キャッシュプラグインを使ってあなたの運営サイトの読み込み速度を改善しましょう。
WP Super Cacheのプラグインを導入することで、ページ読み込み速度を大幅に改善することができます。
導入し設定すれば、「え!めっちゃ速くなってる!」と、体感してもらえるはずです。
ページ読込速度の改善はもはやサイト運営者にとって必須項目で、SEO対策としても必ずやっておくべき対策です。
せっかくあなたの書いた記事に興味を持ってユーザーが訪問しているのに、読み込み速度が遅くてイライラしてすぐページを閉じる、なんてことがあったら勿体無いですよね。
格安スマホを利用してギガ数の制限や通信速度の制限がある人も多いので、通信や読み込み速度で負担や迷惑をかけないためにも、WP Super Cacheのプラグインを導入して対策しておきましょう。
※cocoonのWPテーマをお使いの方は、このプラグインを導入する必要はありません。
WP Super Cacheのプラグインを導入前にやってほしいこと
まず、あなたの運営サイトの現状を把握しておきましょう。
こちらのサイトで、あなたの運営サイトのトップページのURLを入力し、計測してみてください。パソコンとモバイルで90点以上であれば合格です。
ちなみに、僕の運営サイトもプラグインを導入しておりますが、結果はこんな感じです。
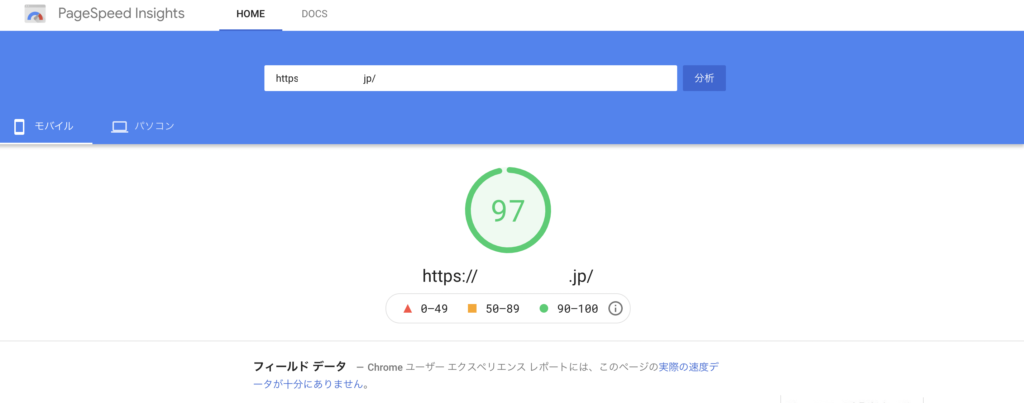
モバイル97点!
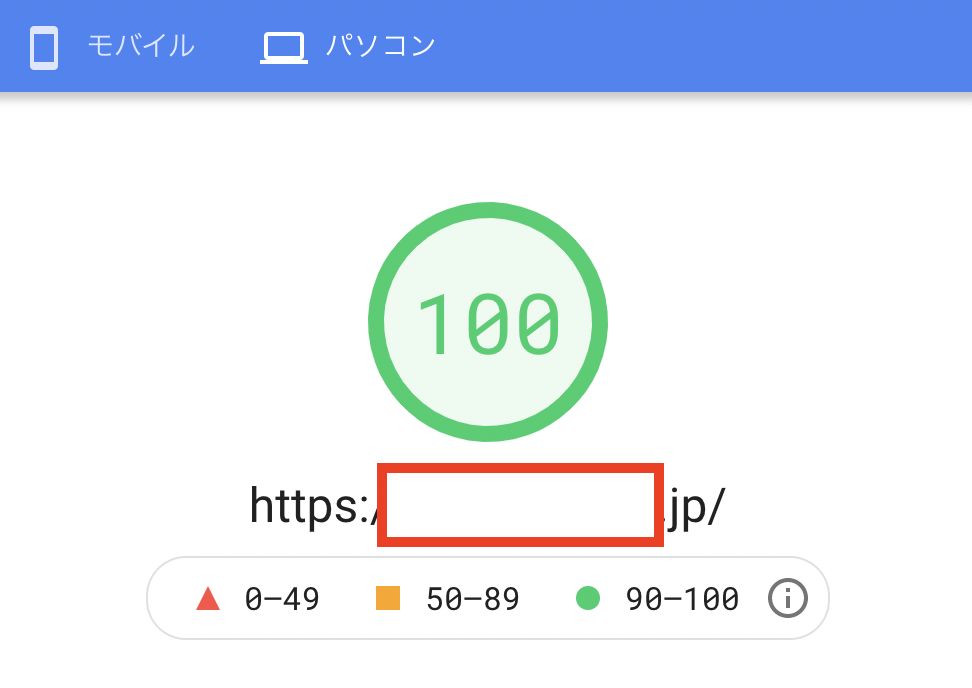
パソコン100点。完璧です。
こちらのサイトで、あなたの運営サイトのトップページのURLを入力し、計測してみてください。サイト読み込み速度が3秒以内であれば合格です。
ちなみに僕の運営しているサイトを計測にかけると、こんな感じです。
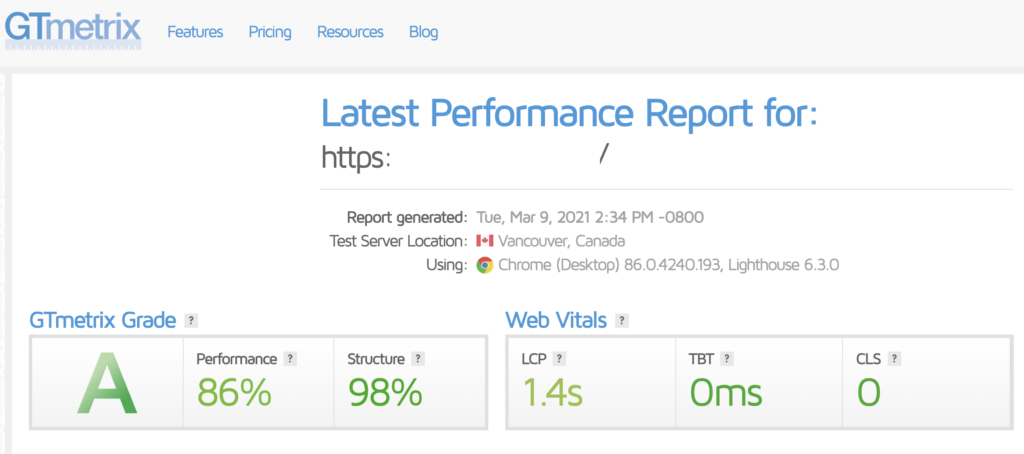
1.4秒。バッチリOK。
90点以下、もしくは3秒以上かかっている場合は、改善する余地ありです。
プラグインを導入することでどれぐらいの効果を見込めるのか、まずは導入前のビフォーの状態を把握しておきましょう。
何点でしたか?何秒でしたか?
では早速、WP Super Cacheのプラグインを導入、設定してみましょう。
WP Super Cacheの設定方法
※念の為、万が一のため、プラグインのインストール前はサイトのバックアップをとっておきましょう。もし何かしらの損害が起きたとしても一切の責任を負うことができませんのでご了承ください。
WordPressのプラグインの新規追加から検索窓に「WP Super Cache」をコピペして検索してください。
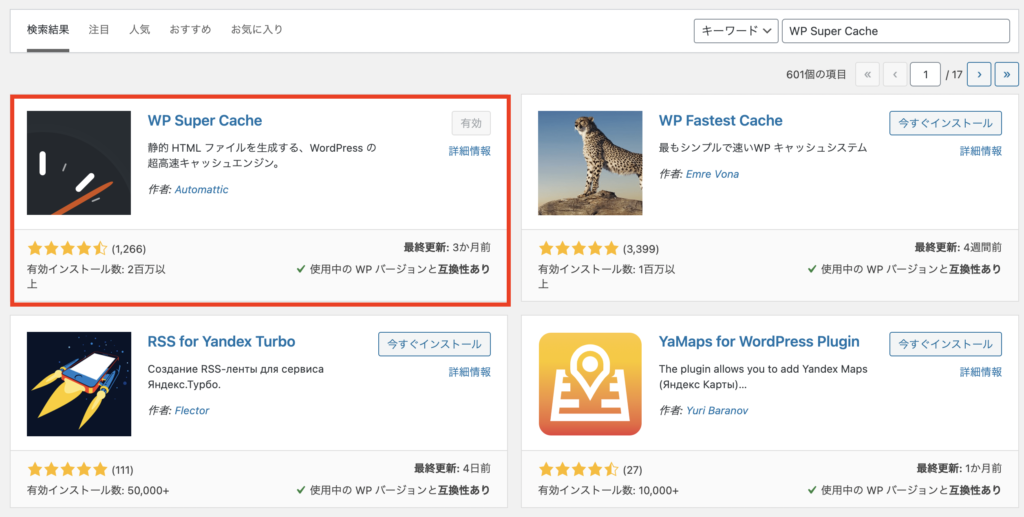
「WP Super Cache」のプラグインをインストール、有効化します。
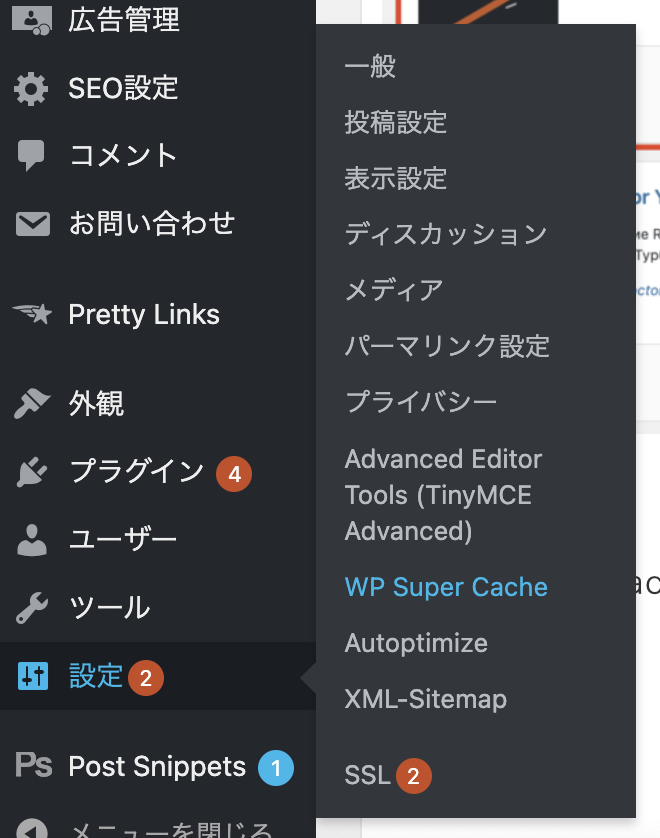
WordPress編集画面のメニューから、「設定」→「WP Super Cache」を選択します。
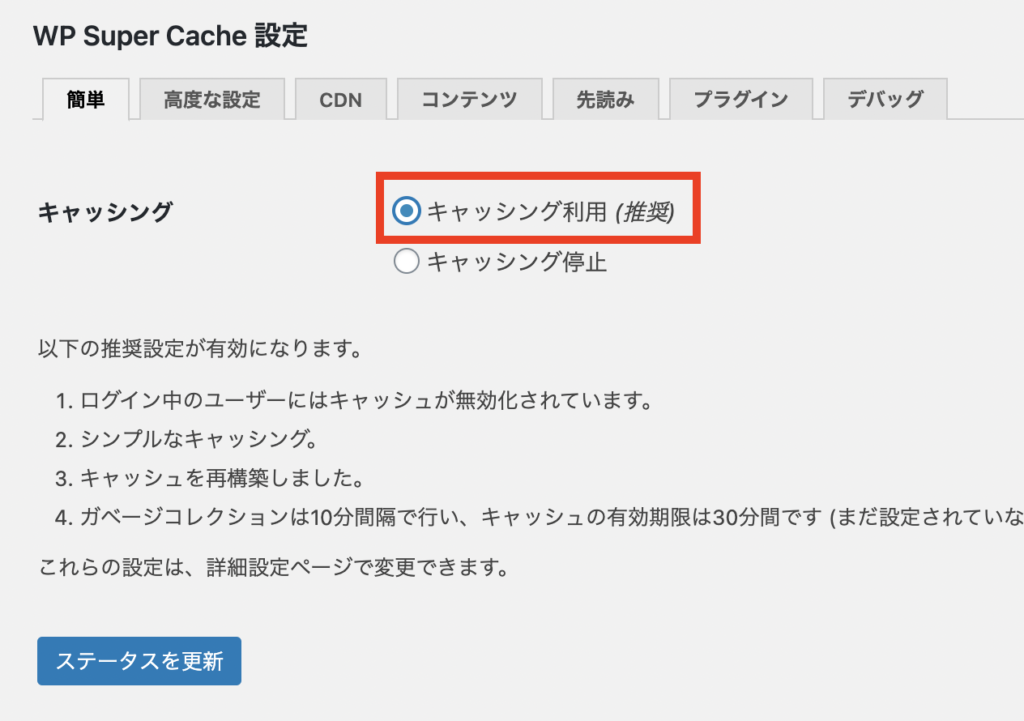
「WP Super Cache」の設定画面を開いたら、まず「キャッシング利用」にチェックを入れて、「ステータスを更新」の青いボタンをクリックします。
このページはこれでOK。
続いて、「高度な設定」というタブを選択して次の設定をしていきます。
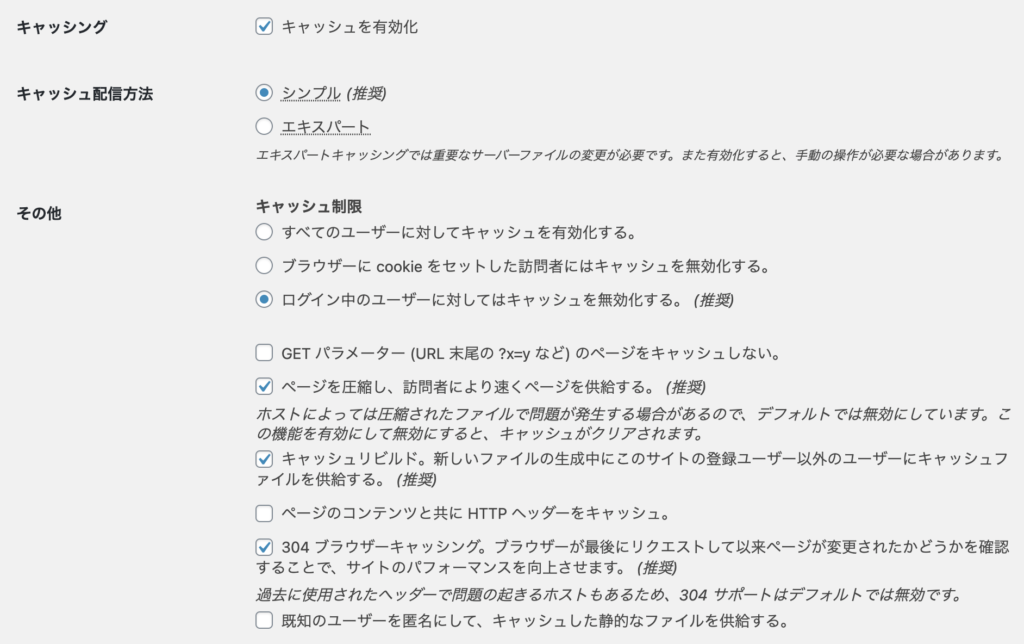
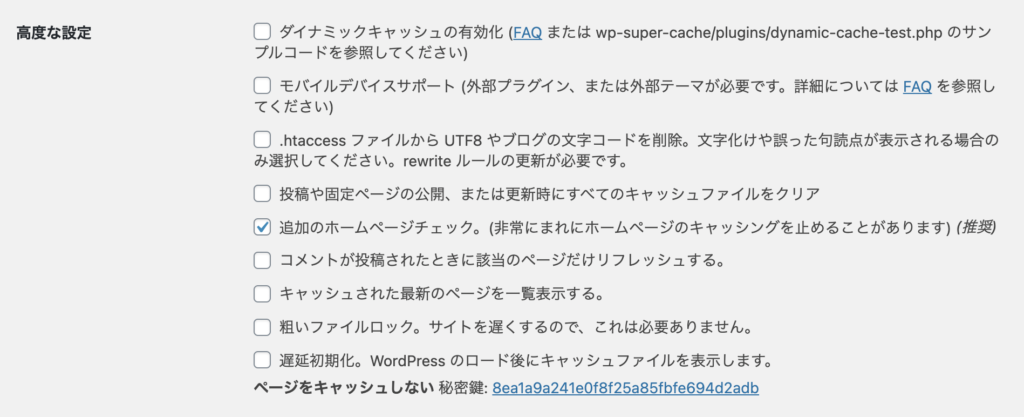
(推奨)と書かれている部分に全てチェックを入れていきます。上の画像の通りです。
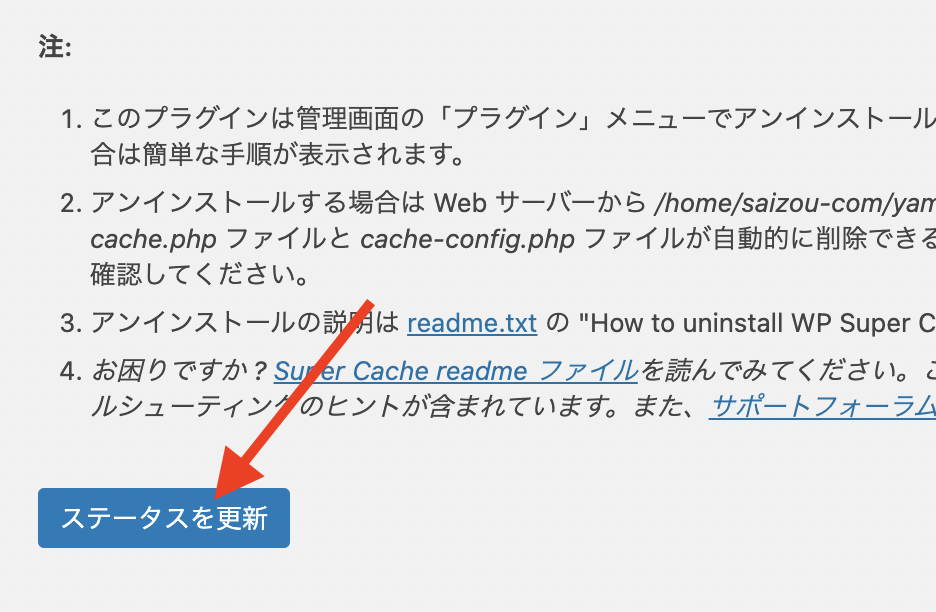
そして、「ステータスを更新」の青いボタンをクリックして、設定完了です。
設定は以上です。これで先程のページ速度の測定をもう一度行ってみてください。数値が改善されているはずです。
実際に記事の読み込み速度も速くなっていることが体感でわかると思います。
参考になれば嬉しいです。

コメント