 女性
女性Twitterアカウントの作り方が分かんない…どうしよう!
今や世論を作っていると言っても過言ではないTwitter。
多くの著名人や政治家などが利用し、リアルタイムで情報が手に入るSNSです。
そんなTwitterの「アカウント作成方法がわからない」「恥ずかしくて今さら聞けない」など悩んでいる人もいるかと思います。
本記事ではTwitterアカウントの作り方を、
- iPhone アプリ版
- iPhone ブラウザ版
- パソコン版
の3つの方法を、一から分かりやすく解説します。
サブアカウント(サブ垢)追加や、裏アカウント(裏垢)作成にも参考にしてみてください。
ちなみに、すでに使用されているメールアドレスを使って登録することはできません。
同じメールアドレスでアカウントを複数追加する方法については、以下の記事を参考にしてみてください。
それでは一つずつ解説していきます。
iPhoneからTwitterアカウントを新規追加する手順
Twitterアカウントを新規追加する手順を、一から画像つきで解説します。
もしかすると、手順が多く感じるかもしれませんが決してむずかしくありません。
画面を見ながら進めていけるようにしているので、初めての方もぜひチャレンジしてみてください。
Twitterアプリから追加する場合
Twitterアプリから新規アカウントを追加する手順は以下の通りです。
- Twitterアプリを開く
- 名前、電話番号(もしくはメールアドレス)、生年月日を入力
- 電話番号 or メールアドレスの認証
- パスワードの設定
- プロフィール画像を設定(任意)
- ユーザー名の設定
- 興味のあるトピックを3つ以上選択
- アカウントを1件以上フォローして作成完了
以下画像付きで解説します。
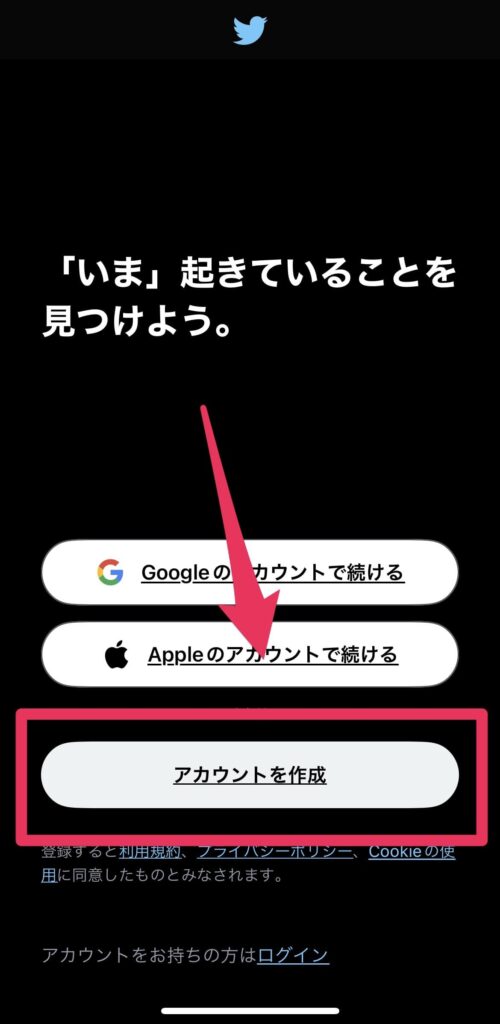
GoogleアカウントやAppleアカウントを使って作成もできますが、今回はゼロから作成します。
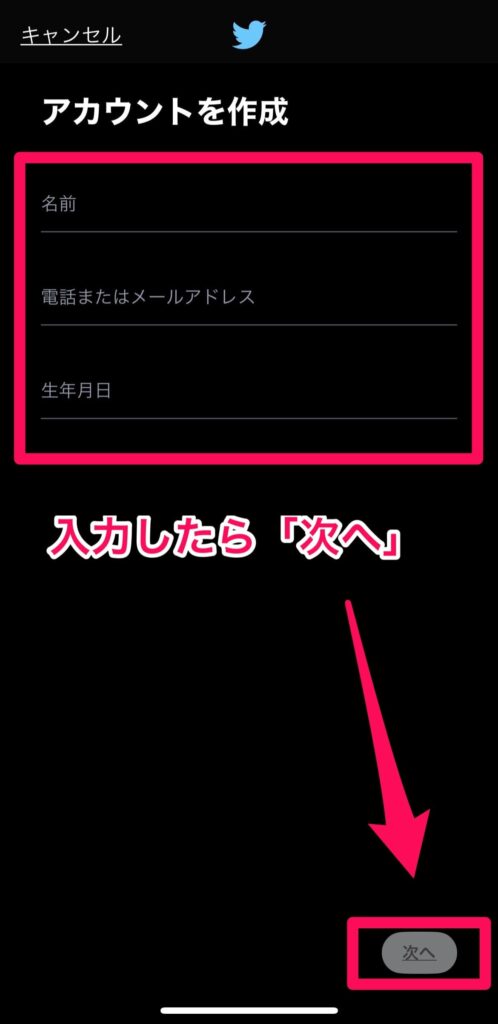
名前はニックネームでも構いません。あとで変更もできます。
「最大10個のTwitterアカウントに同じ携帯電話番号を登録することができます」とTwitterのヘルプセンターに記載されていますが、2023年2月時点で複数のアカウントで試したところ複数登録できませんでした。
ですので、メールアドレスで登録することをオススメします。
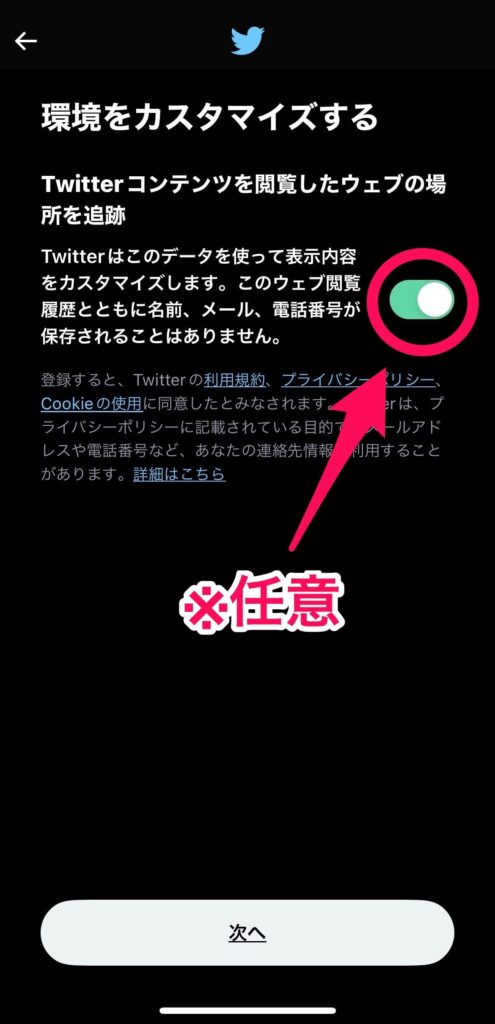
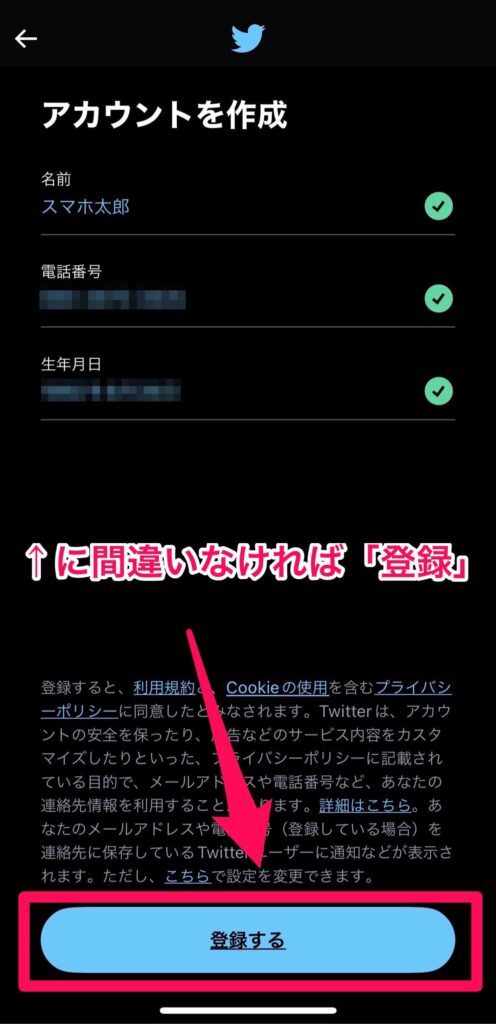
追跡を許可した場合、あなたが閲覧したウェブの情報をもとに、興味関心がありそうな広告やおすすめが表示されるようになります。(あとで変更可)
確認画面で、入力した情報に間違いがなければ「登録する」をタップ。
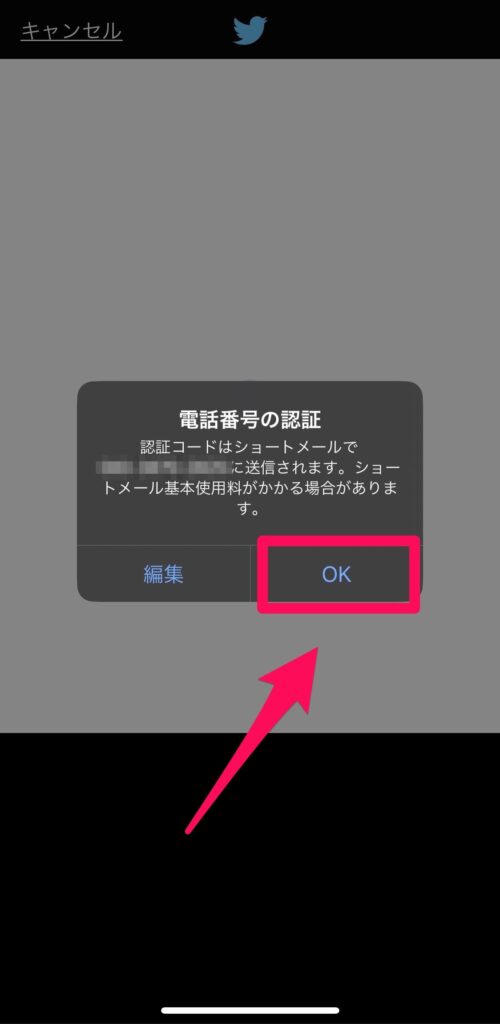
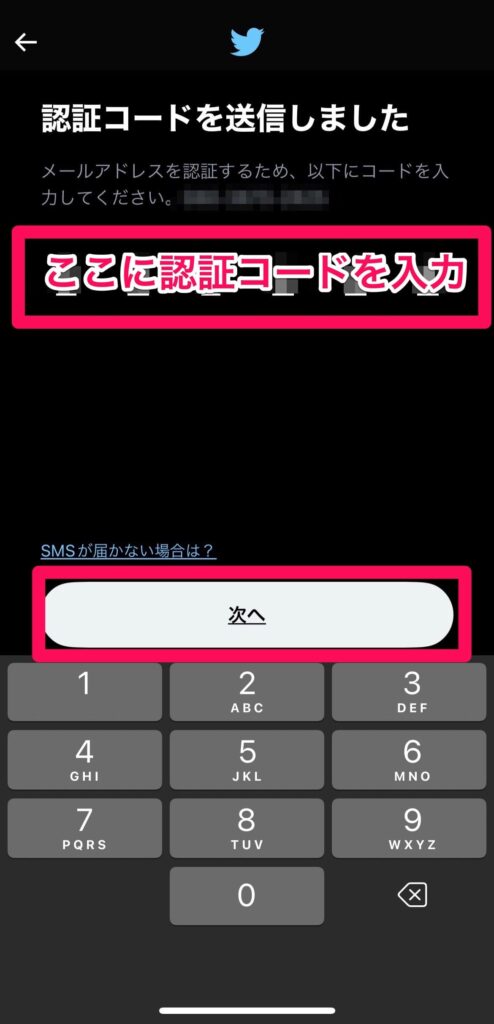
「OK」を押すと、登録した電話番号(メールアドレス)宛に認証コードが記載されたショートメールが届きます。
メールに記載された6桁の認証コードを入力して「次へ」をタップ。
ソフトバンクなどでは、ショートメールの宛先が数字の場合がありますが、認証コードは本文に記載されています。
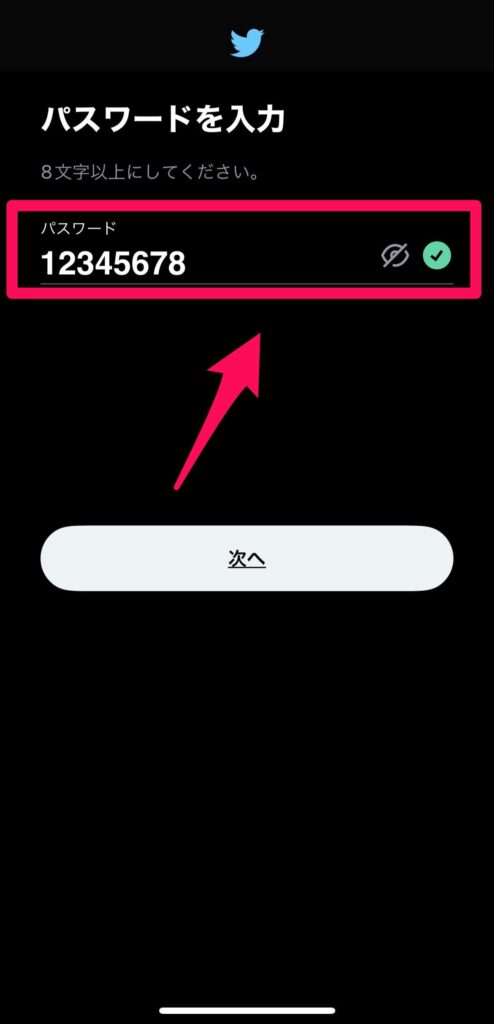
8文字以上の半角英数字でパスワードを設定します。
右側に緑のレ点が出たら「次へ」をタップ。
全角やひらがなは設定できないので注意が必要です。
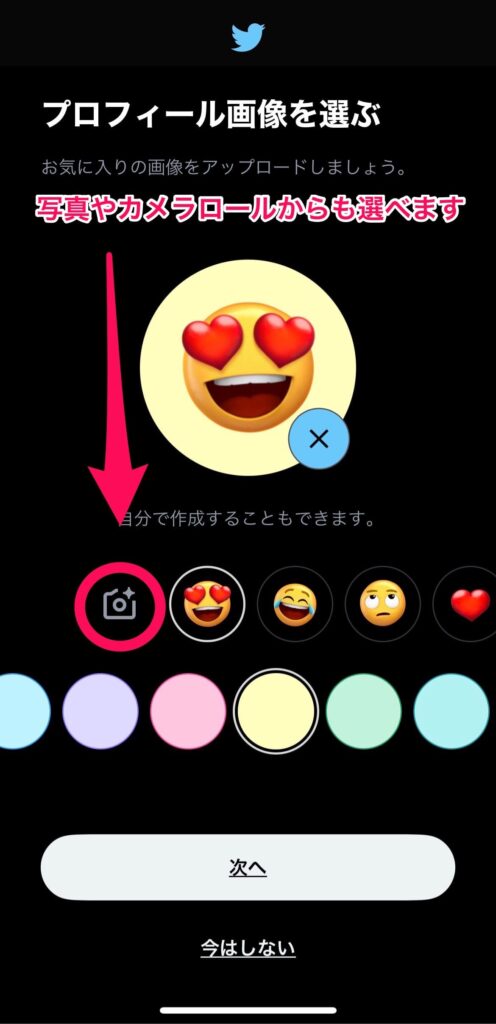
デフォルトのアイコンを使用するか、写真やアルバムから選択できます。
「今はしない」を選択して、あとから設定することもできます。
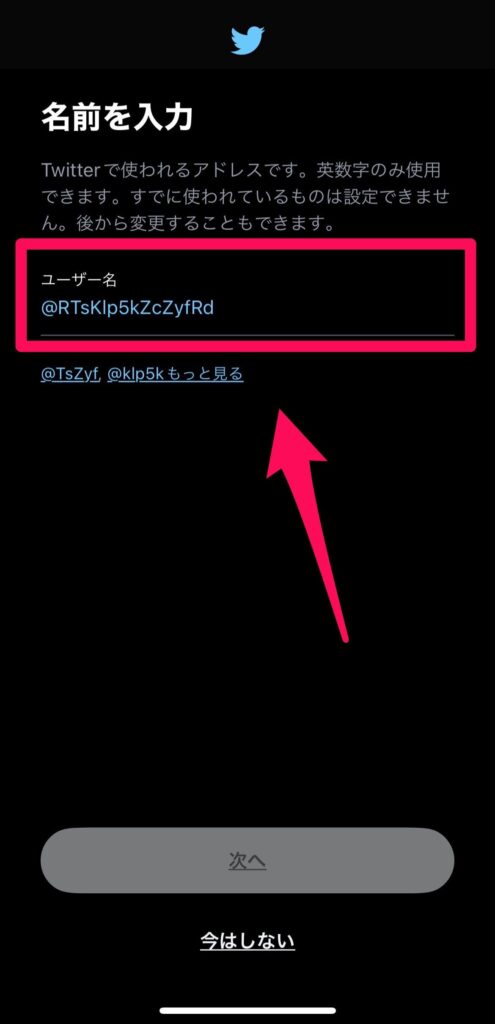
名前とはユーザー名のことです。
ユーザー名とはTwitterで使われるIDになります。
最初の画面では、ランダムのユーザー名が提案されています。
自分で変更できますが、1アカウントにつき1つのユーザー名しか設定できないので、他のアカウントと重複するユーザー名は設定できません。
これもプロフィール画像と同様、「今はしない」を選択して、あとから設定することもできます。
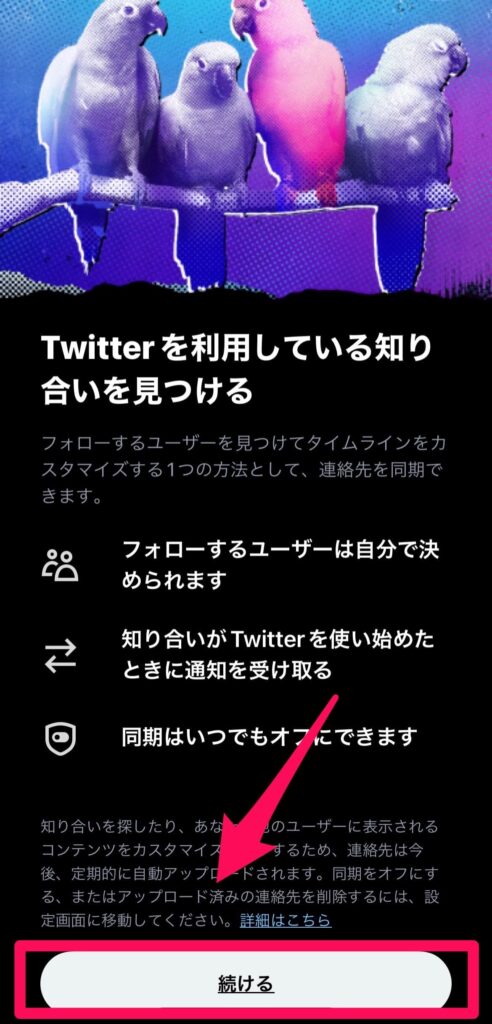
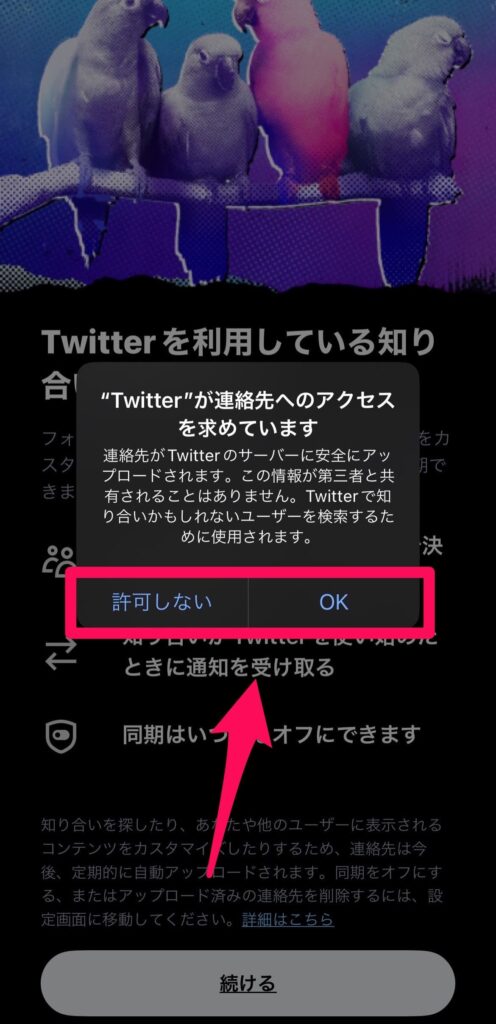
Twitterから連絡先へのアクセスを求められますが、任意で設定しましょう。
連絡先を同期すると、自分のスマホの連絡先の中からTwitterアカウントを持っている人が表示されるようになります。
相手の方にも自分のアカウントが表示されるようになるので、裏アカウントなどで周りにバレたくない場合は「許可しない」を選択しましょう。
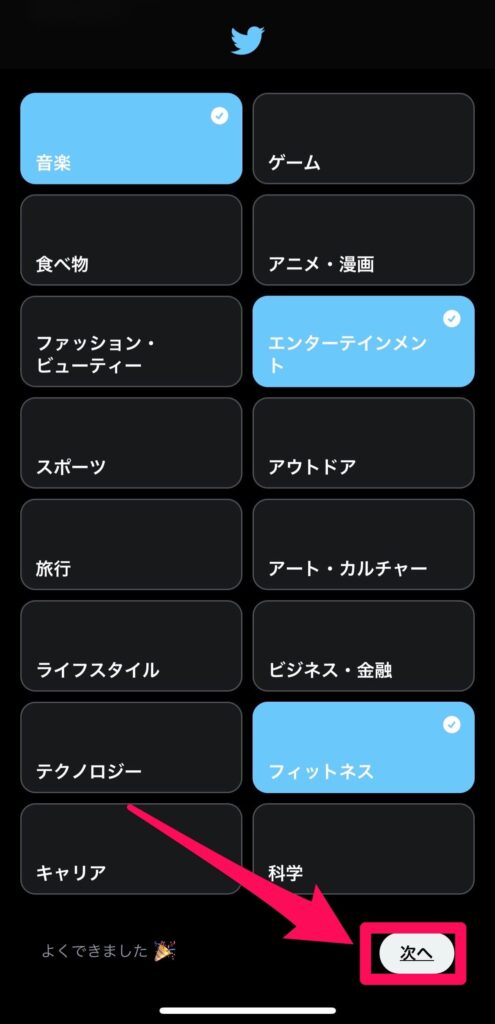
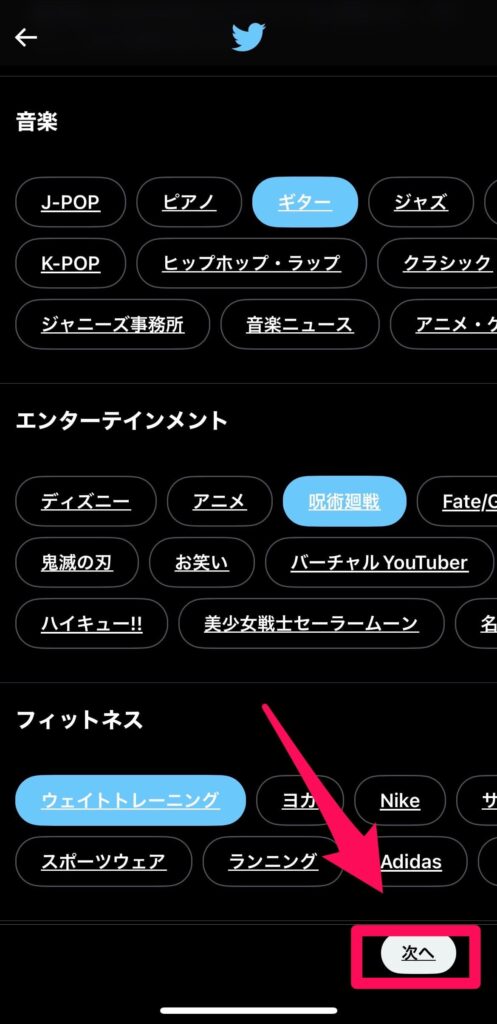
興味のあるカテゴリを3つ以上選択しなければいけません。
基本的には何を選んでもいいのですが、選んだカテゴリに関連したユーザーやツイートがおすすめされるようになるので、なるべく好きなジャンルの方が目障りにならなくていいかもしれません。
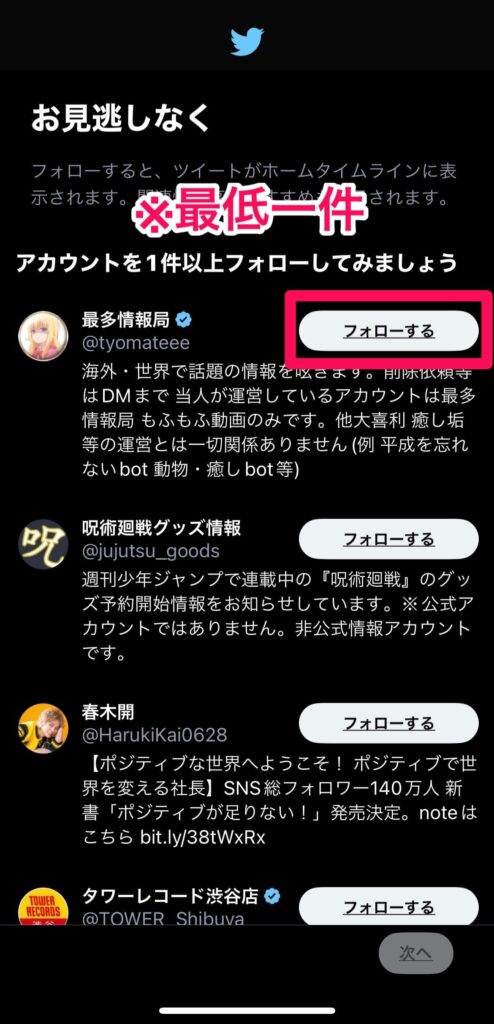
必ず1件以上フォローしましょう。
あとからフォロー解除もできるので、あまり深く考えなくて大丈夫です。
フォローできたらアカウント作成完了です。お疲れさまでした!
ブラウザ版Twitterから追加する場合
ブラウザ版Twitterから新規アカウントを追加する手順は以下の通りです。
- Twitterをブラウザ版で開く
- 名前、電話番号(もしくはメールアドレス)、生年月日を入力
- 電話番号 or メールアドレスの認証
- パスワードの設定
- プロフィール画像を設定(任意)
- ユーザー名の設定
- 興味のあるトピックを3つ以上選択
- アカウントを1件以上フォローして作成完了
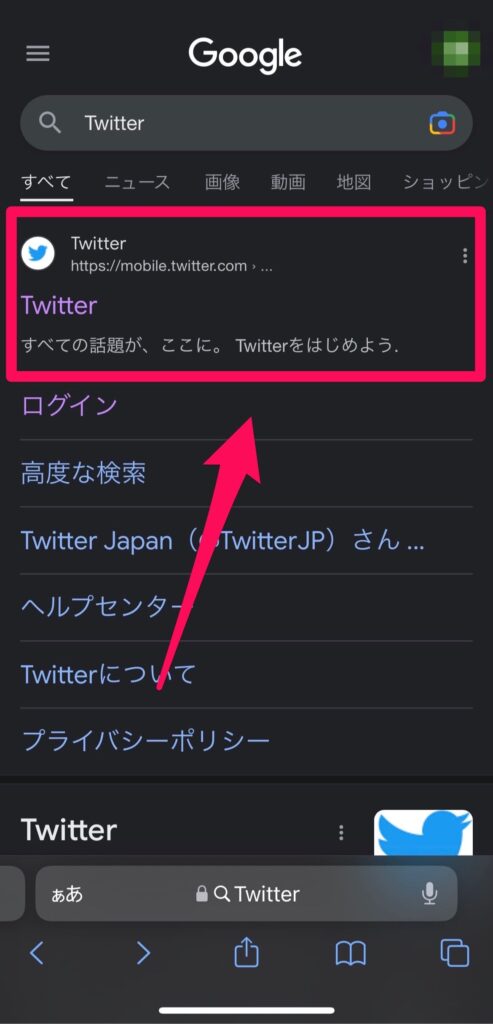
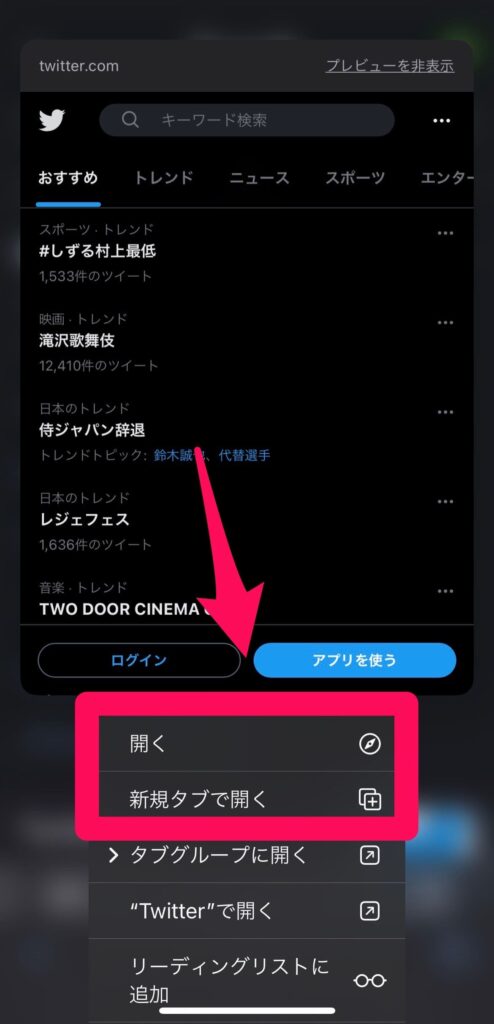
ブラウザ(Safari、Chrome等)で「Twitter」と検索し、一番上に出てくる「Twitter」をタップします。
この時点で、Twitterのアプリを持っているとアプリが起動します。
その場合、ブラウザで開くには長押しします。
長押しすると、ポップアップウインドウが表示されます。
その中の「開く」もしくは「新規タブで開く」をタップします。
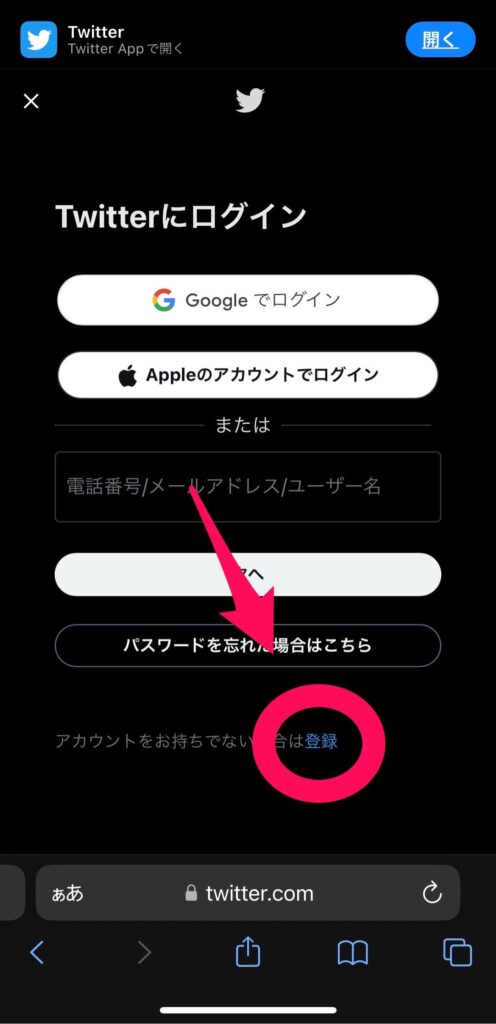
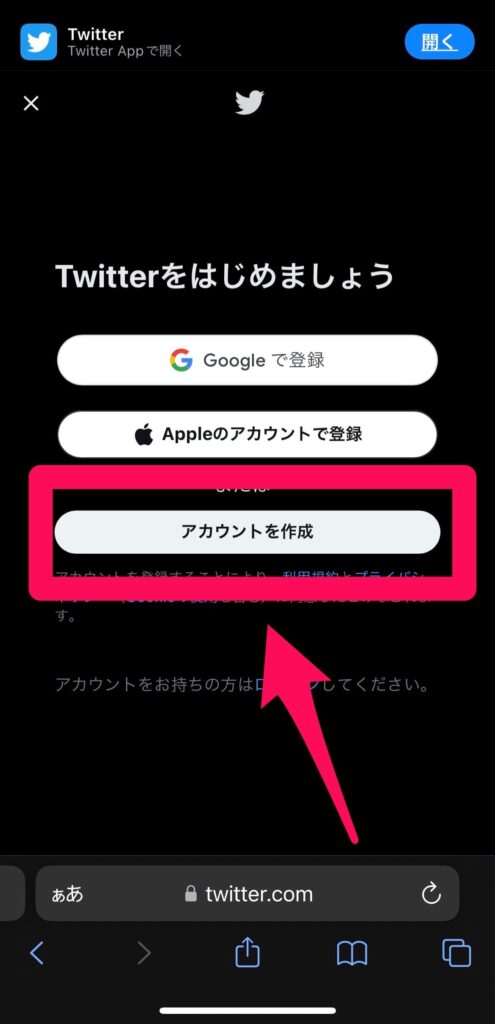
小さくて見えづらいですが、青字の「登録」をタップします。
GoogleアカウントやAppleアカウントを使って作成もできますが、今回はゼロから作成します。
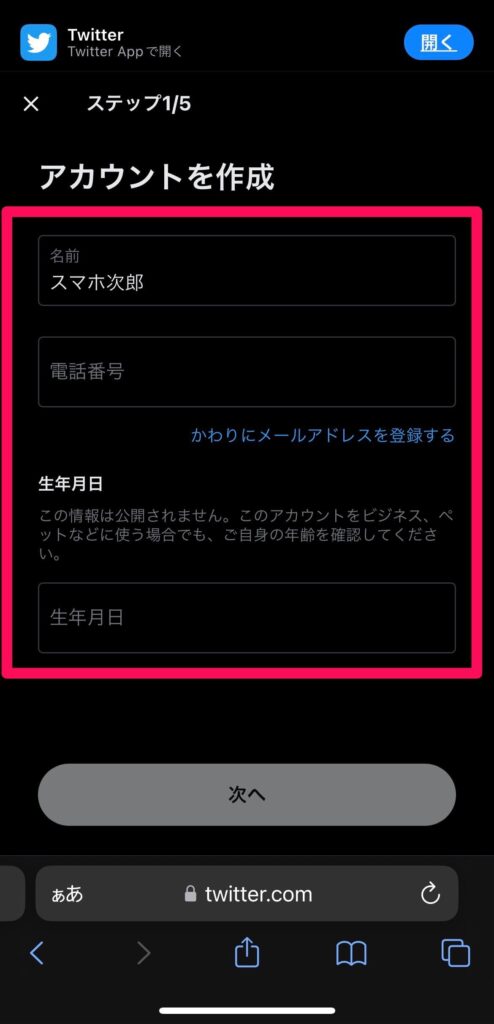
名前はニックネームでも構いません。あとで変更もできます。
「最大10個のTwitterアカウントに同じ携帯電話番号を登録することができます」とTwitterのヘルプセンターに記載されていますが、2023年2月時点で複数のアカウントで試したところ複数登録できませんでした。
ですので、メールアドレスで登録することをオススメします。
電話番号の代わりにメールアドレスで登録する場合は、「かわりにメールアドレスを登録する」をタップします。
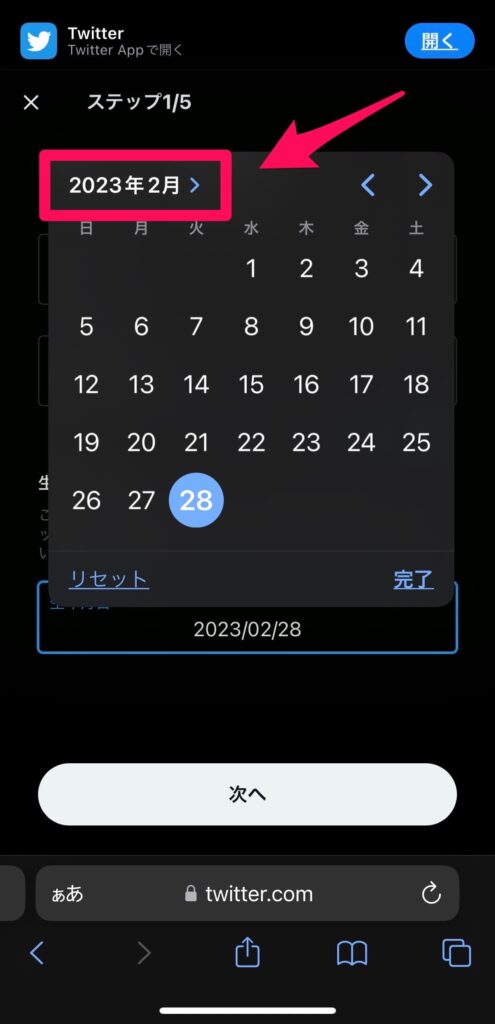
生年月日の入力画面でカレンダーが表示されます。
年や月を変更するときは、画面左上の年月のところをタップすると素早く移動できます。
日付は元のカレンダー画面で入力しましょう。
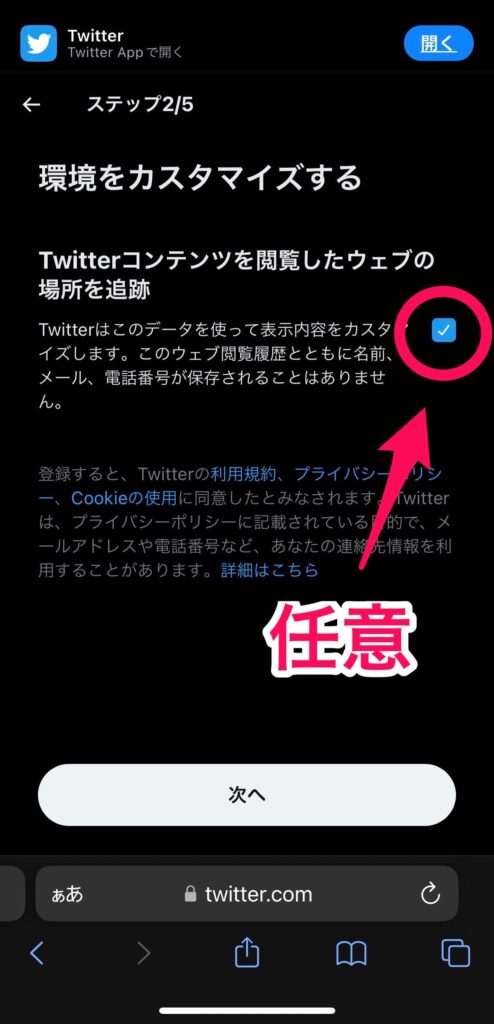
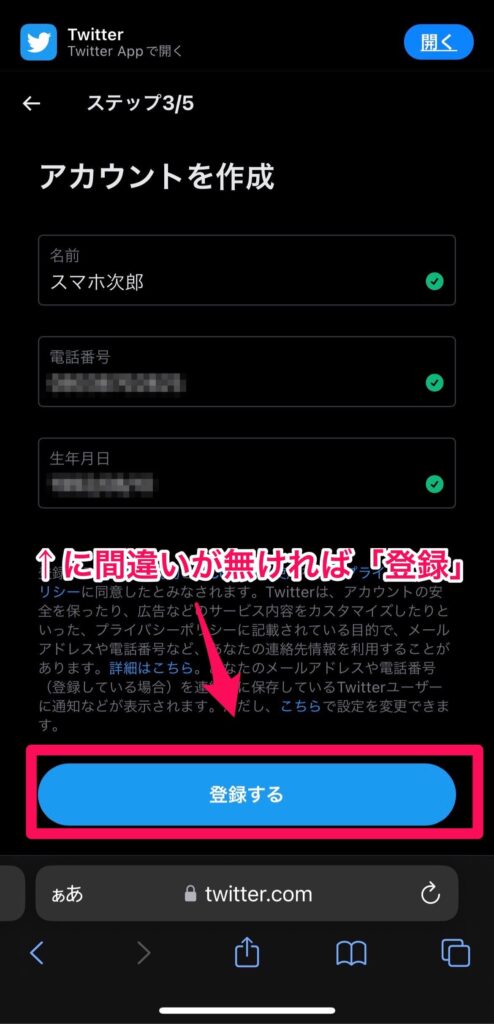
追跡を許可した場合、あなたが閲覧したウェブの情報をもとに、興味関心がありそうな広告やおすすめが表示されるようになります。(あとで変更可)
確認画面で、入力した情報に間違いがなければ「登録する」をタップ。
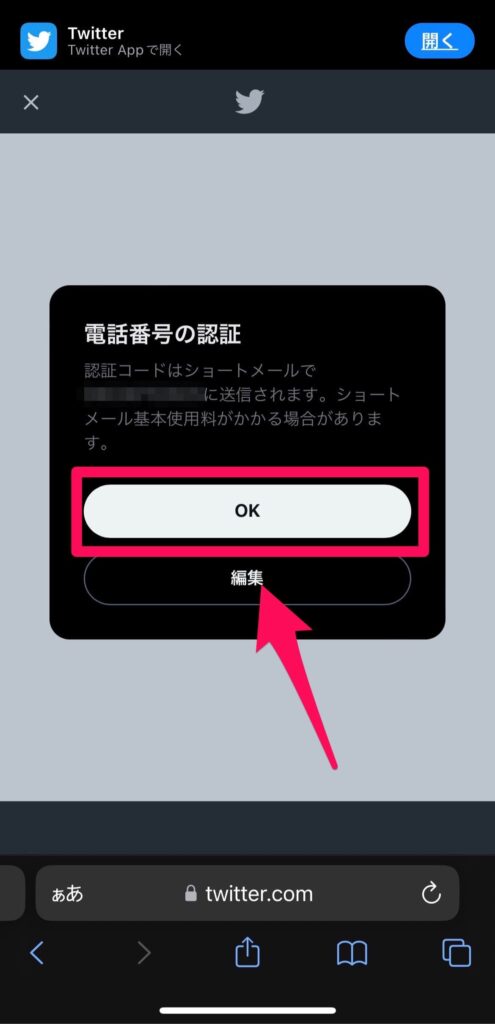
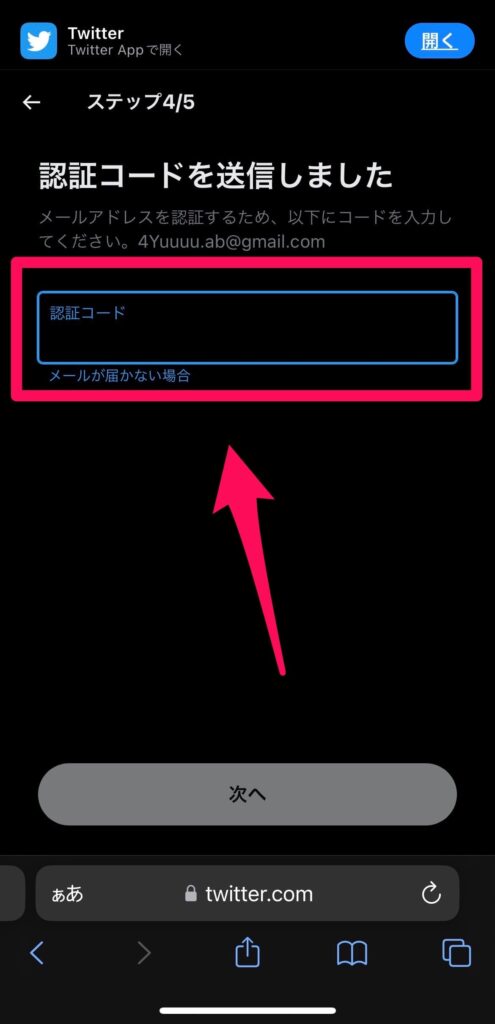
「OK」を押すと、登録した電話番号(メールアドレス)宛に認証コードが記載されたショートメールが届きます。
メールに記載された6桁の認証コードを入力して「次へ」をタップ。
ショートメールの宛先が数字の場合がありますが、認証コードは本文に記載されています。
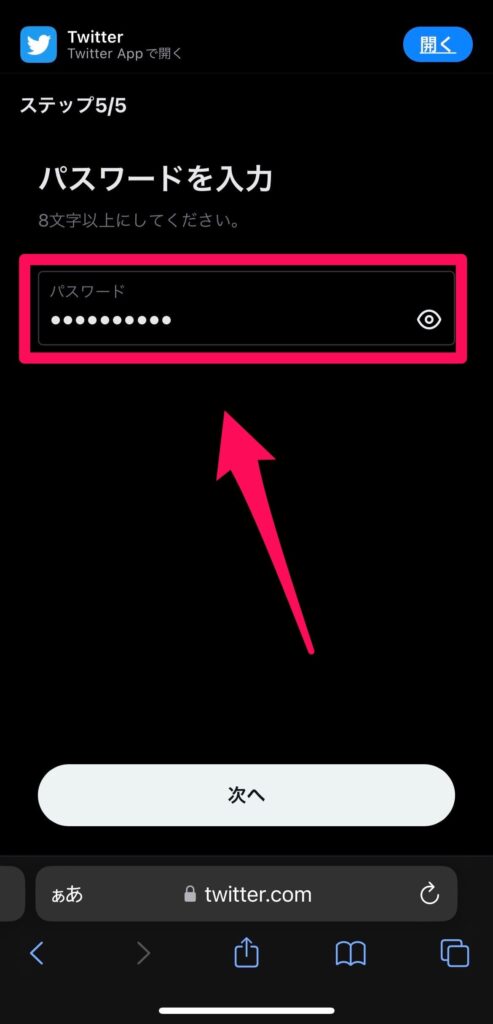
8文字以上の半角英数字でパスワードを設定します。
全角やひらがなは設定できないので注意が必要です。
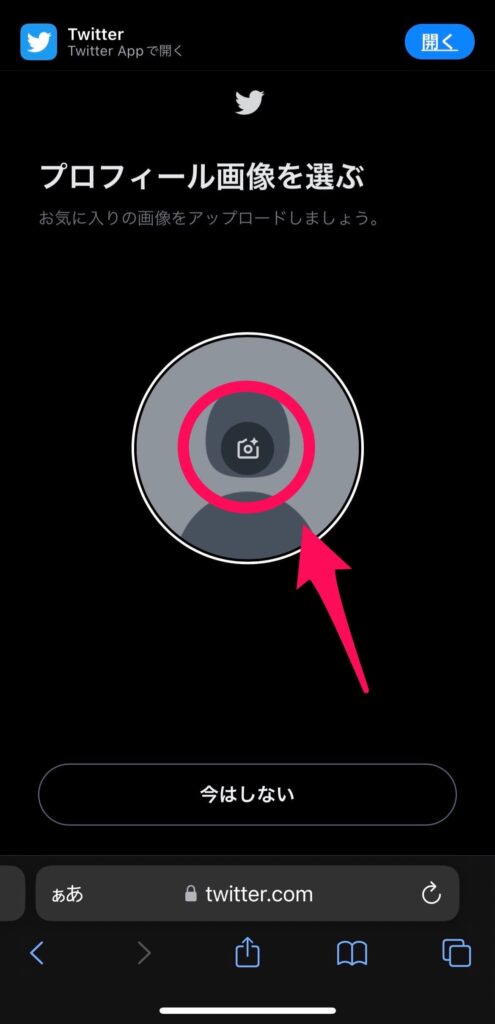
写真やアルバムから画像を選択します。
「今はしない」を選択して、あとから設定することもできます。
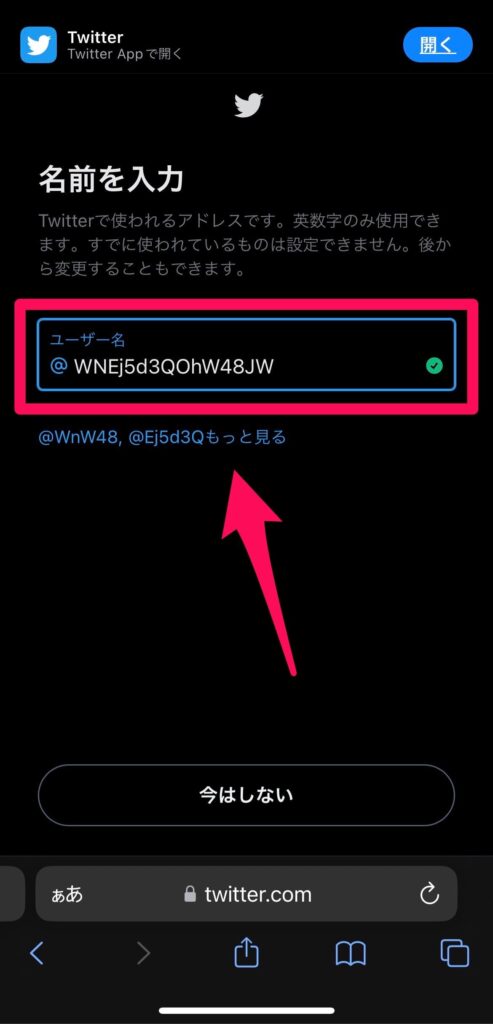
名前とはユーザー名のことです。
ユーザー名とはTwitterで使われるIDになります。
最初の画面では、ランダムのユーザー名が提案されています。
自分で変更できますが、1アカウントにつき1つのユーザー名しか設定できないので、他のアカウントと重複するユーザー名は設定できません。
これもプロフィール画像と同様、「今はしない」を選択して、あとから設定することもできます。
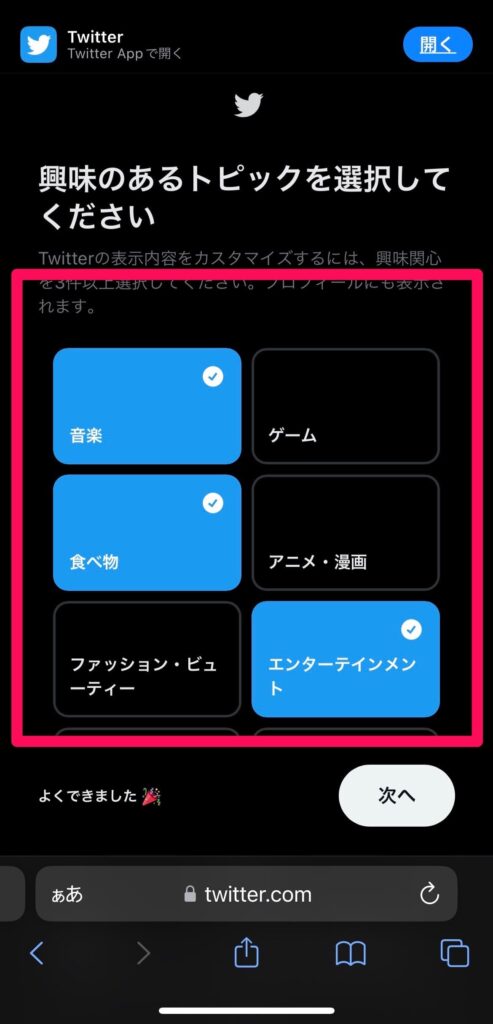
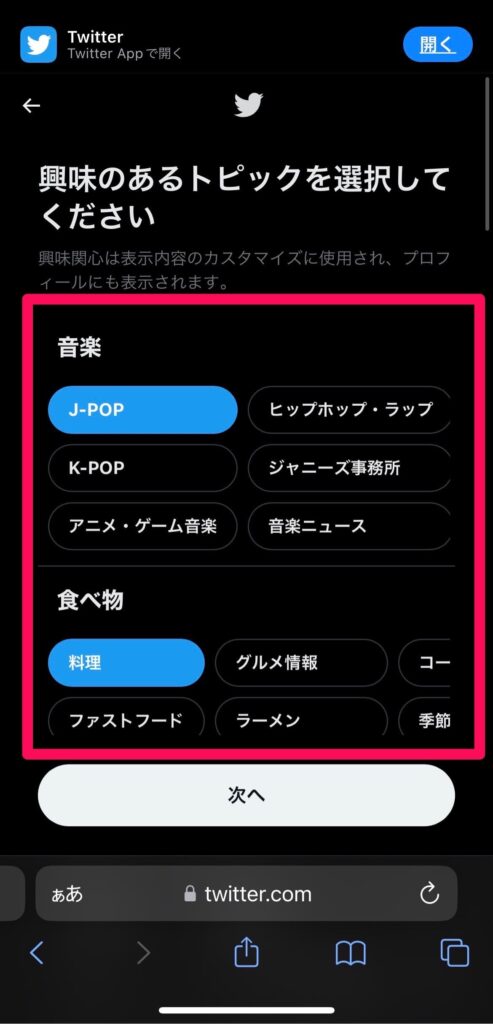
興味のあるカテゴリを3つ以上選択しなければいけません。
基本的には何を選んでもいいのですが、選んだカテゴリに関連したユーザーやツイートがおすすめされるようになるので、なるべく好きなジャンルの方が目障りにならなくていいかもしれません。
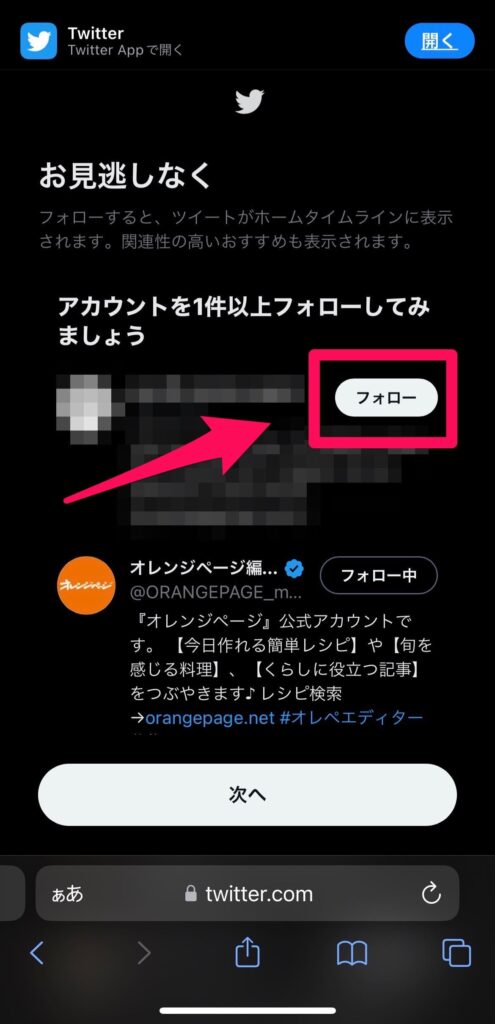
必ず1件以上フォローしましょう。
あとからフォロー解除もできるので、あまり深く考えなくて大丈夫です。
フォローできたらアカウント作成完了です。お疲れさまでした!
PCブラウザからTwitterアカウントを新規追加する手順
- PCブラウザでTwitterを開く
- 名前、電話番号(もしくはメールアドレス)、生年月日を入力
- アカウントの認証(ロボットではないことの証明)
- パスワードの設定
- プロフィール画像を設定(任意)
- ユーザー名の設定
- 興味のあるトピックを3つ以上選択
- アカウントを1件以上フォローして作成完了
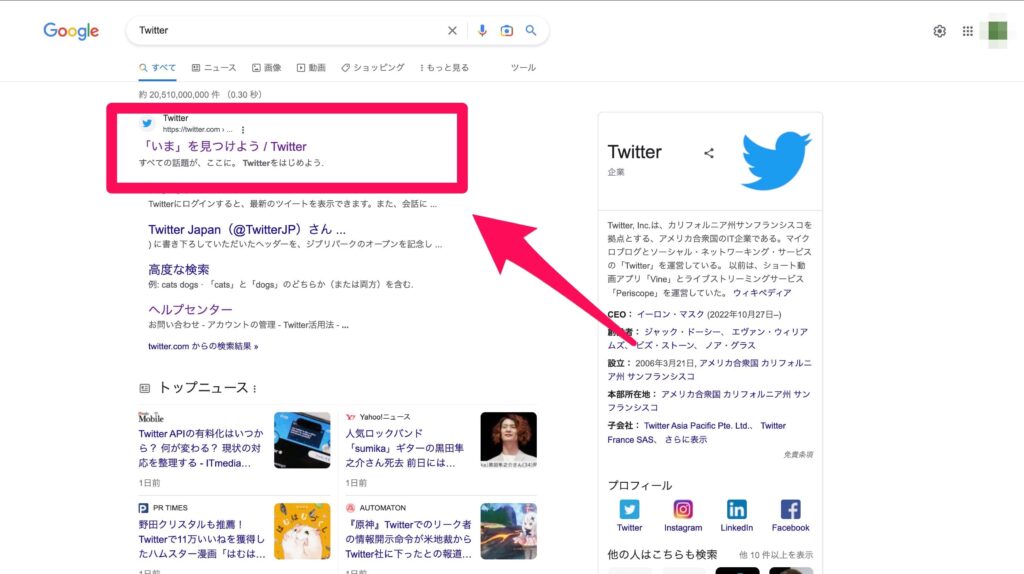
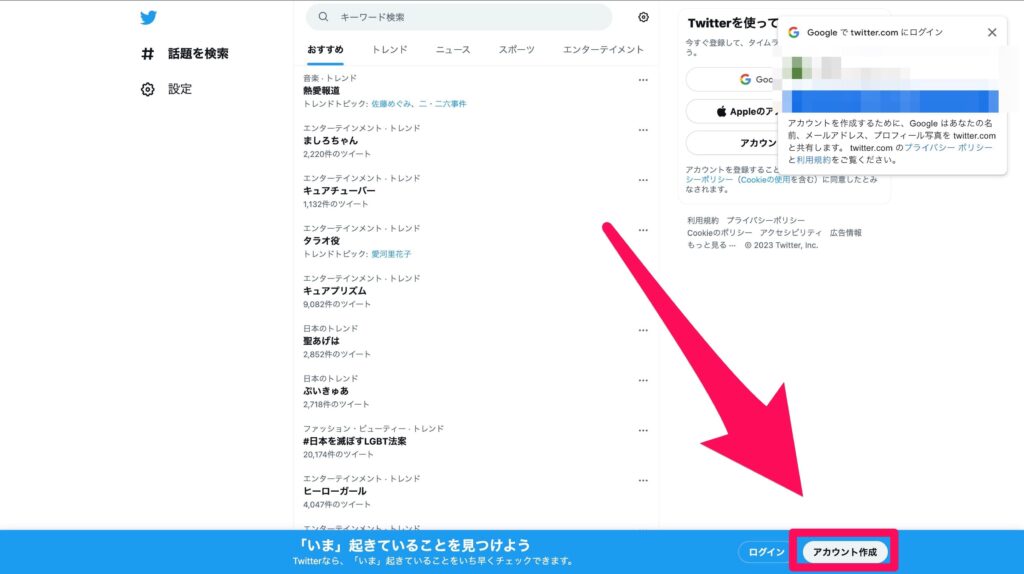
ブラウザ(Safari、Chrome等)で「Twitter」と検索し、一番上に出てくる「Twitter」をクリックします。
Twitterを開いたら、画面右下の「アカウント作成」をクリックします。
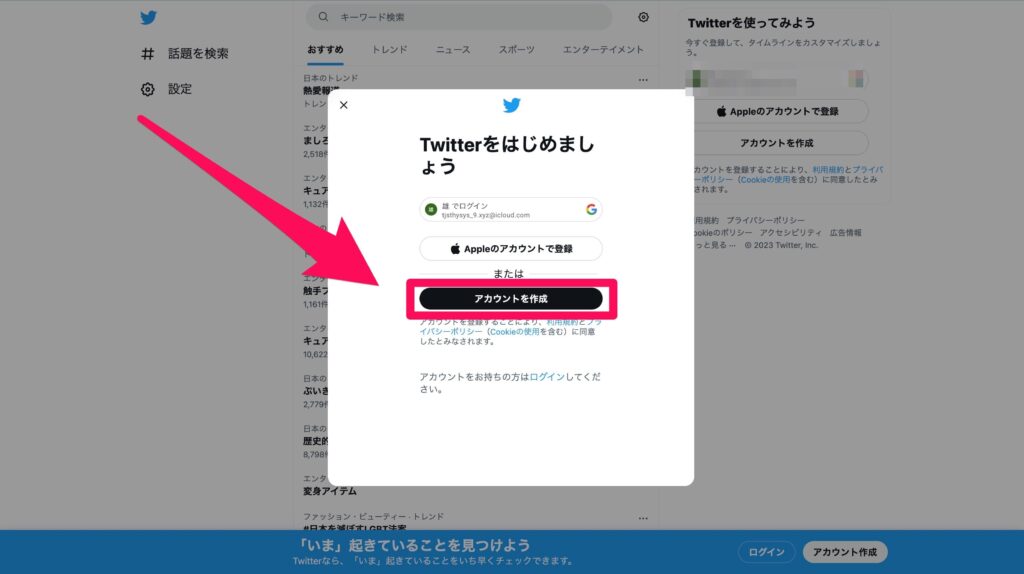
GoogleアカウントやAppleアカウントを使って作成もできますが、今回はゼロから作成します。
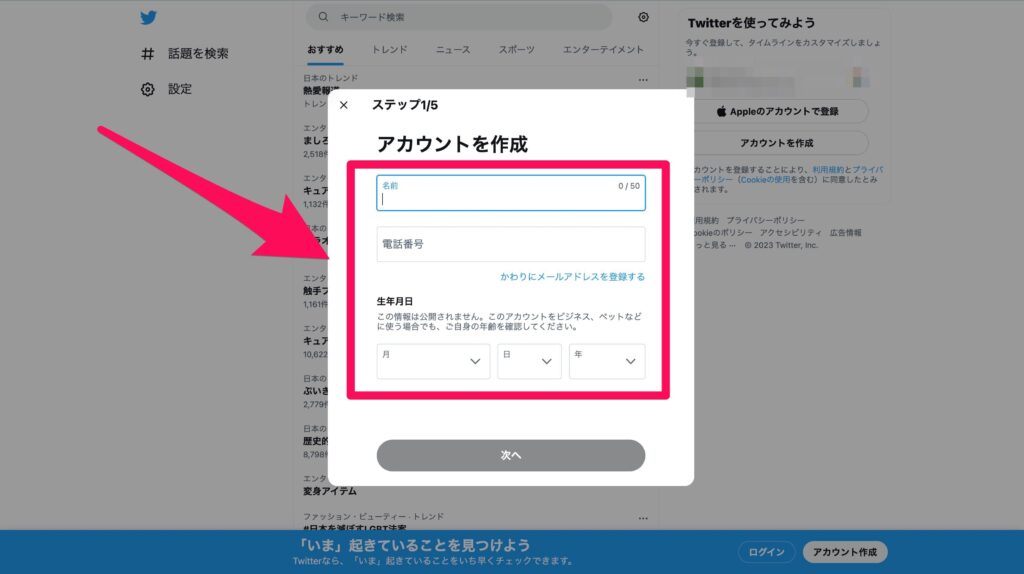
名前はニックネームでも構いません。あとで変更もできます。
「最大10個のTwitterアカウントに同じ携帯電話番号を登録することができます」とTwitterのヘルプセンターに記載されていますが、2023年2月時点で複数のアカウントで試したところ複数登録できませんでした。
ですので、メールアドレスで登録することをオススメします。
電話番号の代わりにメールアドレスで登録する場合は、「かわりにメールアドレスを登録する」をタップします。
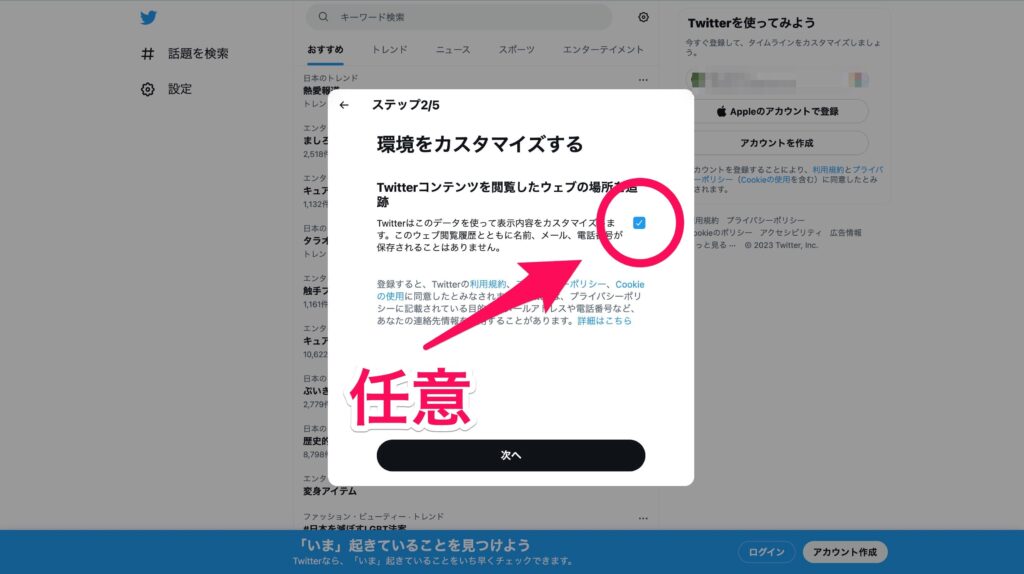
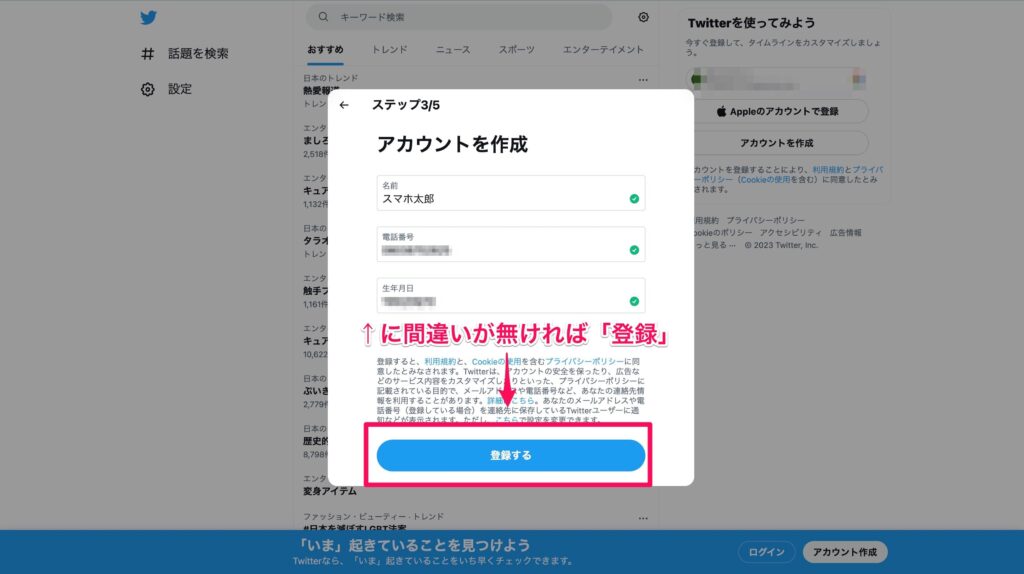
追跡を許可した場合、あなたが閲覧したウェブの情報をもとに、興味関心がありそうな広告やおすすめが表示されるようになります。(あとで変更可)
確認画面で、入力した情報に間違いがなければ「登録する」をタップ。
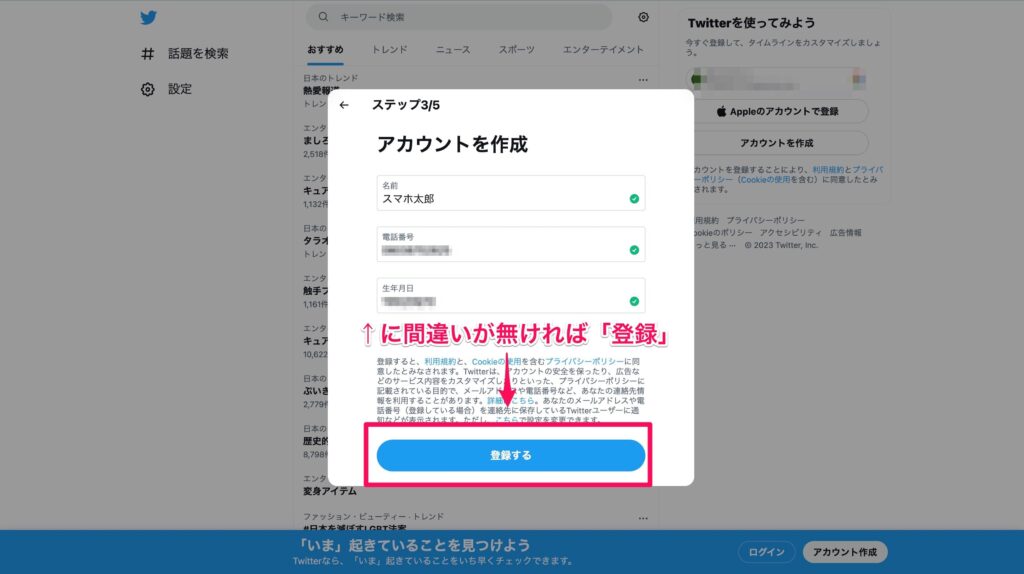
名前、電話番号(メールアドレス)、生年月日に間違いがなければ「登録する」をクリック。
修正したい場合は、画面左上の「←」ボタンで戻って修正します。
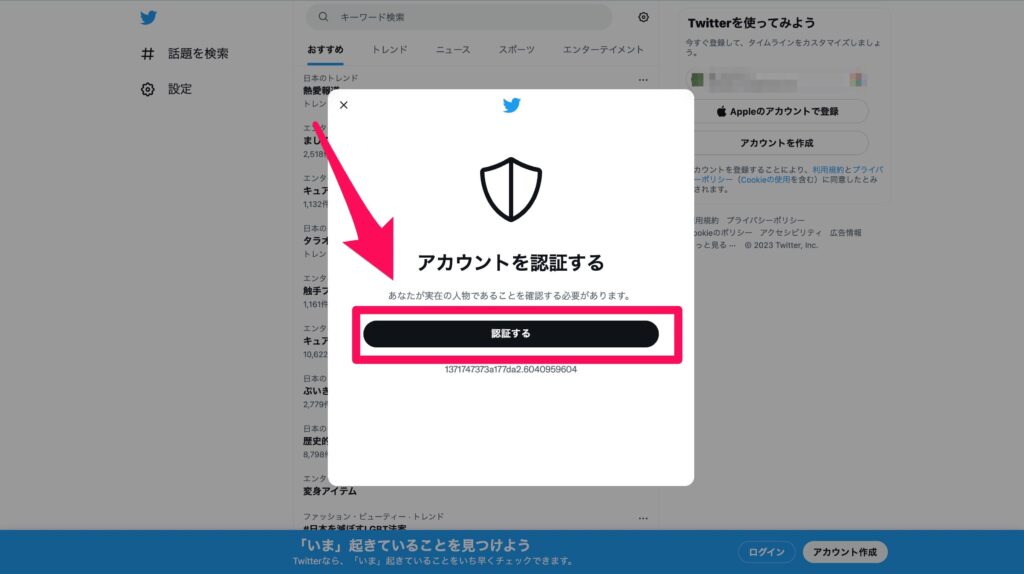
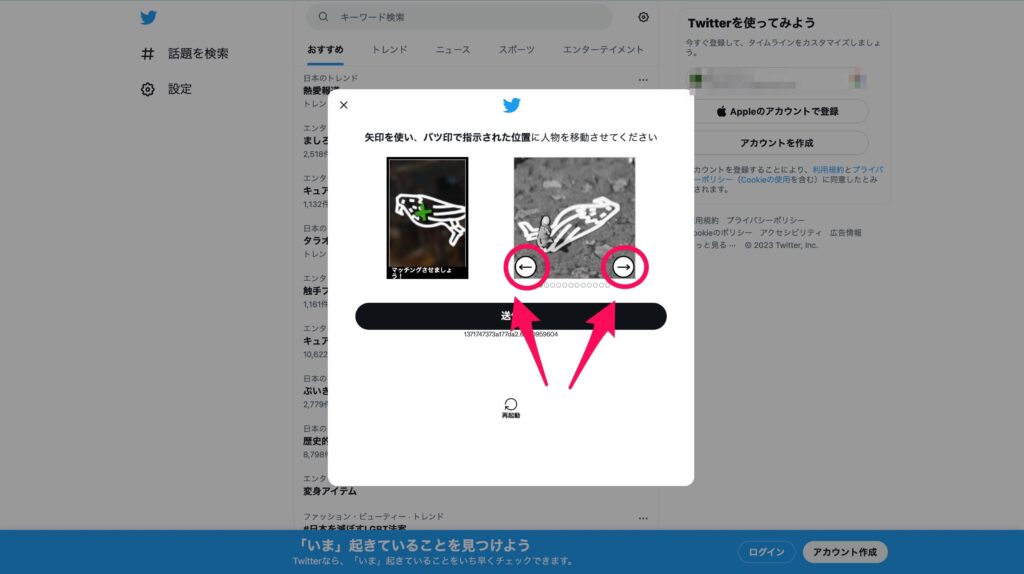
画像上の矢印、もしくはキーボードの矢印キーで操作します。
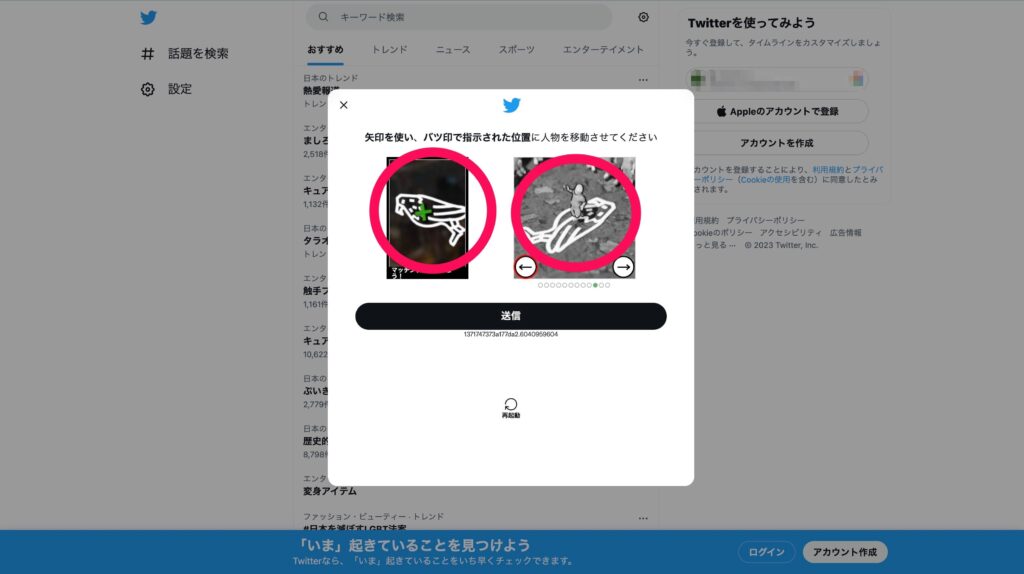
バツ印のところに人間がいる画像が出たら「送信」をクリック。
この操作を5回前後繰り返します。
紹介した画像とは違うものが表示されるかもしれませんが、同じように手順にしたがって進めてください。
ロボットでないことが認められたら完了です。
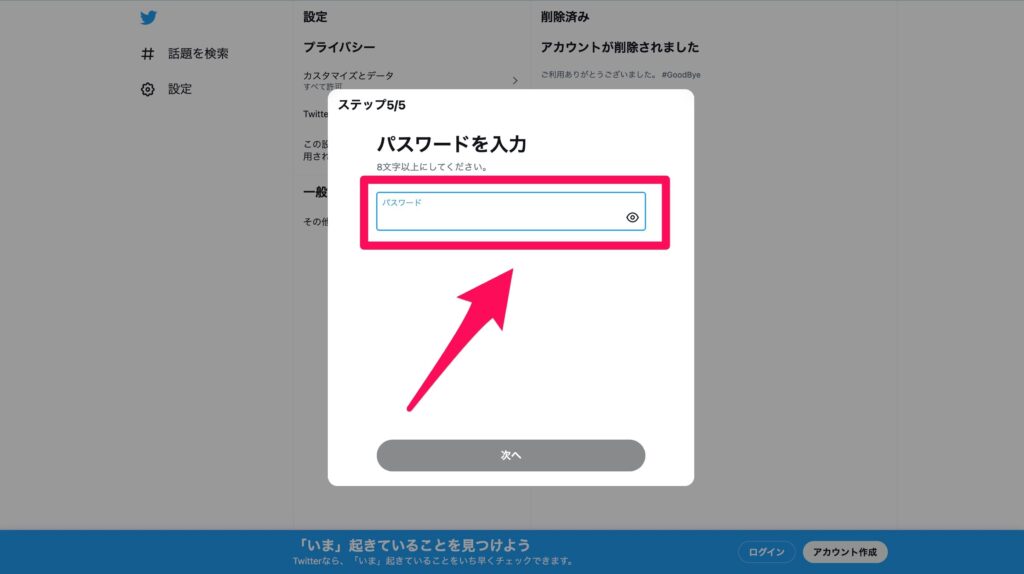
8文字以上の半角英数字でパスワードを設定します。
全角やひらがなは設定できないので注意が必要です。
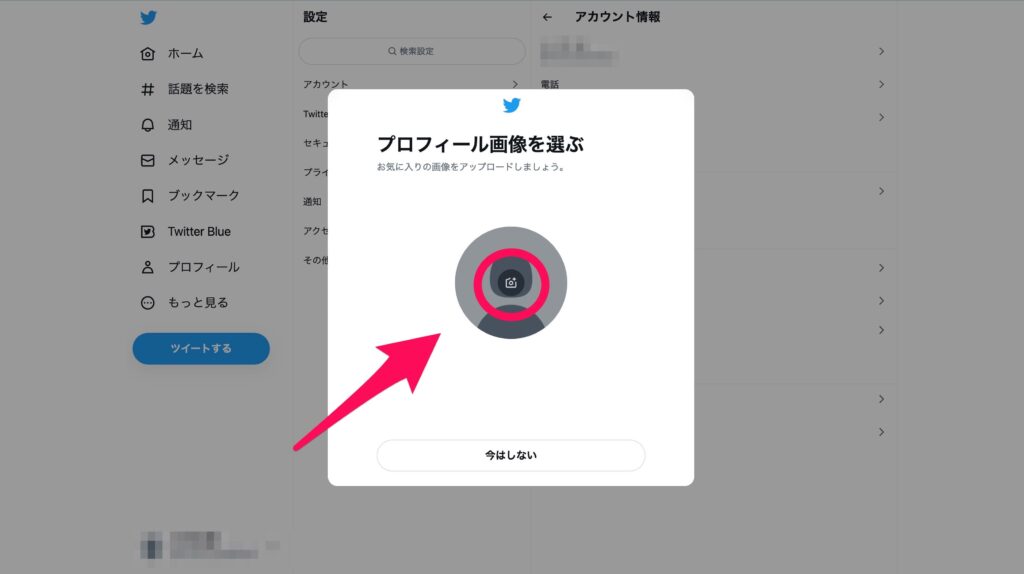
プロフィール写真は、パソコンのフォルダから選択できます。
「今はしない」を選択して、あとから設定することもできます。
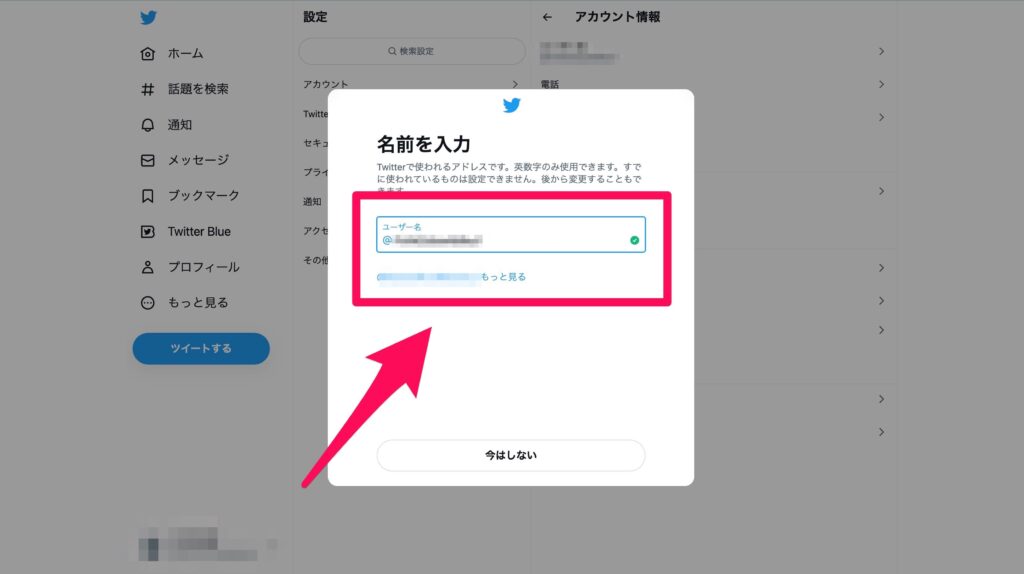
名前とはユーザー名のことです。
ユーザー名とはTwitterで使われるIDになります。
最初の画面では、ランダムのユーザー名が提案されています。
自分で変更できますが、1アカウントにつき1つのユーザー名しか設定できないので、他のアカウントと重複するユーザー名は設定できません。
これもプロフィール画像と同様、「今はしない」を選択して、あとから設定することもできます。
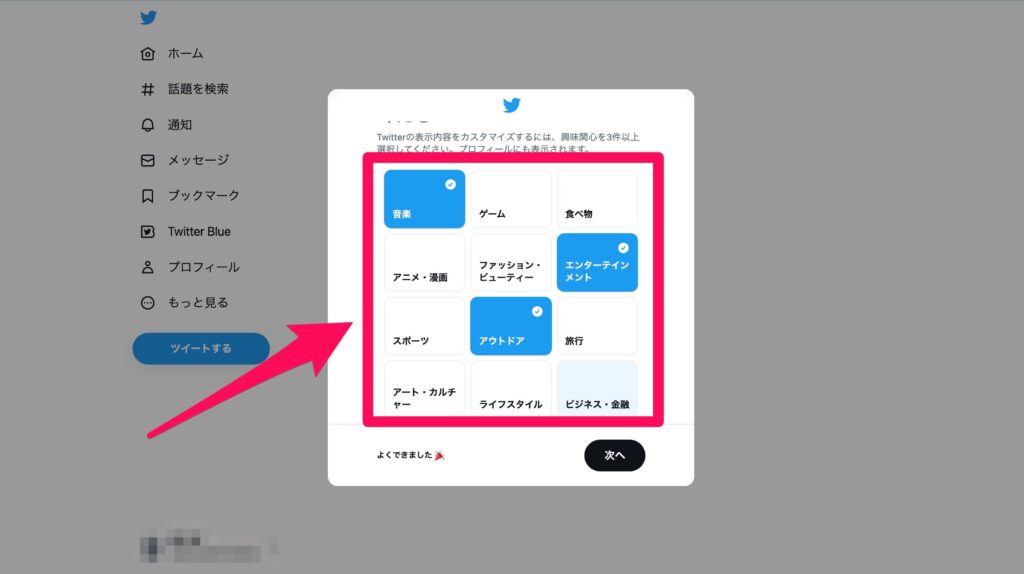
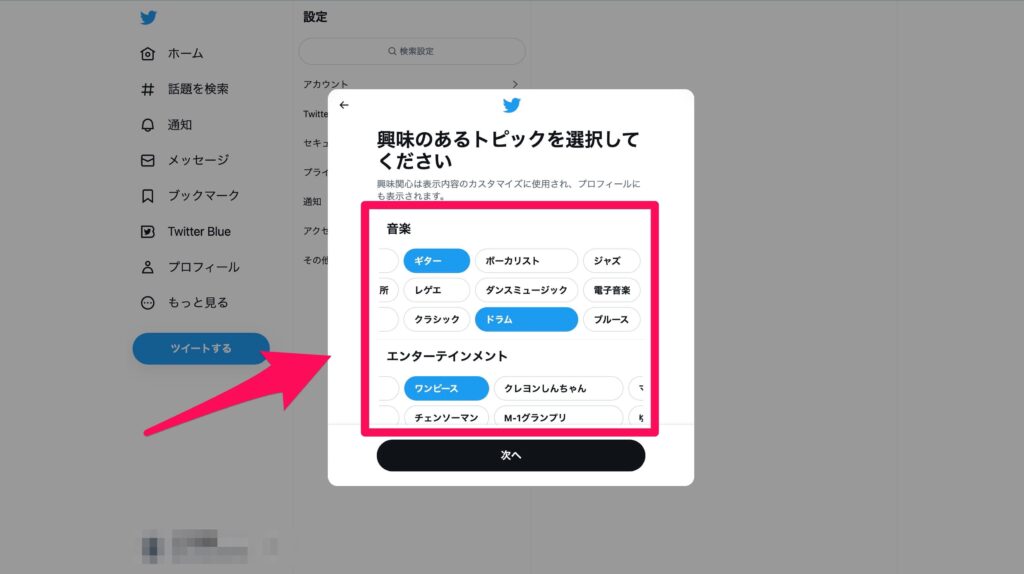
興味のあるカテゴリを3つ以上選択しなければいけません。
基本的には何を選んでもいいのですが、選んだカテゴリに関連したユーザーやツイートがおすすめされるようになるので、なるべく好きなジャンルの方が目障りにならなくていいかもしれません。
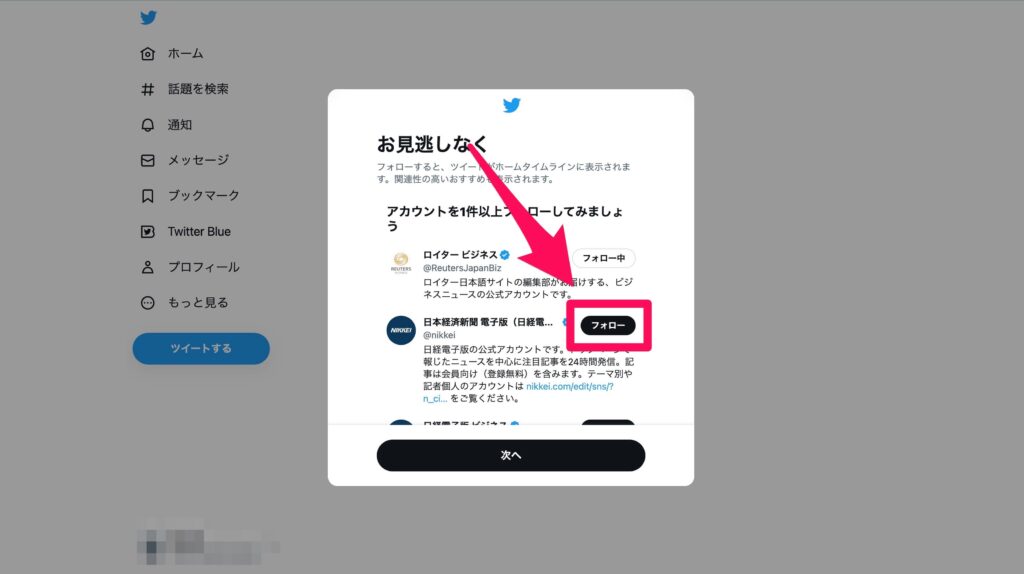
必ず1件以上フォローしましょう。
あとからフォロー解除もできるので、あまり深く考えなくて大丈夫です。
フォローできたらアカウント作成完了です。お疲れ様でした!






コメント