LINEのスキャン(文字認識、OCR)機能をご存じでしょうか?
友人から送られてきたスクショ画像、学校から配布されたプリント、駅のポスター等をLINEで読み取ることで、テキストデータに変換できる機能です。

テキストデータ化できれば、SNSやGoogleでの検索も簡単ですし、メモ帳アプリ等に保存すれば過去データの検索も可能です。
 琴音
琴音学校のプリントに参観日の日程書いてあるけど、いちいち打ち直して家族間でシェアするのめんどくさいなぁ…
 愛理
愛理雑誌に載ってるこの商品気になるのに、読み方わからないよー…
こんなお悩みも、スキャン機能を使えば解決できます。
今回はスキャン機能の使い方やトラブル時の対処法についてご説明しますので、ぜひ使ってみてはいかがでしょうか?
LINEでスキャン(文字認識)するやり方
LINEのスキャン機能とは、紙の書類をスキャンしたりカメラで撮影した「画像データ」から文字部分のみを読み取って解読し、テキストデータに変換する機能のことです。
OCR(Optical Character Recognition:光学文字認識)という文字認識の技術が使われています。
では実際にテキストデータに変換する手順を説明していきますね。
送られてきた写真をスキャンしてテキスト化する
LINEトークで送られて来た画像をテキストデータに変換する場合の手順です。
- トーク画面の画像を表示する
- 右上の「A」アイコンを押す
- 変換後のテキストはコピー、シェアすることが可能
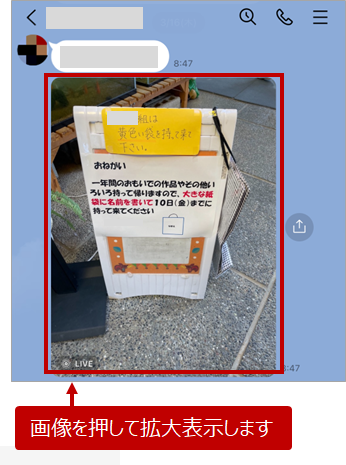
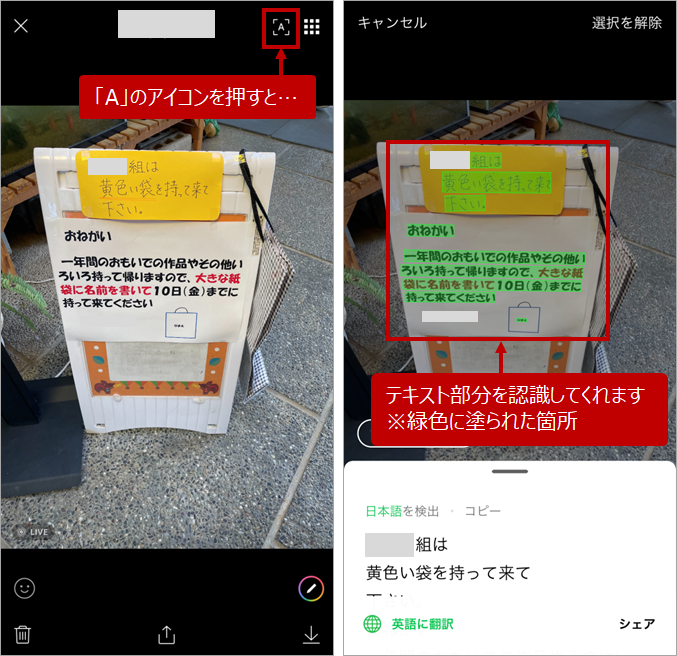
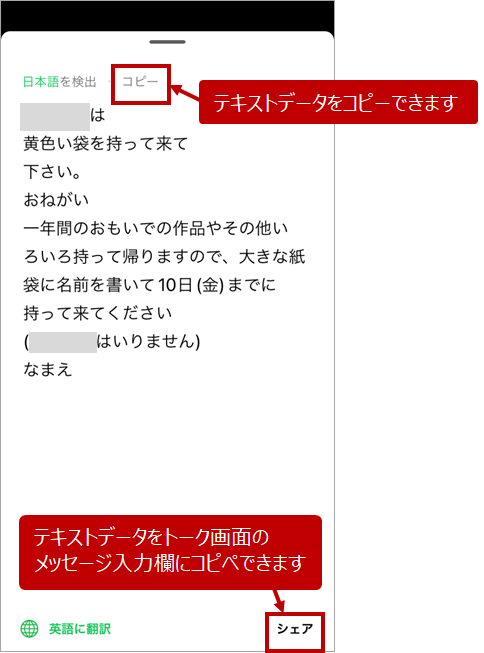
カメラで撮影してスキャンする
LINEトーク画面上でカメラを起動し、撮影した画像をテキストデータに変換する場合の手順です。
- トーク画面でカメラを起動し、文字認識モードへ切り替える
- 画像や書類等をスキャンする
- 変換後のテキストはコピー、シェアすることが可能
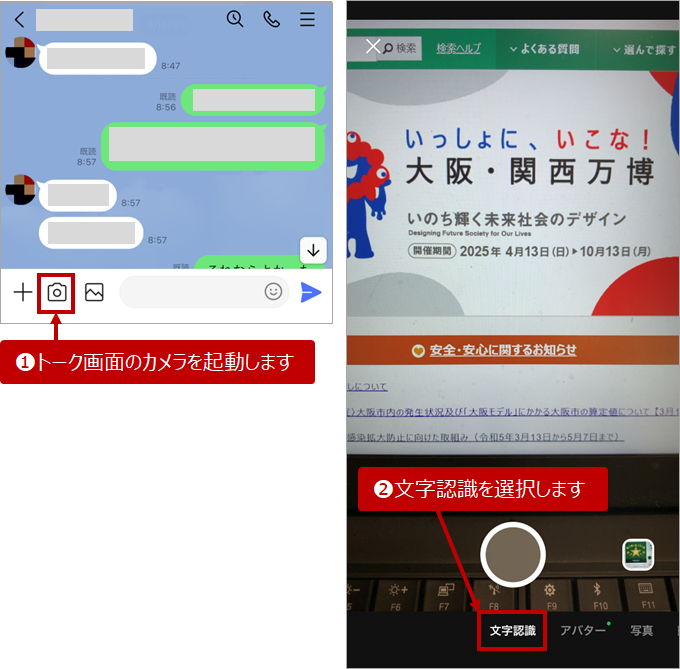
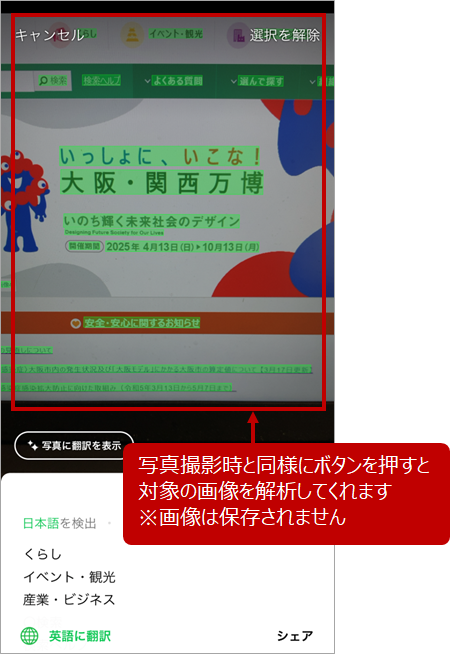
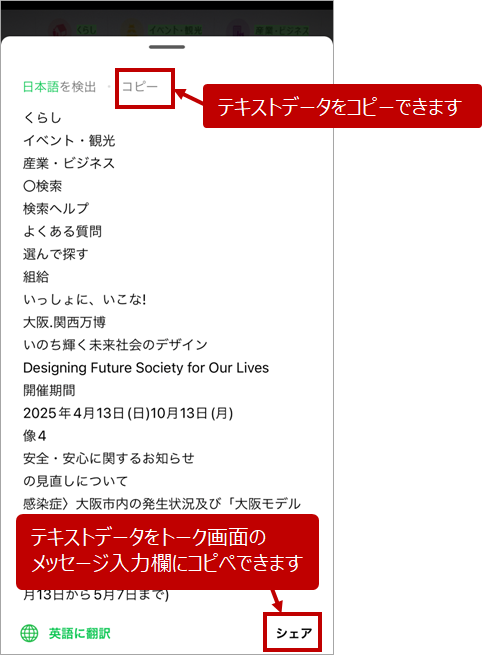
「テキストをスキャン」を使う
LINEトーク画面のメッセージ入力時に表示される「テキストをスキャン」機能を使う場合の手順です。
この機能ではテキスト化したい画像や映像内にカメラを向けるだけで、すぐにメッセージ入力欄に記入することができます。
- トーク画面のメッセージ入力欄をタップし「テキストをスキャン」を押す
- 画像や映像、書類等にカメラを向けて対象を選択する
- 入力ボタンを押す
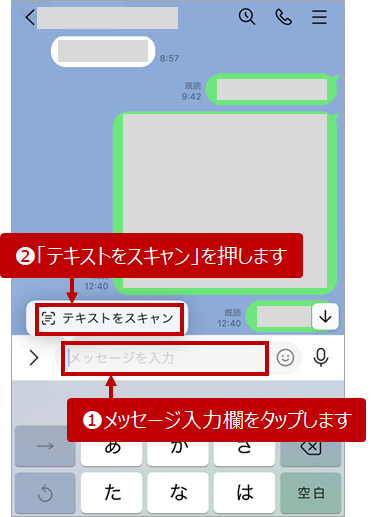
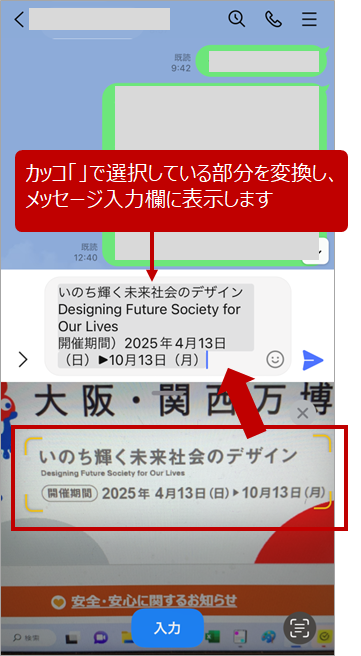
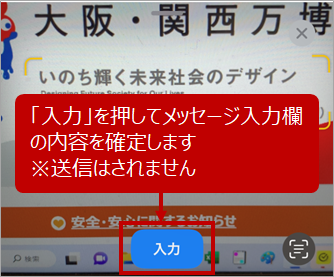
スマホの写真アルバムにある画像をスキャンする
自分のスマホ内の写真アルバムに保存された画像をテキストデータに変換する場合の手順です。
- 検索ボックス内のQRコード読取アイコンを押す
- 文字認識モードに切り替え、写真アルバムから画像を選択する
- 変換後のテキストはコピー、シェアすることが可能
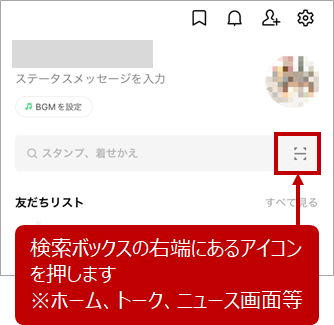
ホーム画面の他に、トーク画面やニュース画面にも同様のアイコンがあります。
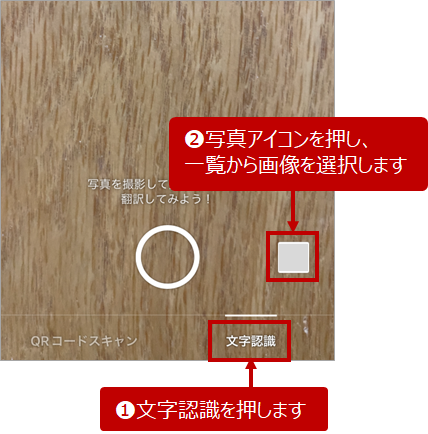
最初は「QRコードスキャン」モードになっているので、必ず「文字認識」の方に切り替えてください。
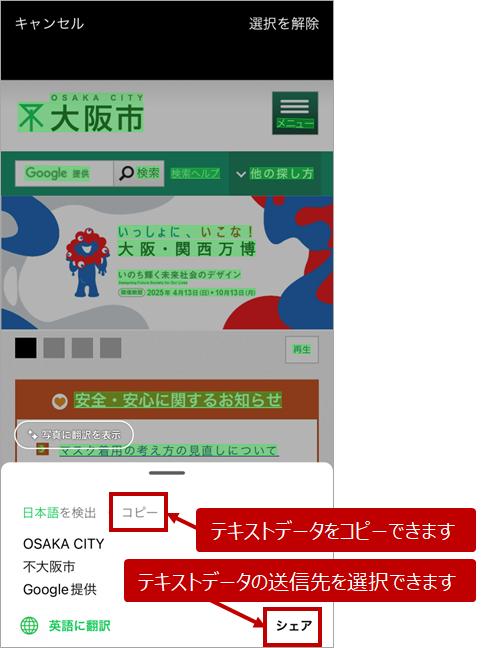
写真をスキャンしてその場で翻訳する
スキャンした後、テキストデータを他の言語に翻訳する場合の手順です。
- 検索ボックス内のQRコード読取アイコンを押し文字認識モードに切り替える
- 文字認識モードに切り替え、画像スキャン後に「写真に翻訳を表示」を押す
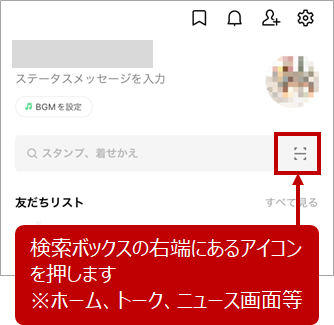
ホーム画面の他に、トーク画面やニュース画面にも同様のアイコンがあります。
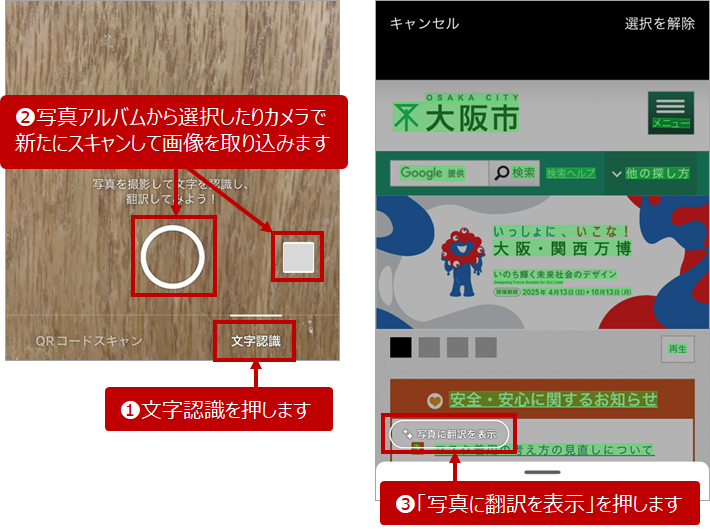
最初は「QRコードスキャン」モードになっているので、必ず「文字認識」の方に切り替えてください。
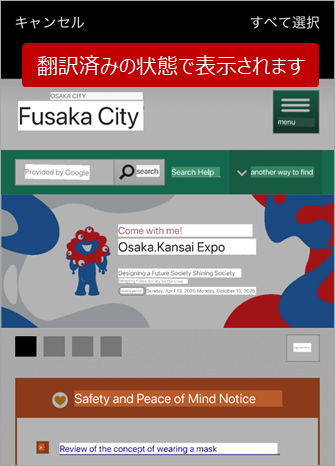
元のテキストの位置に翻訳後のテキストが表示されるのがとてもわかりやすくておすすめです。
LINEでスキャン(文字認識)がうまくいかない・できない原因と対処法
せっかくスキャン機能を使っても、間違いが多かったりうまく読み込めなかったり、思った通りに文字認識をできないケースもあります。
ここでは考えられる主な原因とその対処法についてご説明していきます。
原因①画像内の言語がまだ文字認識に対応していない
現時点(2023年3月)で読み取れる言語は、日本語・英語・中国語(繁体)・中国語(簡体)・タイ語・インドネシア語・韓国語が対象となっています。
上記以外の言語を読み取ろうとしている場合は、テキストデータへの変換ができません。
原因②小さい文字や手書きのメモを読み込んでいる
かなり小さい文字であっても読み込んでくれるケースが多いのですが、小さすぎて文字がつぶれてしまっていたり、手書きのメモで字に癖があったり見づらかったりすると正しく変換できません。
著者が実際に変換してみたところ、癖のある字や殴り書き、達筆すぎる場合等はうまくできませんでしたが、読みやすい字であれば大丈夫でした。
原因③アプリをアップデートしていない
LINEアプリをアップデートしておらずバージョンが古い場合、アプリの仕様が変わってしまって正しく動かないケースもあります。
App StoreやGoogle Playストアで最新バージョンに更新した後で実施してみてください。






コメント