 琴音
琴音「テキストをスキャン」が邪魔になるなぁ…消す方法はないかな?
LINEなどの文字入力画面で「テキストをスキャン」の表示を消す方法があるのをご存知でしたか?
本記事では、「テキストをスキャン」を消す方法について解説します。
また実際に、この機能を使ってどんなことができるのかについてもご紹介していますので、ぜひ参考にしてみてください。
LINE「テキストをスキャン」が表示される!OCR機能とは?
文字入力画面で「テキストをスキャン」と表示されることがありますが、これはiOS16から日本語対応になったiPhoneの機能であり、LINEの機能ではありません。
ですが、LINEには独自の「CLOVA OCR」という文字認識機能サービスがあります。
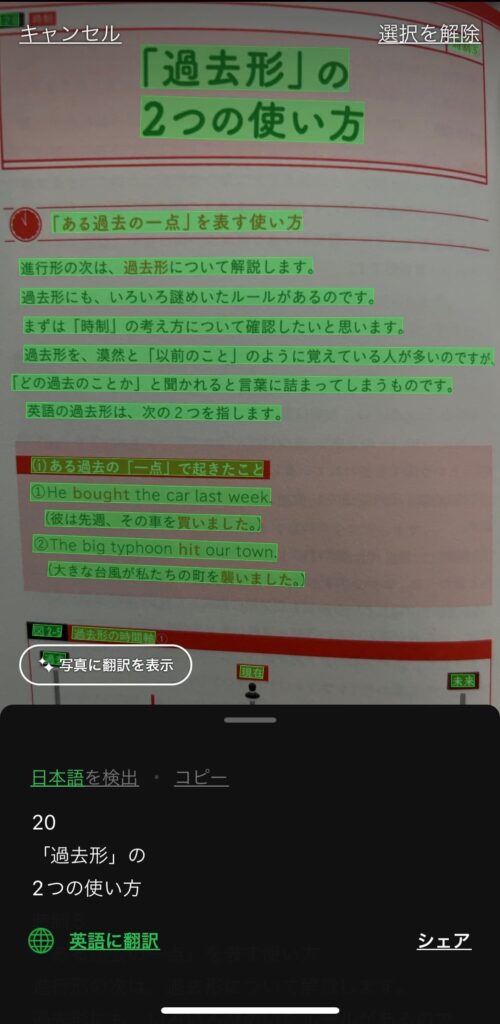
OCRとはOptical Character Recognition/Readerの略で、「光学文字認識機能」のことです。
スクリーンショットなどの画像や、カメラで読み取った書類をテキストデータに変換できます。
この機能を使うことによって、面倒な文字起こしや情報入力の手間を省くことができるのですごく便利です。
また、LINEのOCRでは日本語の他にも、英語、中国語(繁体・簡体)、タイ語、インドネシア語、韓国語に対応しています。
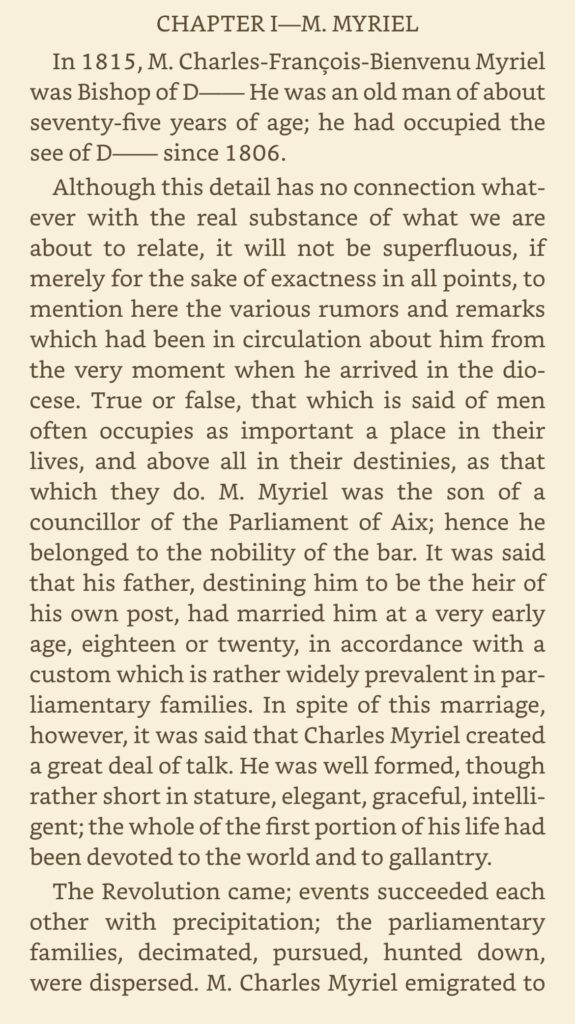
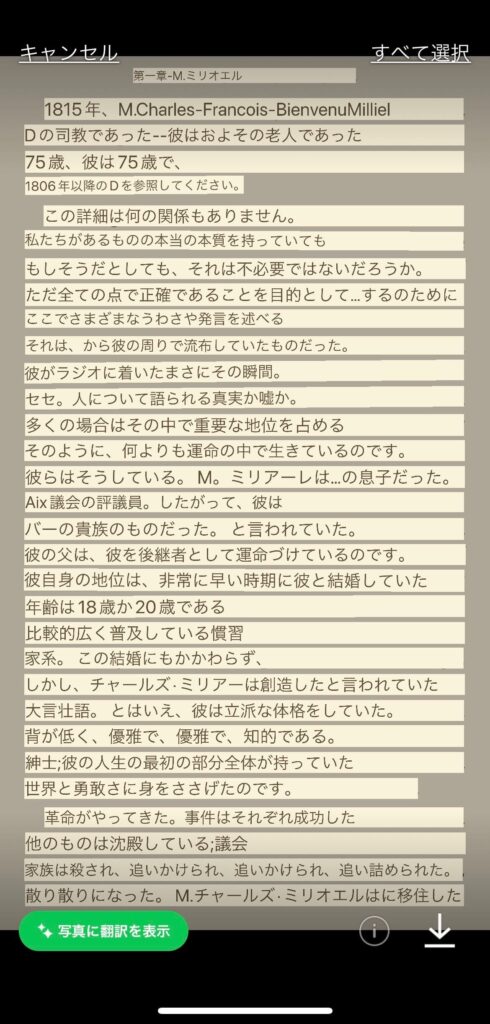
さらに、認識結果を編集することができるため、間違いなどを手動で修正することもできます。
LINEで「テキストをスキャン」を押すとどうなる?
実際に「テキストをスキャン」を押すとカメラが起動し、写した文字を瞬時に入力してくれます。
例えば、英語と数字が並んでいるIDの入力や、製品の型番などの入力をするのに便利です。
この機能を使うとどうなるのか、実際の画面を使って解説します。
まず、文字入力画面で画像の部分をタップします。
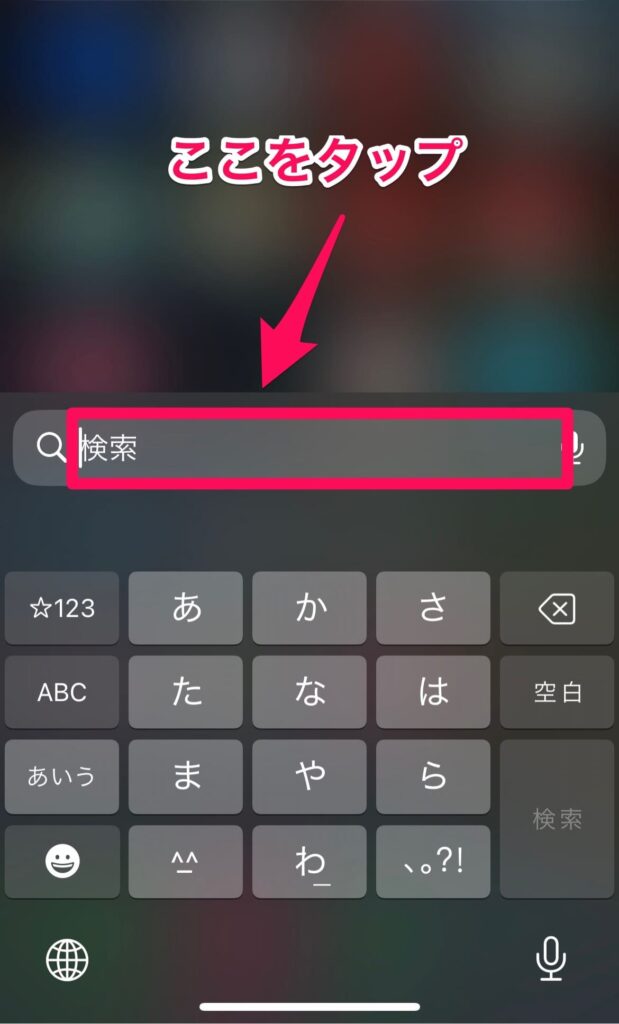
すると、「テキストをスキャン」が現れるのでタップします。
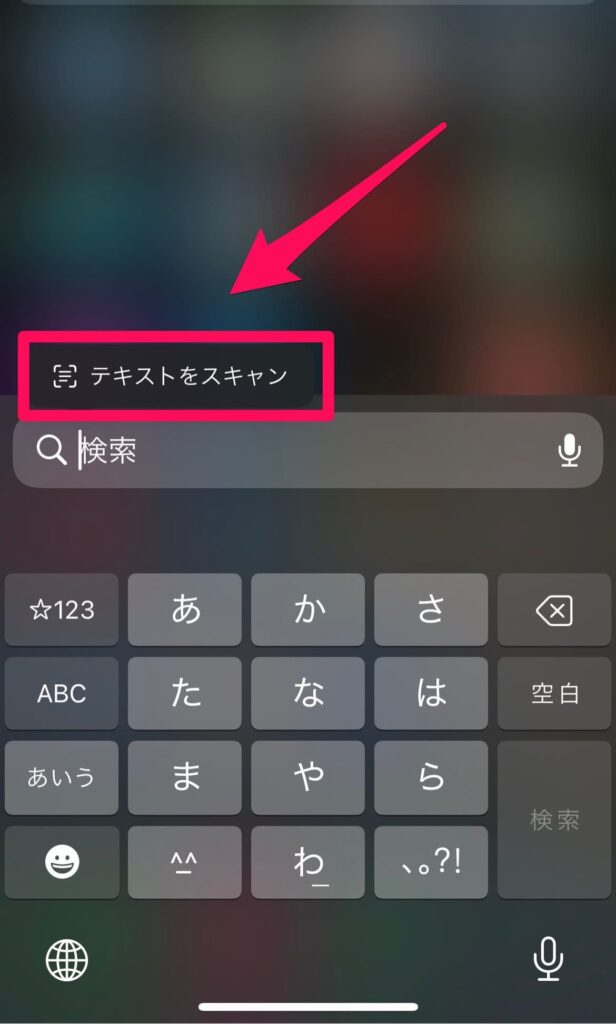
カメラが起動し、文字情報を読み取ります。
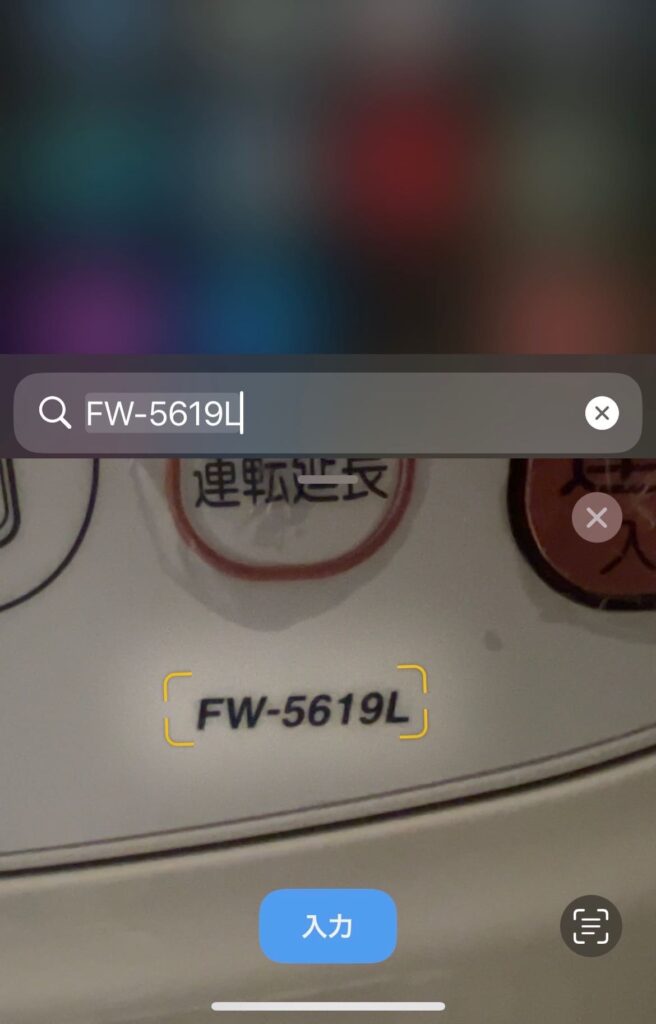
画面下の「入力」を押すと、文字となって入力されます。
画面右下のマークをタップすると、切り取りや部分コピーができます。
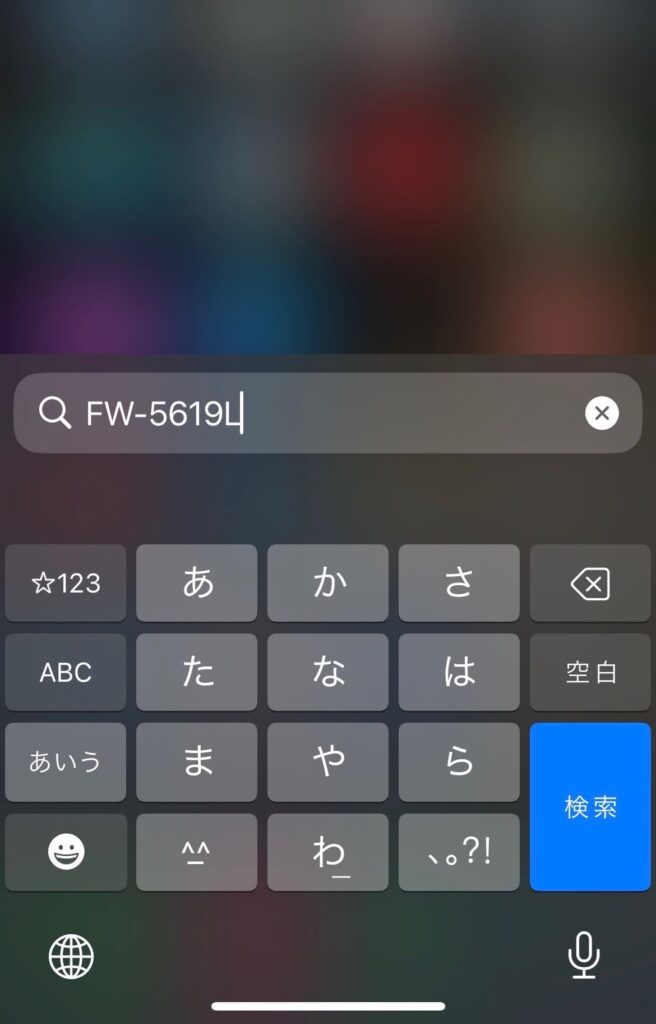
このように、紙やモノに書いてある文字を一瞬で読み取ることができるので、すごく便利ですよね。
入力した型番のあとに、「説明書」と入力するとかんたんに説明書が検索できてしまいます。
使い方によっては、仕事の効率をあげることも可能になるでしょう。
LINE「テキストをスキャン」を消す方法(iPhone・Android)
実際に画像を使って「テキストをスキャン」の表示を消す方法について解説します。
簡単にできるので、ぜひやってみてください。
iPhoneの場合
- 「設定」を開く
- 「一般」をタップ
- 「言語と地域」をタップ
- 一番下の「テキスト認識表示」をオフにする
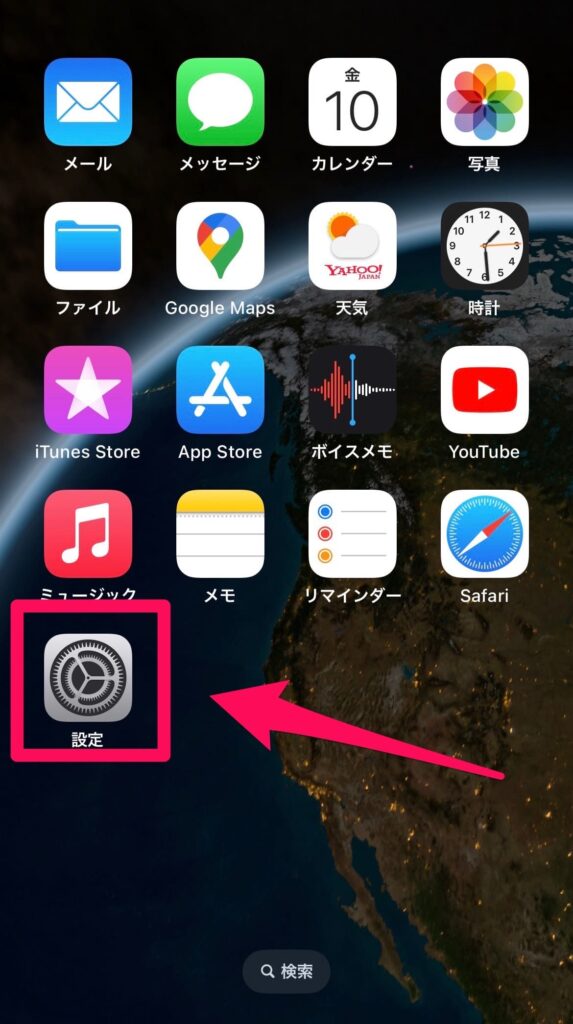
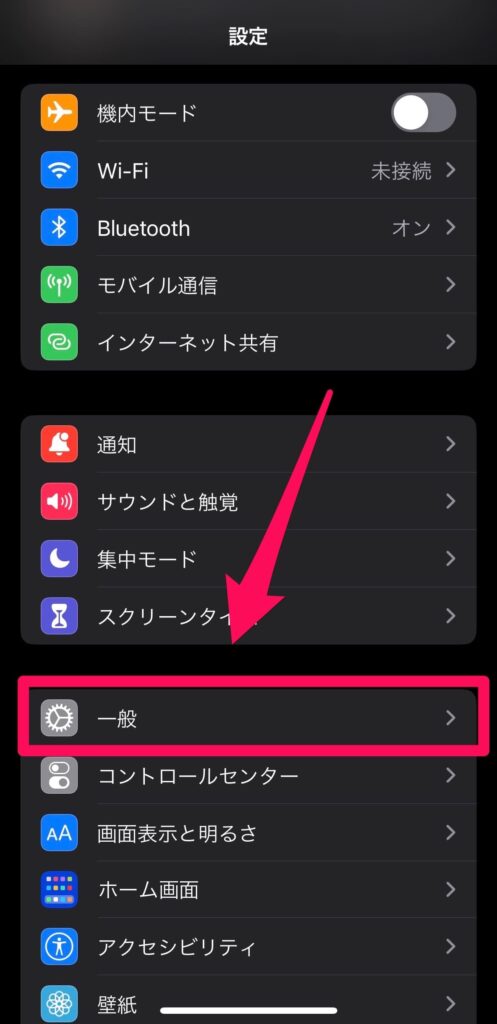
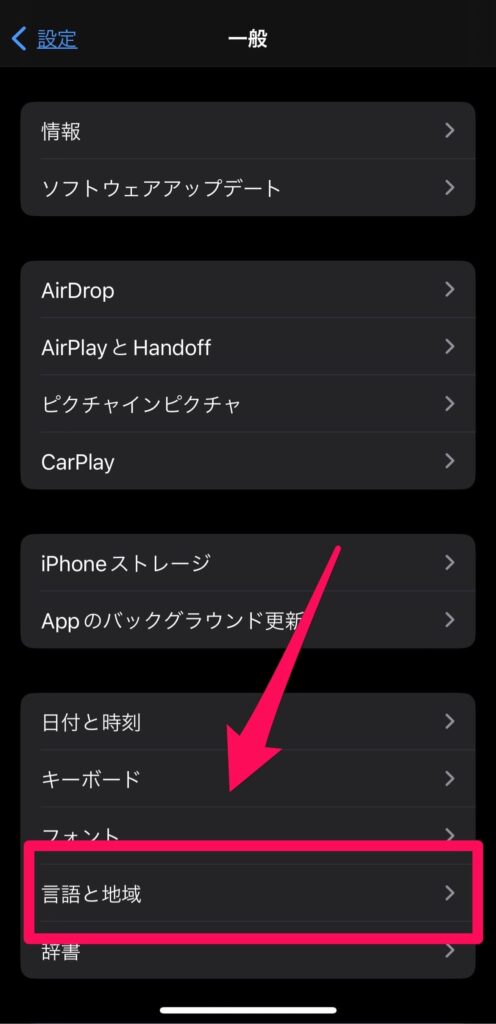
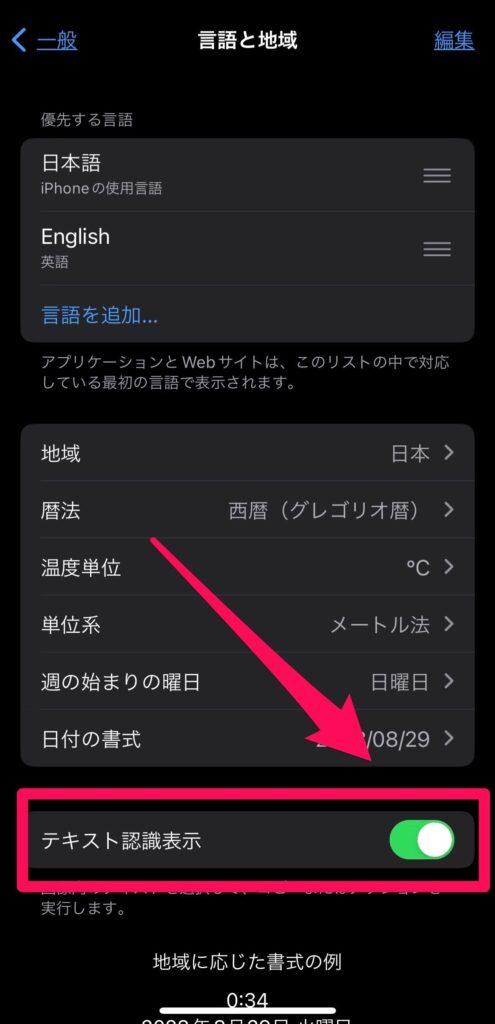
Androidの場合
先述したとおり、「テキストをスキャン」はiPhoneの機能なのでAndroidにはそもそも表示されません。
Androidで文字認識(スキャン)したい場合はこちら↓






コメント