LINEの音声入力とは、トークで送る文字をキーボードではなく、音声で入力することができる機能です。
設定方法をすぐに知りたい方は、以下のリンクから確認しましょう!
 ひよこ
ひよこ「スマホ操作に慣れていなくて文字入力に時間がかかってしまう。」
 ひよこ
ひよこ「手が離せない時にLINEの返信をしないといけない。」
という場合に役立ちます。
この記事を読むことで、以下の事がわかります。
- LINEで音声入力を使うメリット・デメリット
- Android・iPhoneそれぞれの音声入力方法
- 音声入力ができない時の原因と対策方法
- 音声入力が正しく入力されないときのコツ
それでは、ひとつずつ見ていきましょう。
LINEで音声入力を使うメリット・デメリット
LINEの音声入力は、とても便利な機能ですが、使いこなすには難しい部分もあります。
音声入力をメリット、デメリットを見ていきましょう。
LINEで音声入力を使うメリット
- 音声だけでの入力ができるため、スマホの文字入力が苦手な方でも安心してLINEが使える
- 手が離せなくてLINEの入力ができない時にスマホに触れず入力ができる
スマホの操作が苦手な方は、文字入力が難しいところもあるので、初めてスマホを利用する方でも安心ですね!
LINEで音声入力を使うデメリット
- 音声が正しく認識されず、誤字脱字の可能性がある
- 方言やイントネーションによっては、認識されないことがある
- 誤字脱字があった時は、最終的に手入力が必要となる
このように、完璧な機能とはとても言えないので、取引先の人や目上の人など、誤字脱字が許されない相手への使用は難しいです。
LINEメッセージを音声入力で送信する方法
LINEの音声入力を使うには、最初に設定が必要となります。
また、iPhoneとAndroidで設定方法や使い方が異なるので、それぞれ見ていきましょう。
iPhoneでLINEメッセージを音声入力する方法
iPhoneでLINEメッセージを音声入力する設定方法と使い方を以下の手順で解説していきます。
- 本体設定を押す
- 検索ボックスを押す
- 音声入力と入力して「音声入力を有効にする」を押す
- 音声入力を「オン」を押す
- 「音声入力を有効にする」を押す
- LINEのトーク画面でキーボードに現れた「マイクマーク」を押す
- 入力する文字を声で発する
- 音声を認識して文字が入力される
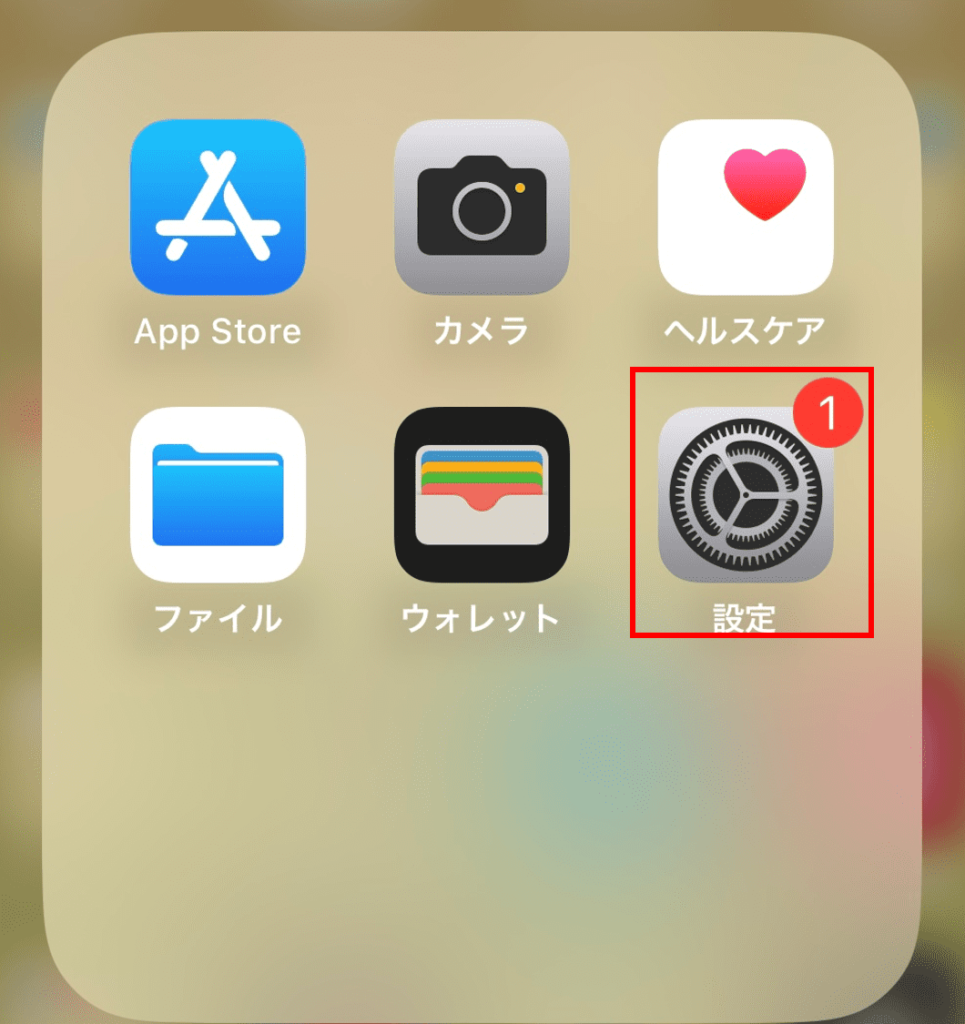
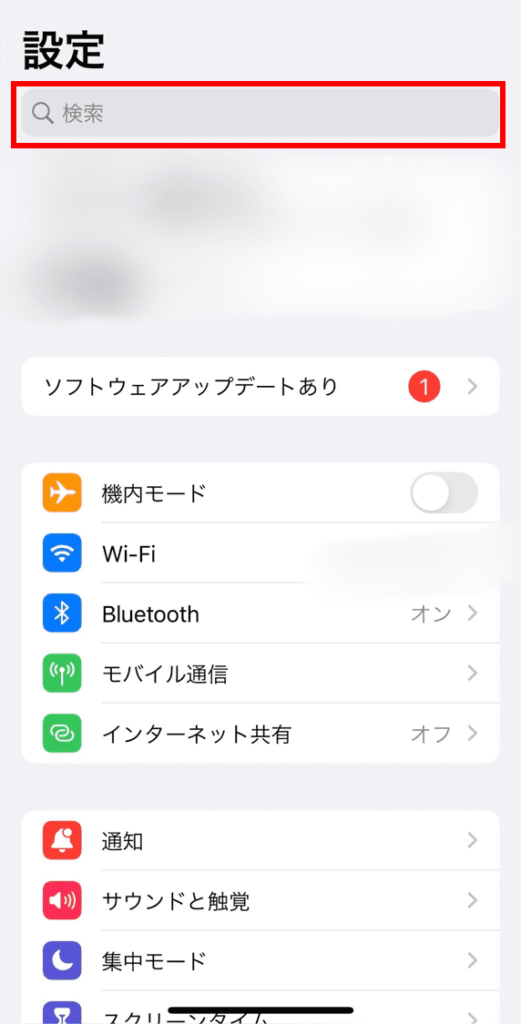
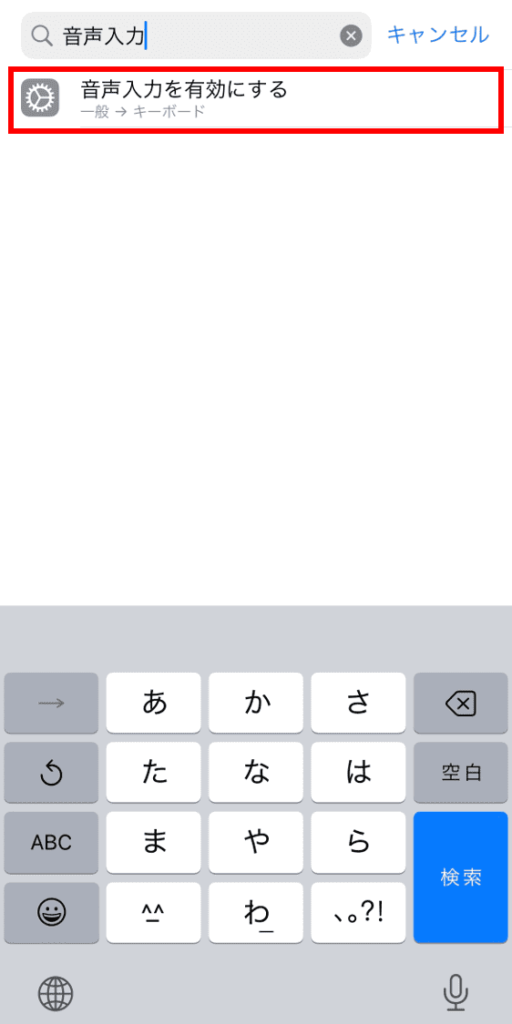
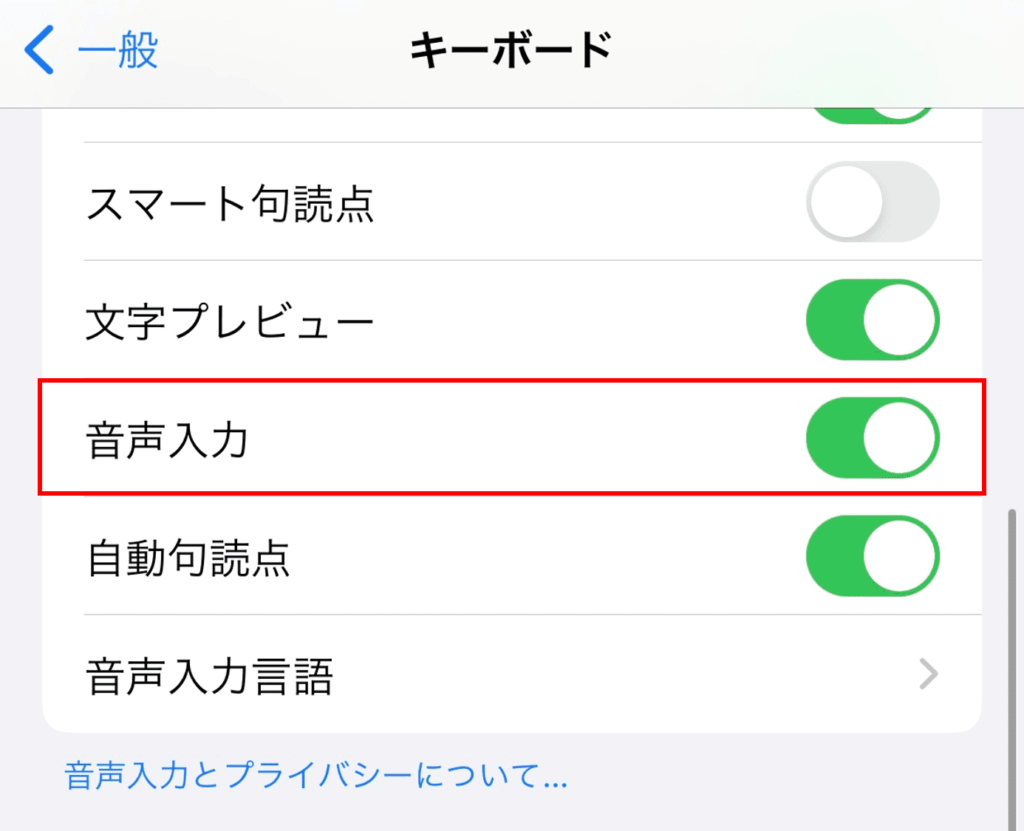
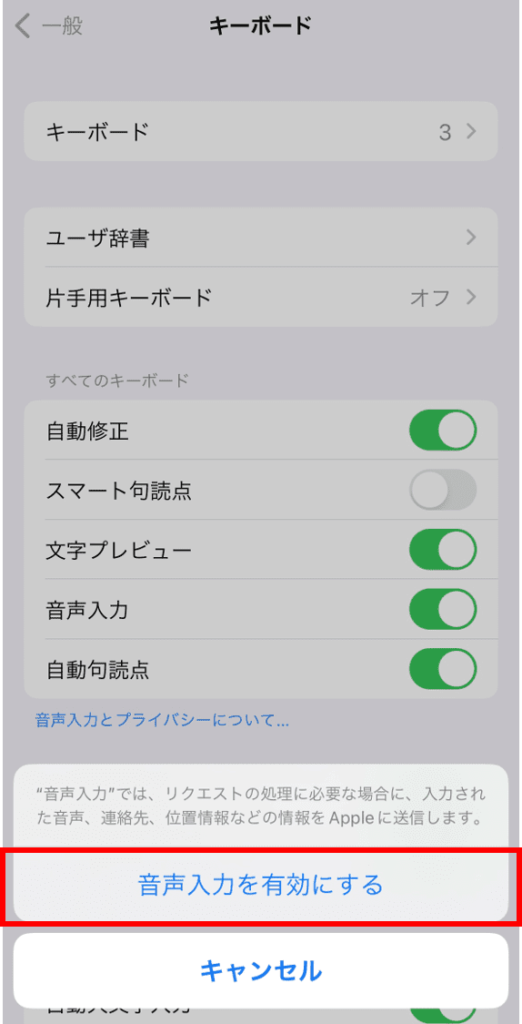
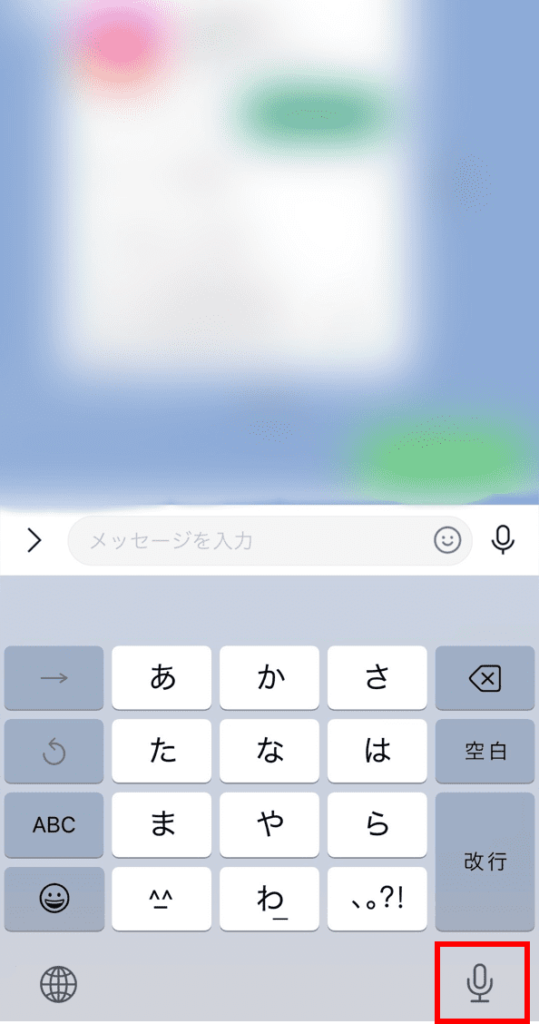
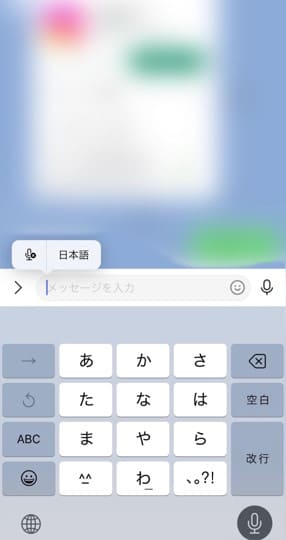
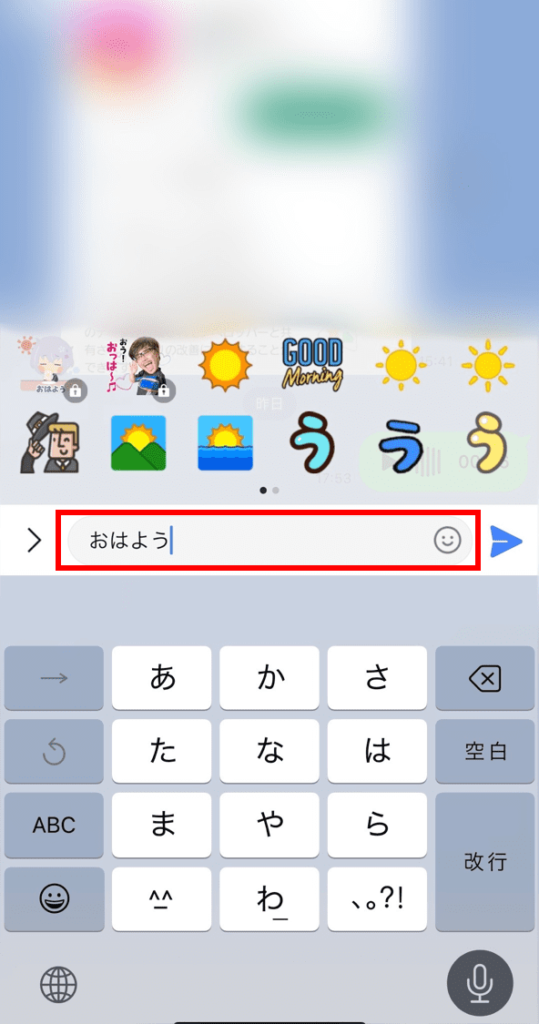
AndroidでLINEメッセージを音声入力する方法
AndroidでLINEメッセージを音声入力する設定方法と使い方を以下の手順で解説していきます。
- LINEトーク画面でキーボードの「マイクマーク」を押す
- 「マイクの権限を許可する」を押す
- 「アプリの使用時のみ」を押す
- 入力する文字を声で発する
- 音声を認識して文字が入力される
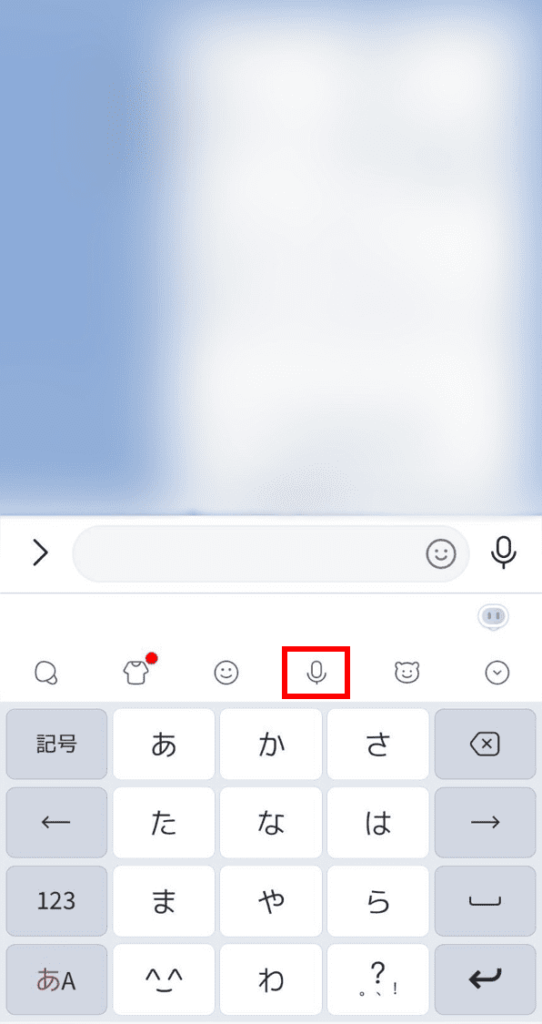
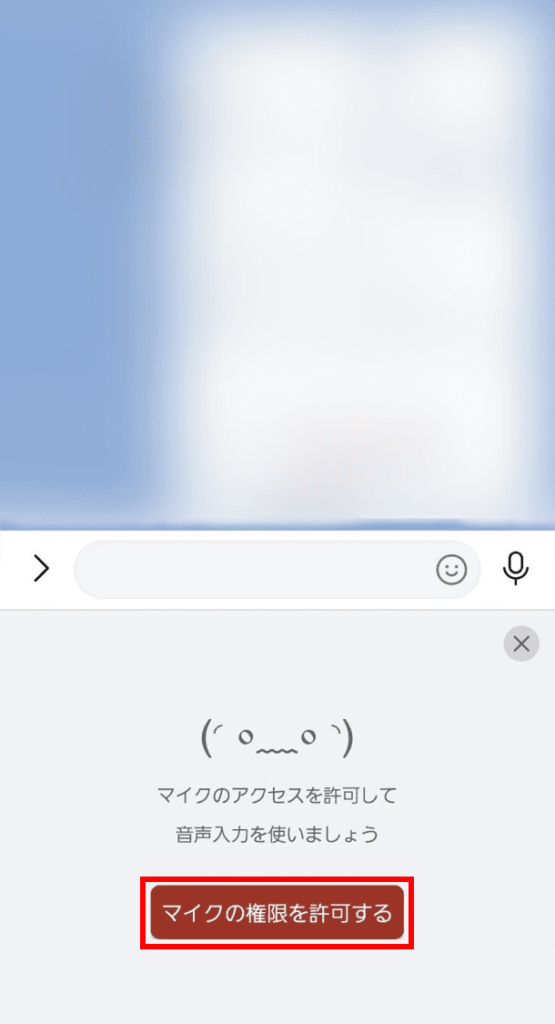
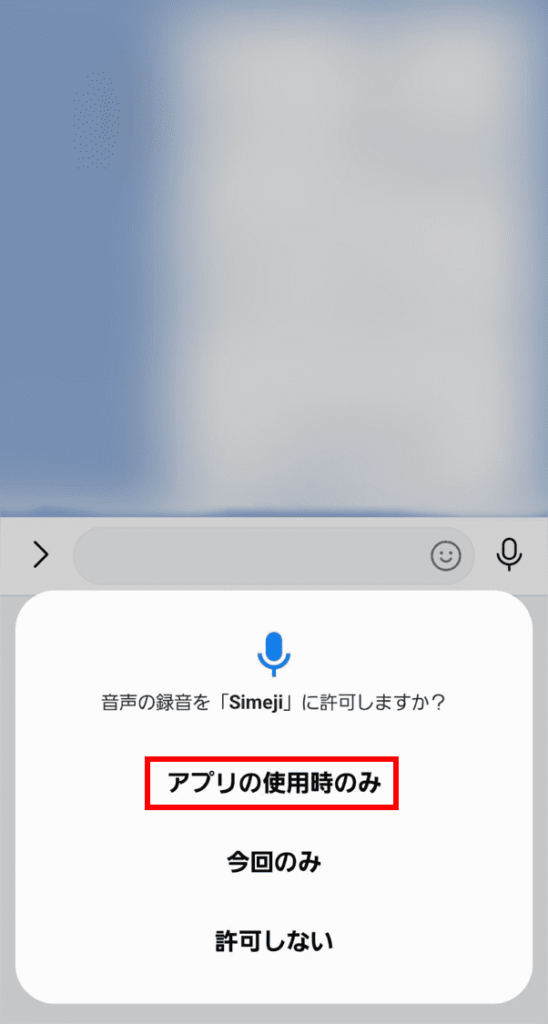
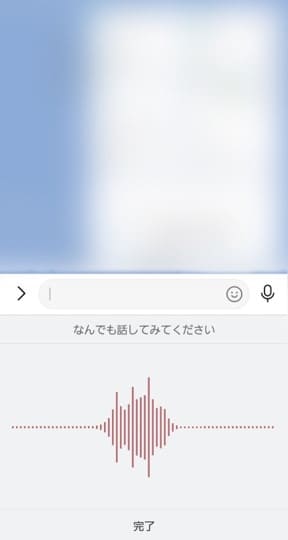
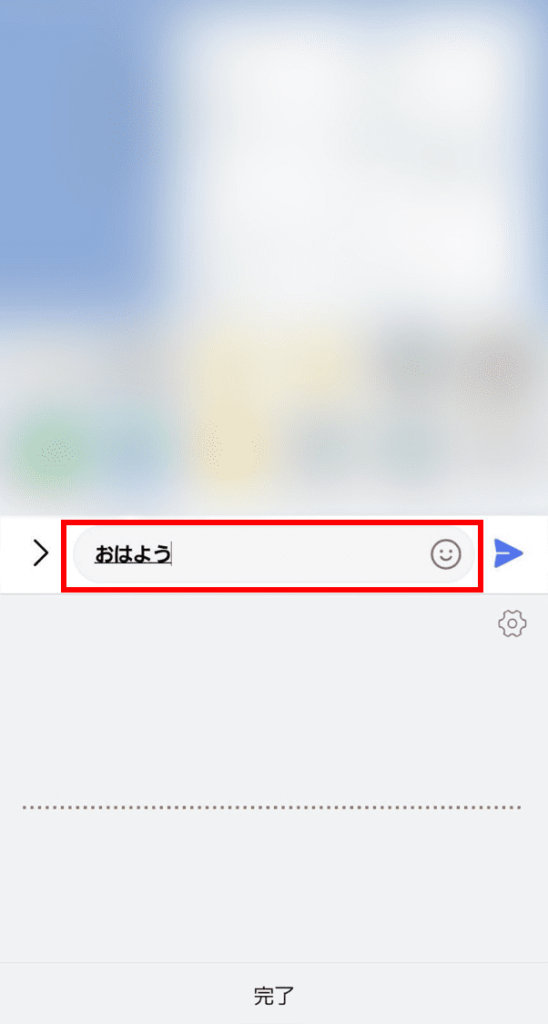
LINEで音声入力ができない原因と対処法
「LINEで音声入力をしよう!」と思った矢先、「マイクマーク」が表示されなかったり、「エラーメッセージ」が出たりなどして音声入力ができないという事例も出ています。
ここからは、その原因と対処法を解説しましたので、お困りの方は参考にしてください。
音声入力の設定を確認する
iPhoneの音声入力設定を確認する
iPhone場合、「キーボード設定の音声入力」が【オフ】になっている可能性があります。
iPhoneの音声入力設定方法を以下の手順で確認していきましょう。
- 本体設定を押す
- 「検索ボックス」を押す
- 音声入力と入力して「音声入力を有効にする」を押す
- 音声入力を「オン」になっているか確認する
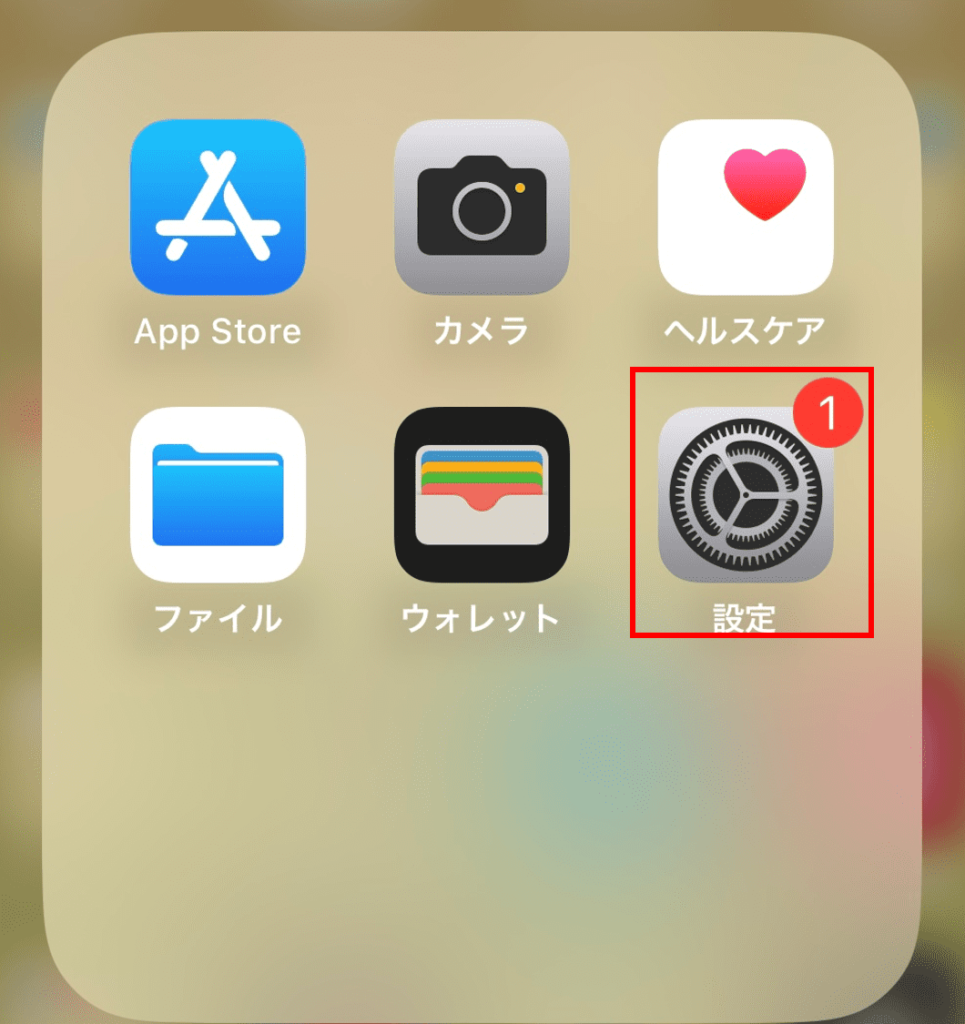
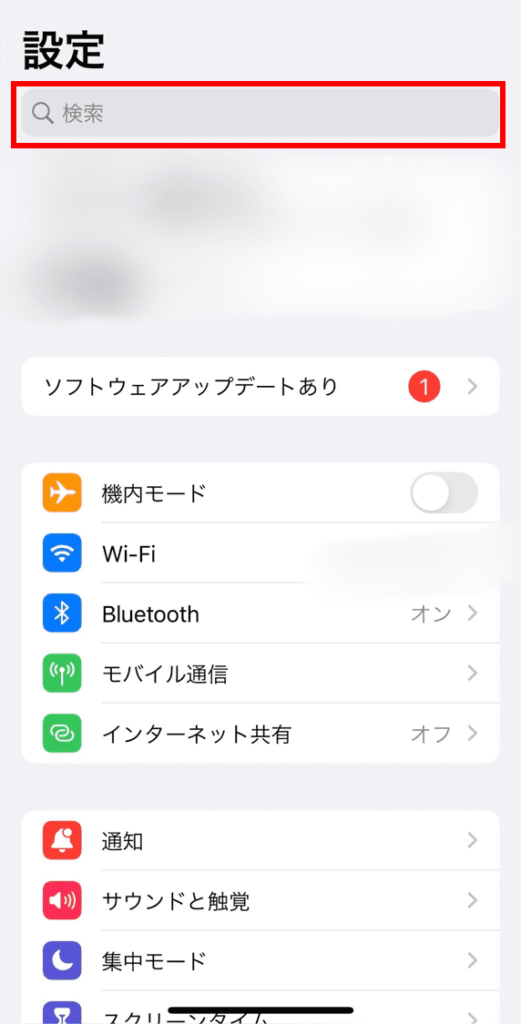
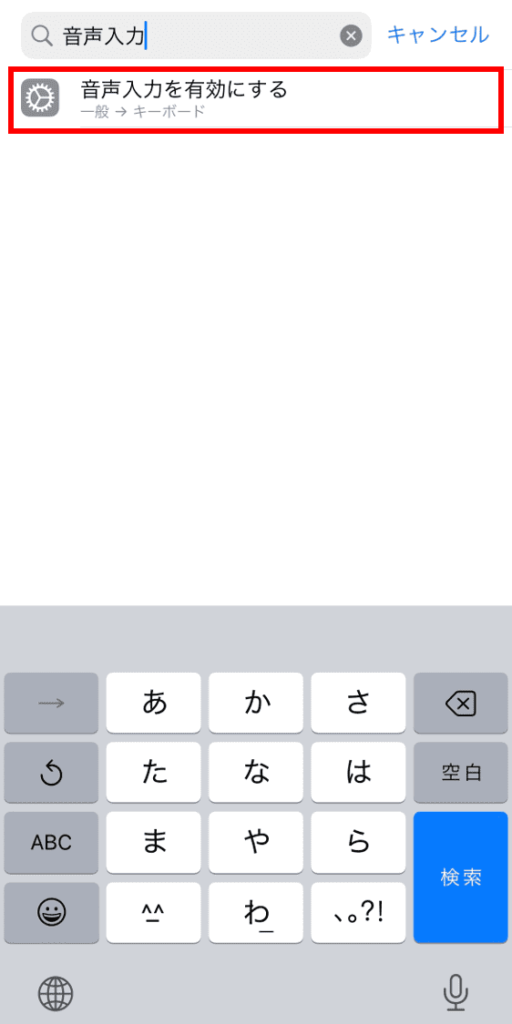
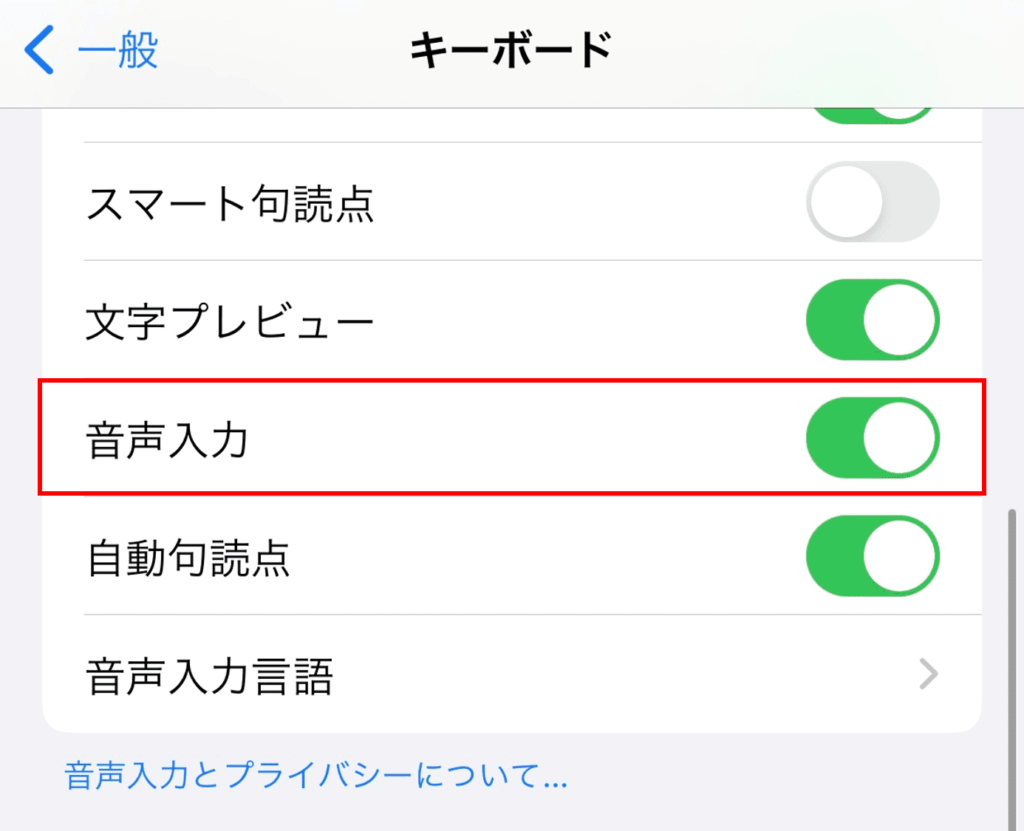
Androidのキーボード設定を確認する
Androidの場合、使用している「キーボードアプリ」が本体の「マイク機能」を使う権限を与えていない可能性があります。
Androidのキーボード設定を以下の手順で確認していきましょう。
- 本体設定を開く
- 「アプリ」を探す
- 「アプリ」を押す
- 使用している「キーボードのアプリ」を選択する
- 「権限」を押す
- 「マイク」を押す
- 「アプリの使用中のみ許可」を押す
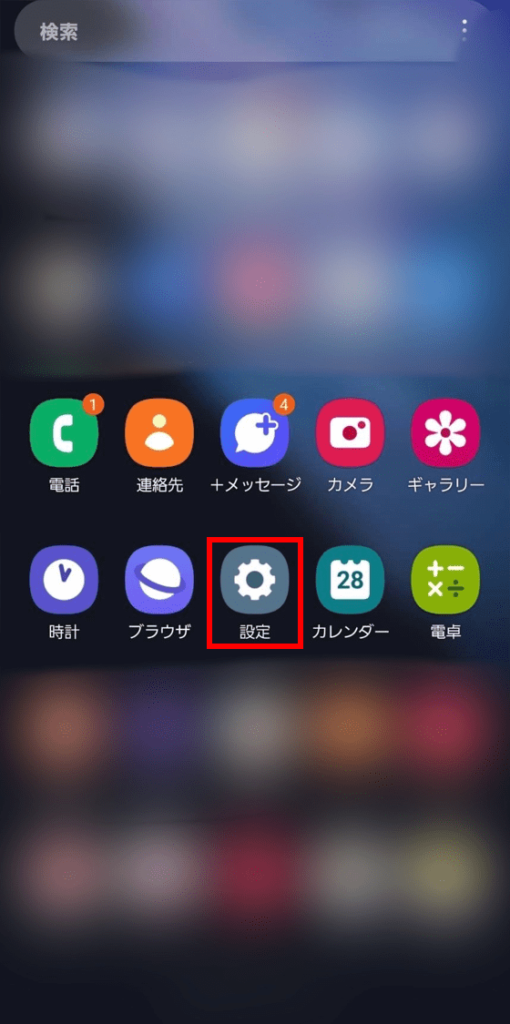
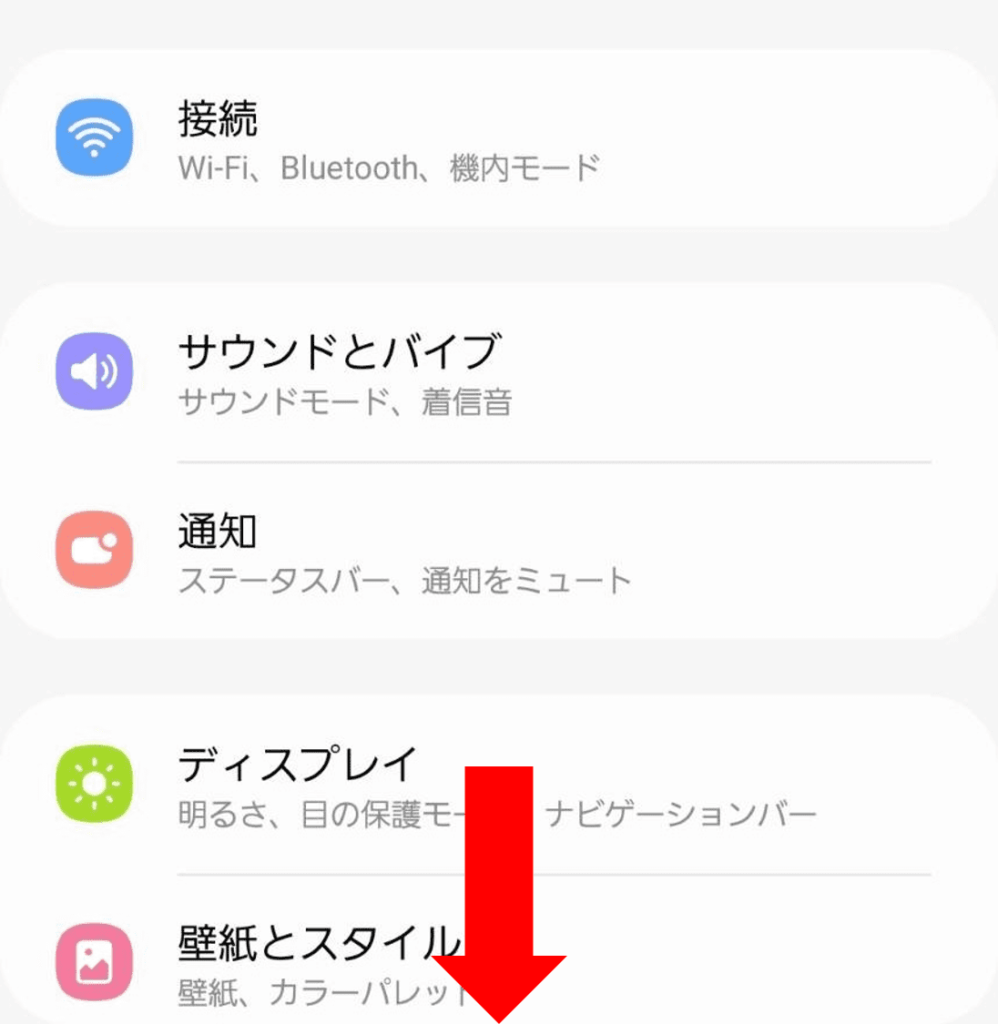
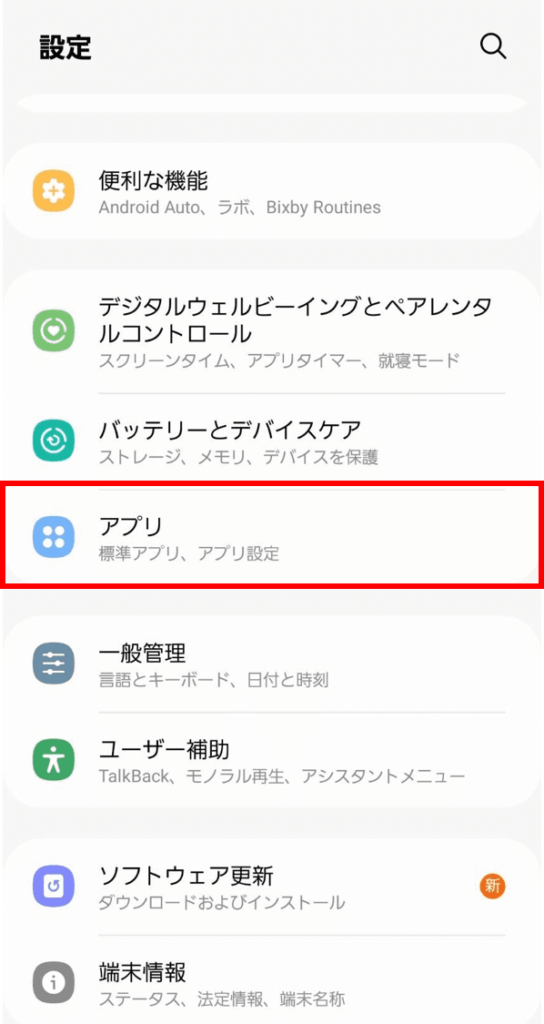
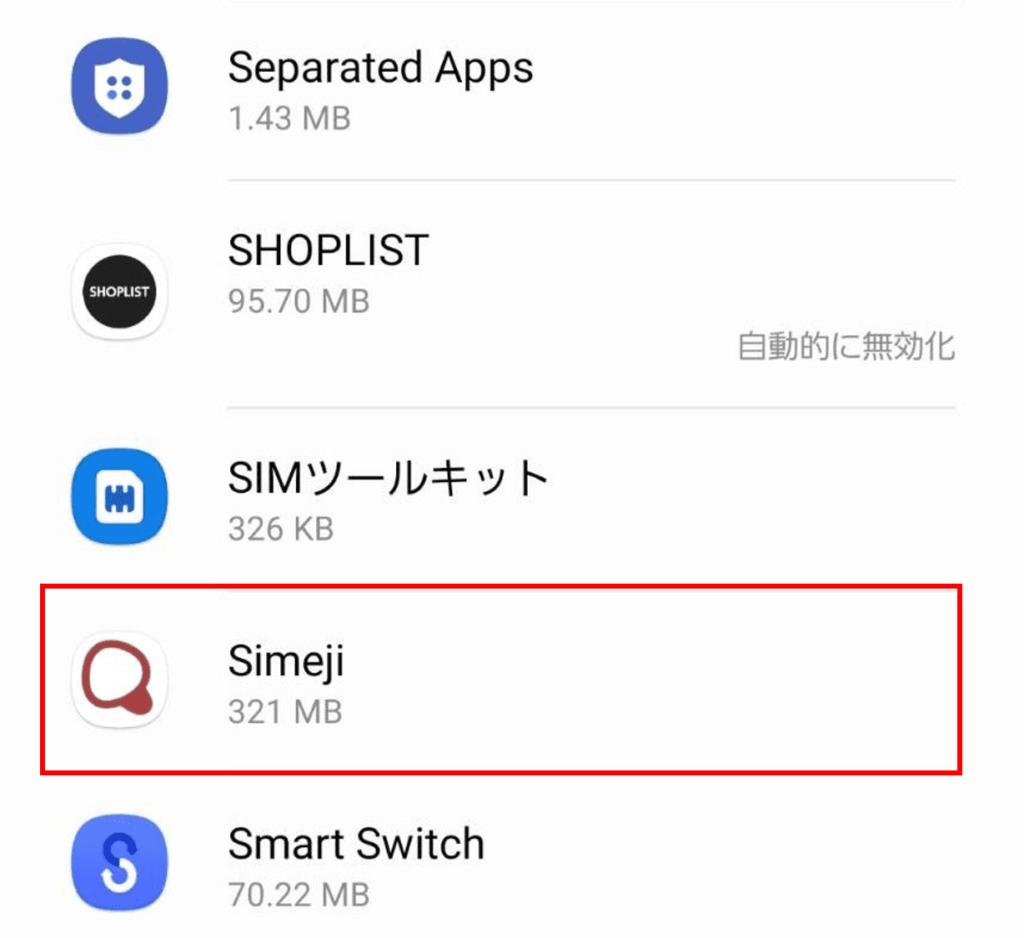
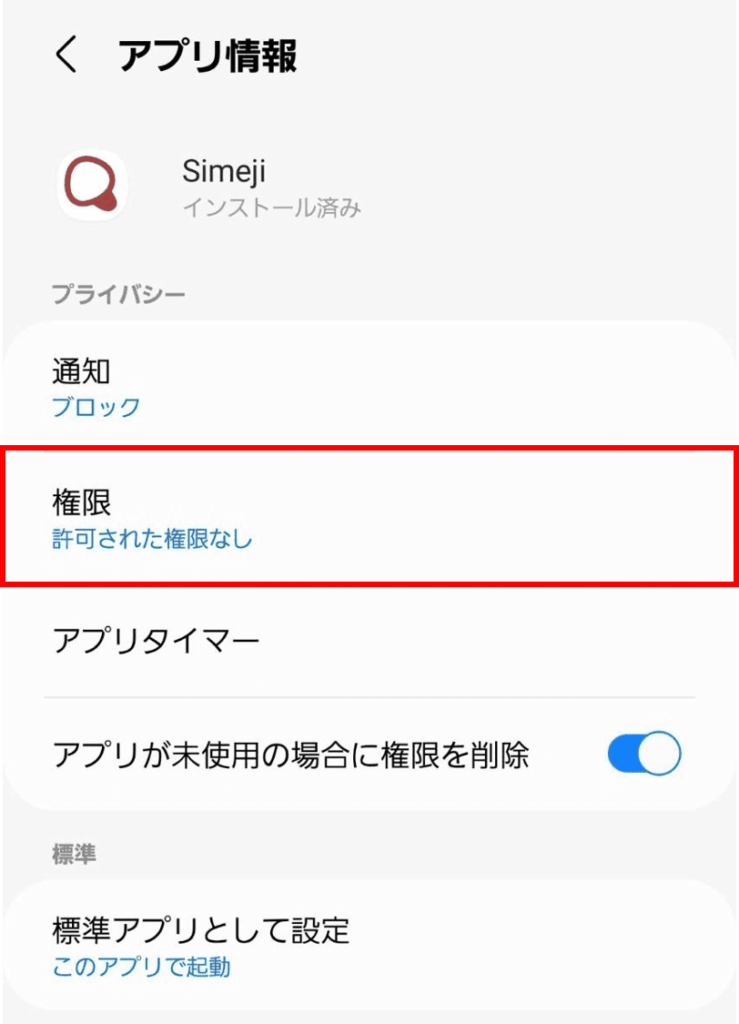
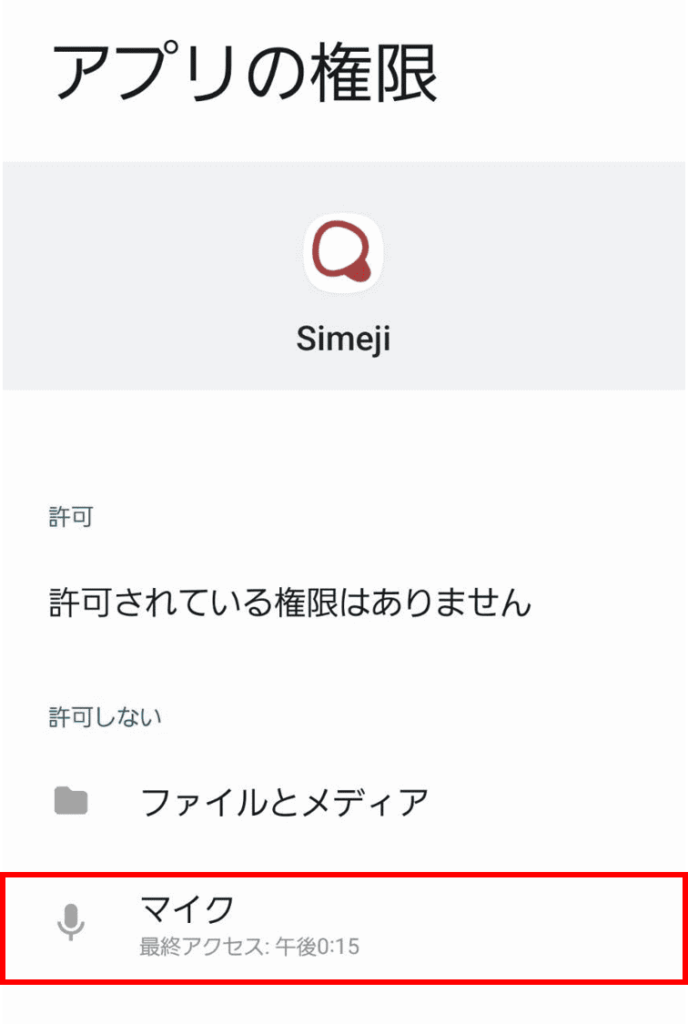
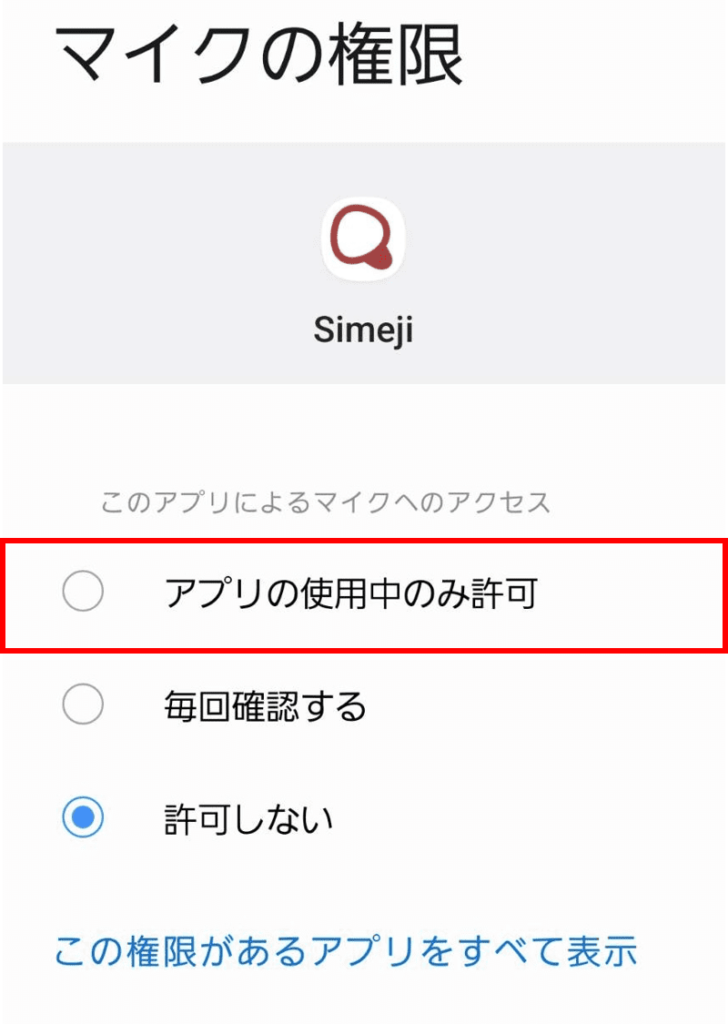
ボイスメッセージのマイクボタンを押している
以下の画像にあるマイクのマークは、録音した音声をメッセージとして送信する場合のボタンです。
音声入力のボタンと同じ「マイクマーク」なので注意しましょう。
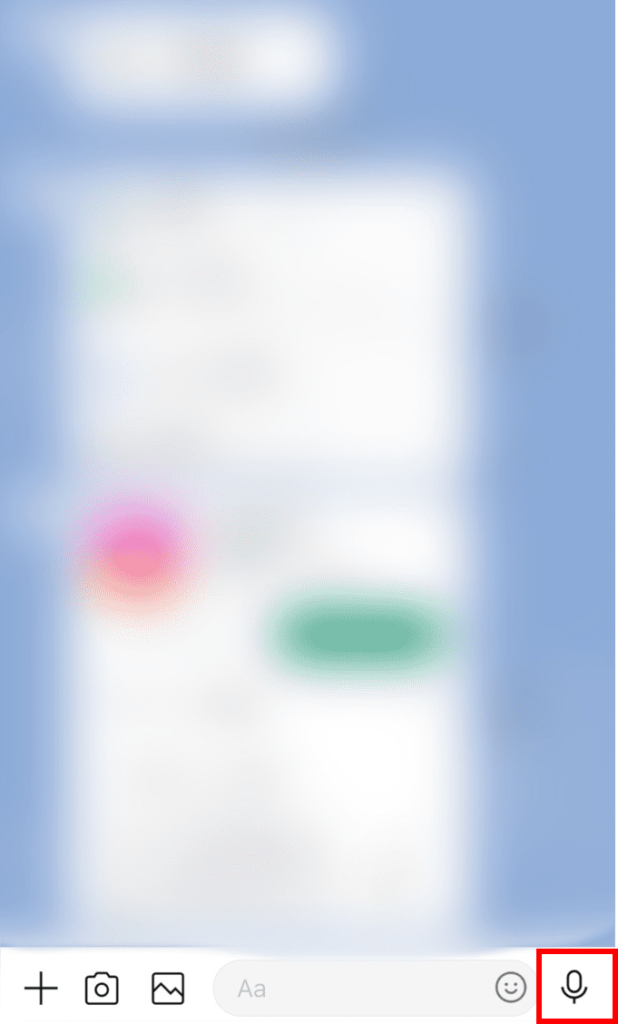
「有効にできる期限はありません」と表示される場合
この表示が出る原因は、使用している「キーボードアプリ」が本体の「マイク機能」を使う権限を与えていない可能性があります。
以下の手順で確認してみましょう。
- 本体設定を開く
- 「アプリ」を探す
- 「アプリ」を押す
- 使用している「キーボードのアプリ」を選択する
- 「権限」を押す
- 「マイク」を押す
- 「アプリの使用中のみ許可」を押す
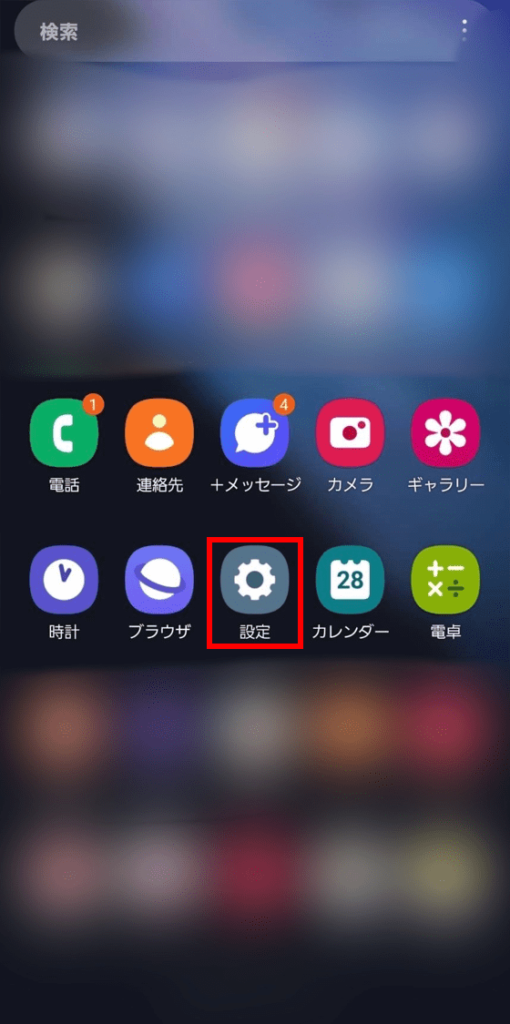
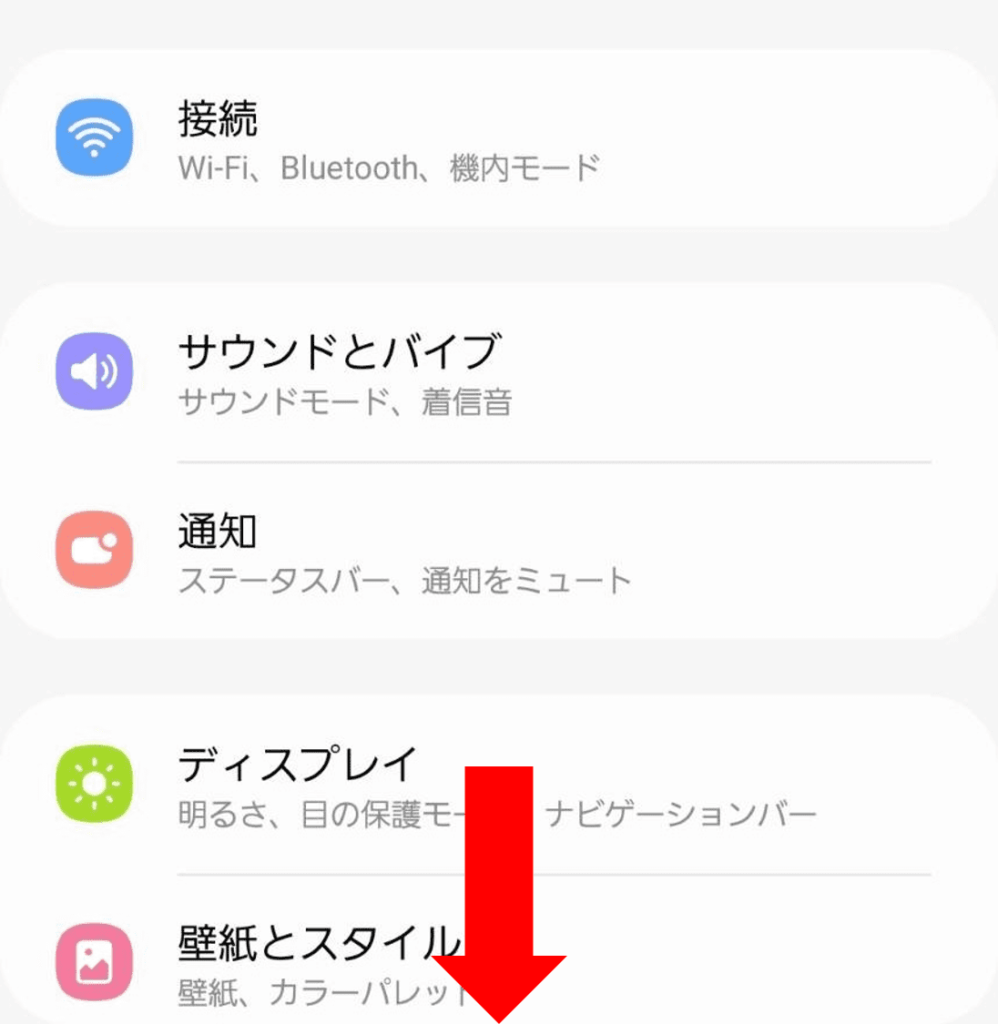
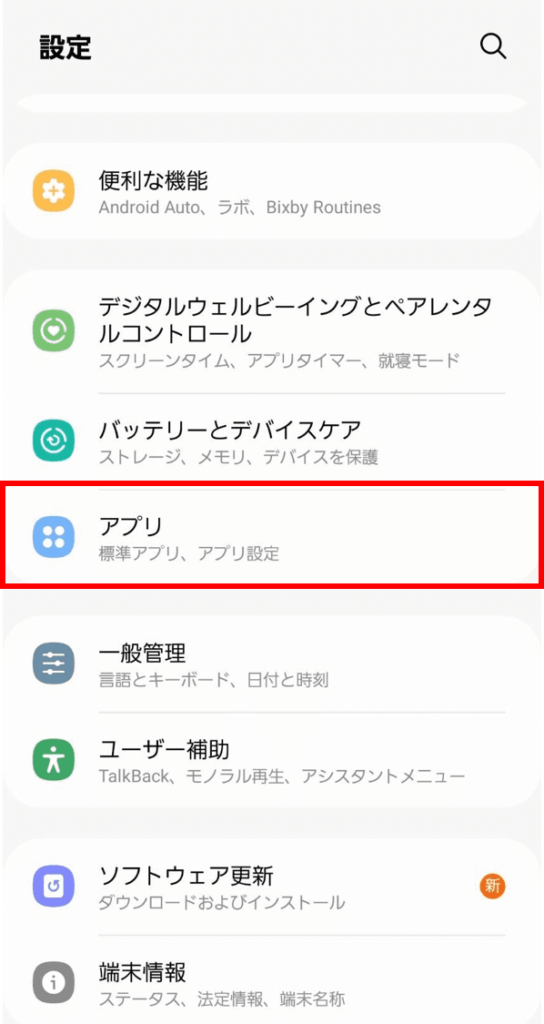
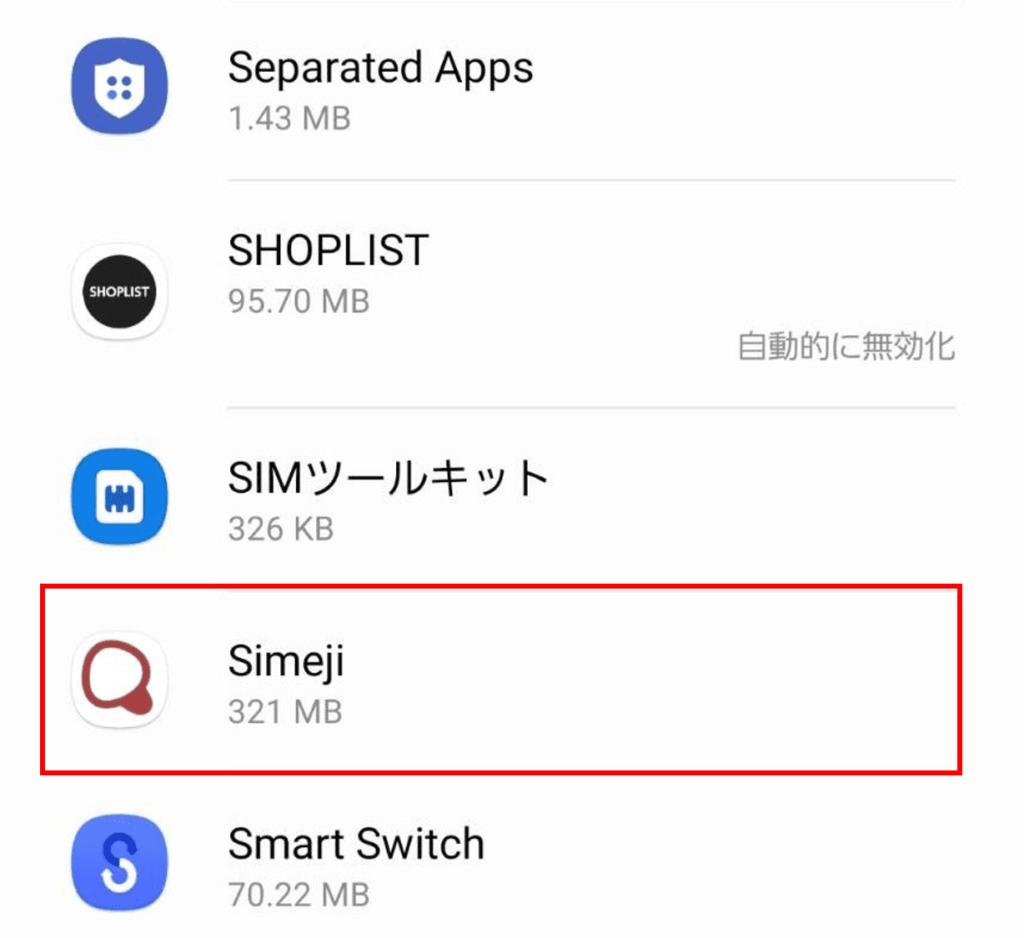
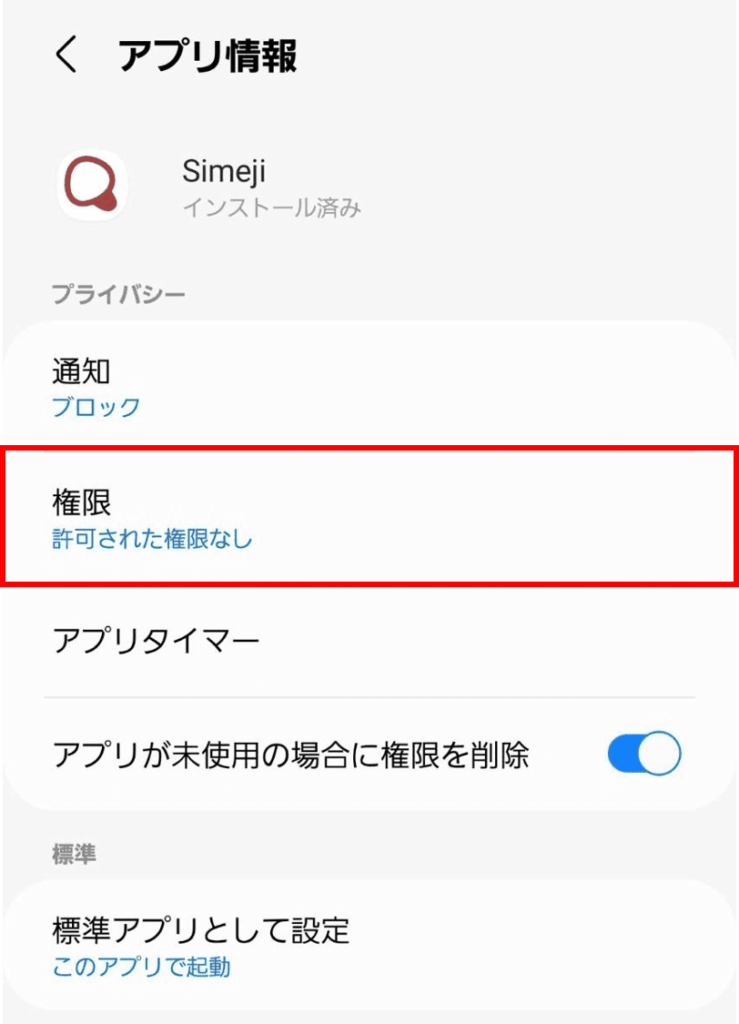
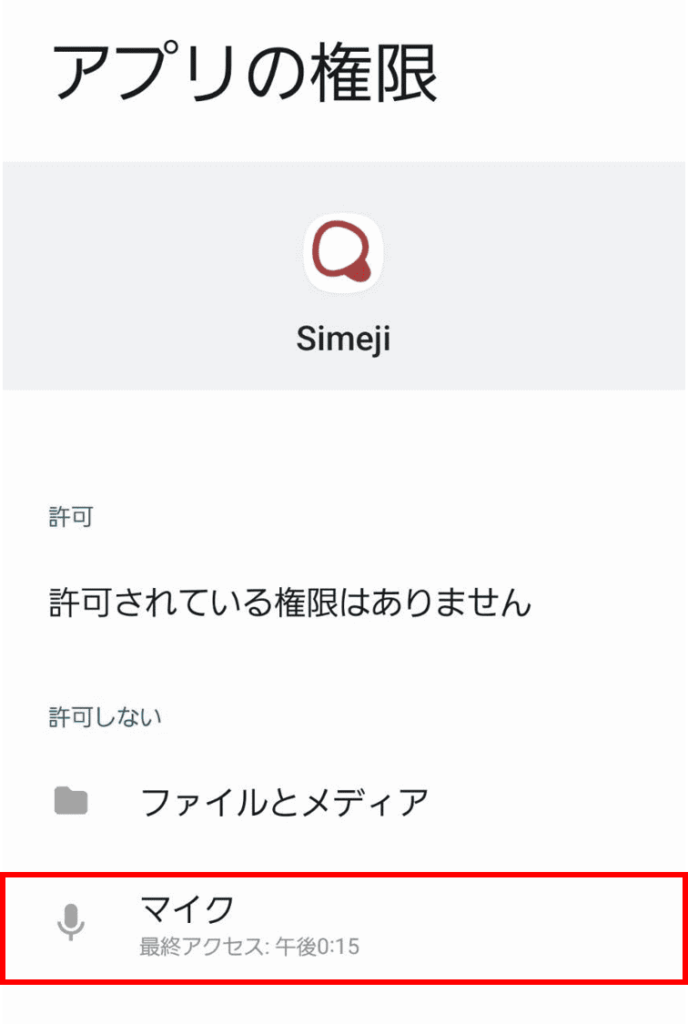
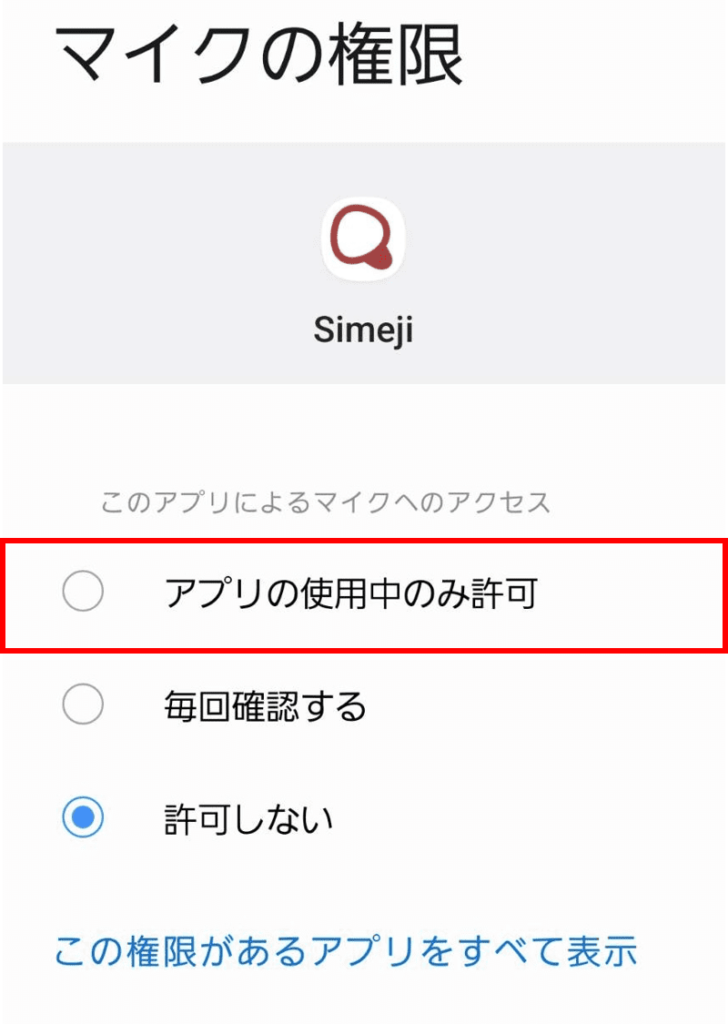
雑音の多い場所にいてうるさい
人混みやガヤガヤしている場所、テレビなどの音が入る場所などでは、音声入力をする際に自分の声以外の音も拾ってしまうので、正しく入力されないことがあります。
音声入力をする際は、なるべく他の音が入らない場所で行いましょう。
音声入力すると英語になる
音声入力をすると英語になる場合は、音声入力の設定が英語になっている可能性があります。
以下の手順で設定を見てみましょう。
- 右下のマイクマークを長押しして「音声入力設定」を選択する
- 日本語を選択する
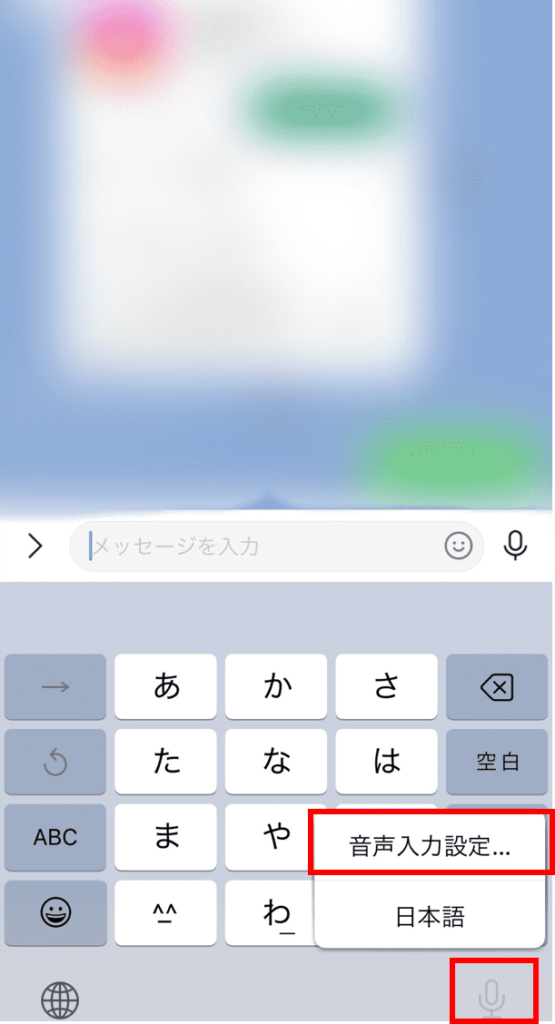
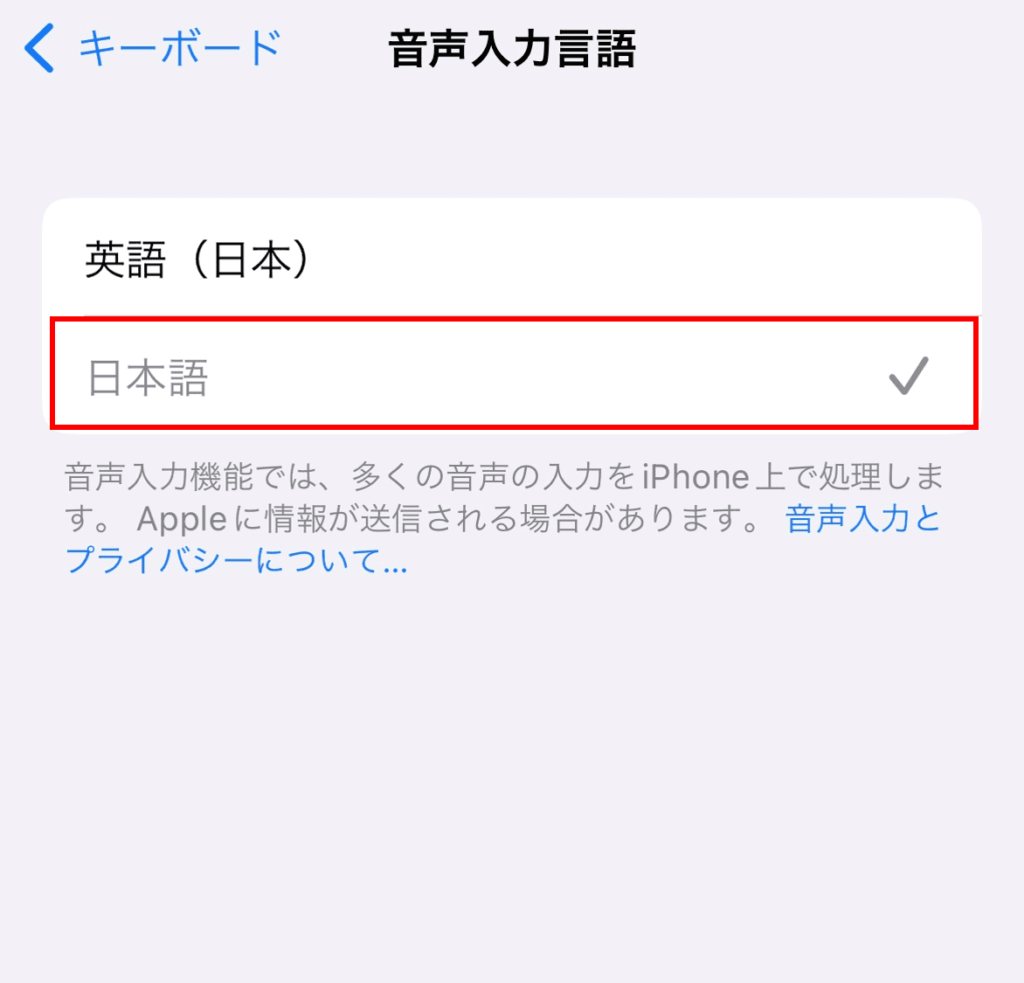
方言やアクセントの癖が強すぎる
現在の音声入力は、標準語に対して正しく動作する傾向にあります。
なるべく、標準語ではっきりと音声入力するようにしましょう。
【楽ちん】LINEの音声入力を使いこなせ!精度を上げるコツ
LINE音声入力についての声でよく挙がってくるのが、
 ひよこ
ひよこ「音声入力はできるようになったけど、うまく入力されない・・・。」
という声です。
そんな方に向けて、音声入力の精度を上げるコツをまとめたので、ひとつずつ実践していきましょう。
ゆっくりはっきりロボットのように話す
ゆっくりはっきりロボットのように話すのが、正しく認識される方法です。
また、言語は同じでも、方言やイントネーションに違いがあると音声入力の際に正しく認識されないことがあります。
標準語で入力すると、正しく認識されやすいです。
句読点は「まる」「てん」
「まる」「てん」と文章の途中で発すると句読点を入力してくれます。
改行も音声で指示する
「改行」と発すれば改行をしてくれます。
音声入力後の文字変換
入力する時は、できるだけ1つの単語ずつ発すると正しく文字変換されやすくなるので、意識しましょう。
ただし、どうしても誤変換となる場合は、手で入力しましょう。






コメント