iPhoneに搭載されている”スクリーンタイム”は子供のスマホ依存を防ぐには最適な機能です。
ですが、いまいち使いこなせなかったり、そもそもよくわからなかったり何かと悩みが尽きませんよね。
- そもそもスクリーンタイムの使い方がわからない
- 子供のiPhone使い過ぎを何とかしたい
- 有害サイトにアクセスしていないか心配
- スクリーンタイムを設定してるのに解除された
本記事は上記のようなお悩みを持った方に役立つ情報を詰め込みました。スクリーンタイムを使ったことがない方でもわかるように、手順を一切割愛せずに紹介しているので安心してくださいね。
子供のiPhone問題に頭を抱えているパパさん、ママさん必読です!!!
子供のiPhoneにスクリーンタイムを設定する方法
スクリーンタイムを使うことでiPhoneの機能を制限したり、使用履歴を確認したりすることができます。
下記のような細かい設定も可能なので、子供に安心してiPhoneを使わせてあげることが可能です。
- アプリの使用回数や使用時間の統計情報表示
- アプリ内課金の可否
- 有害サイトへの閲覧制限
- 使用時間の限度設定 など
子供の年齢に合わせて設定をカスタマイズできるのもこの機能のメリットです!
デメリットは、そもそも任意で制限を設けているため特にないのが特徴的です。強いて言えば、使用履歴を常に記録しているためバッテリーの消耗が早いことくらいですね。
それでは、早速設定方法について解説していきます!!設定方法は下記の2種類あります。
参考までに、ファミリー共有を使っていない方には「1. 子供が使うiPhoneから直接設定する」がおすすめです。ファミリー共有なしでもスクリーンタイム設定はできますし、後述する設定解除のリスクを減らすことができます。
1. 子供が使うiPhoneから直接設定する
ホーム画面から「設定」>「スクリーンタイム」をタップ
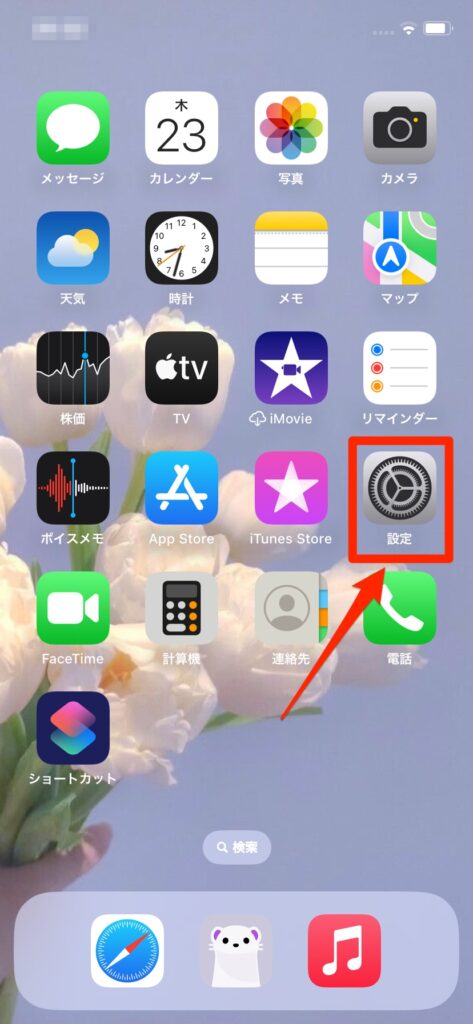
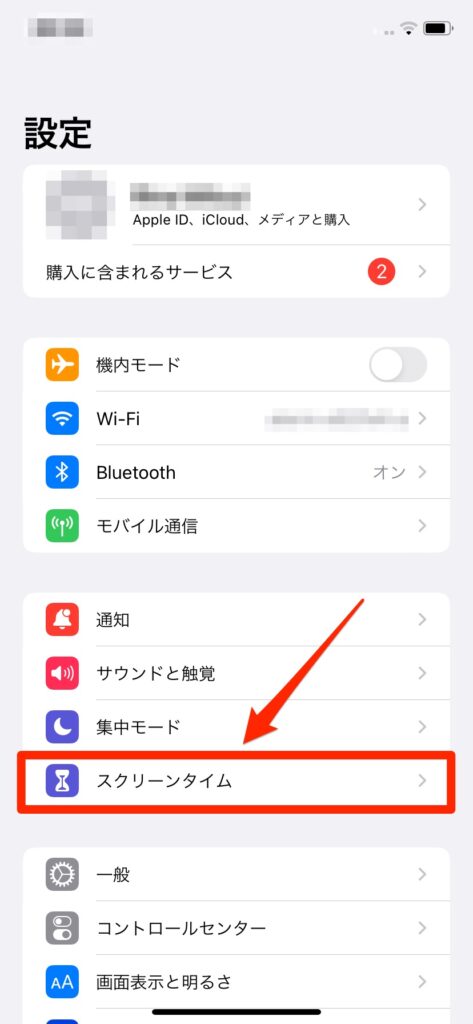
「スクリーンタイムをオンにする」をタップ
(下記画像のように2回タップする必要があります。)
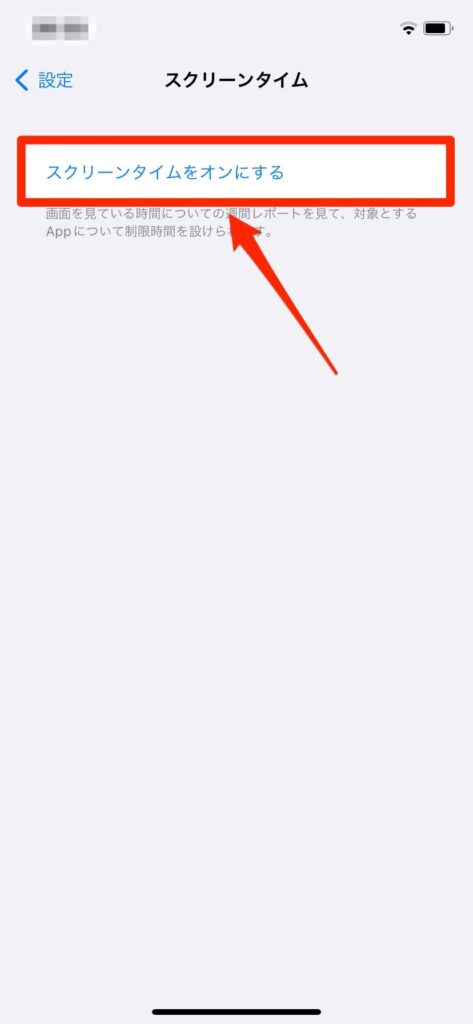
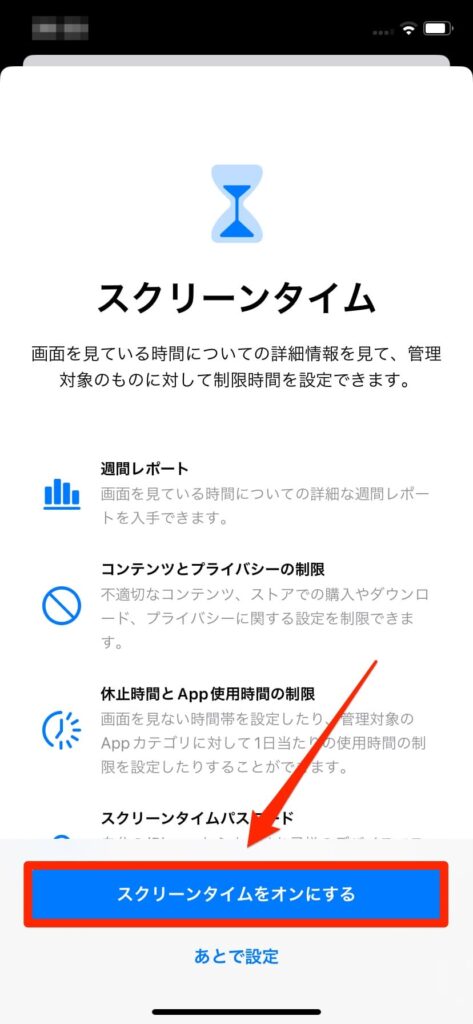
「これは子供用のiPhoneです」をタップ
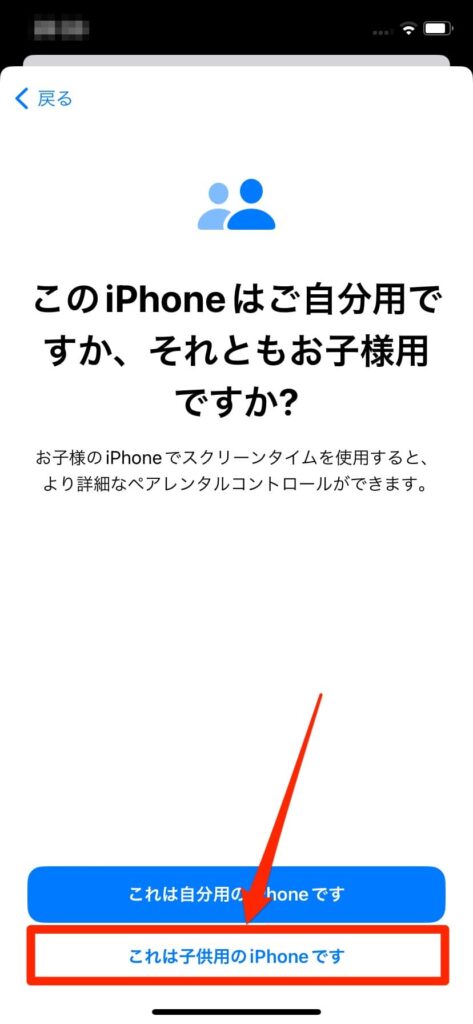
”アクセス可否”についての設定画面に遷移します。
対象の年齢やアクセス可否をお好みにカスタマイズ後、「制限をオンにする」をタップ
※あとで設定することも可能です。
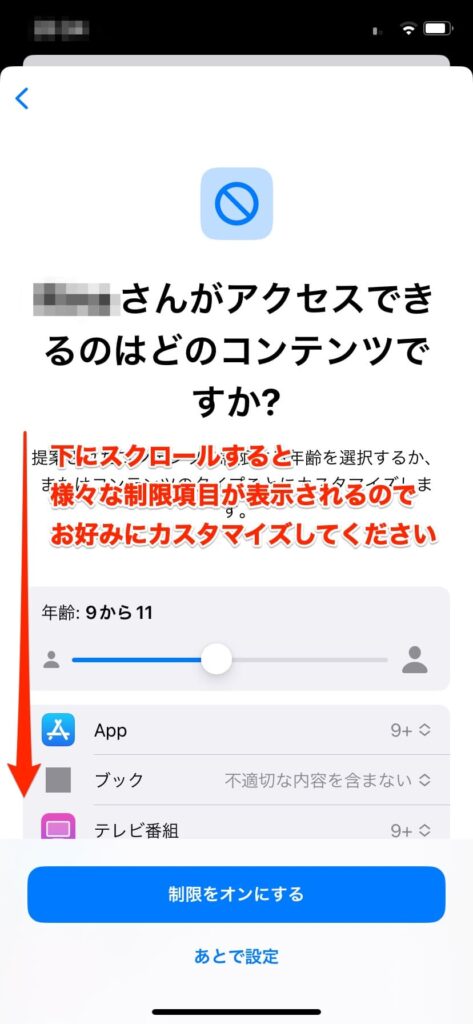
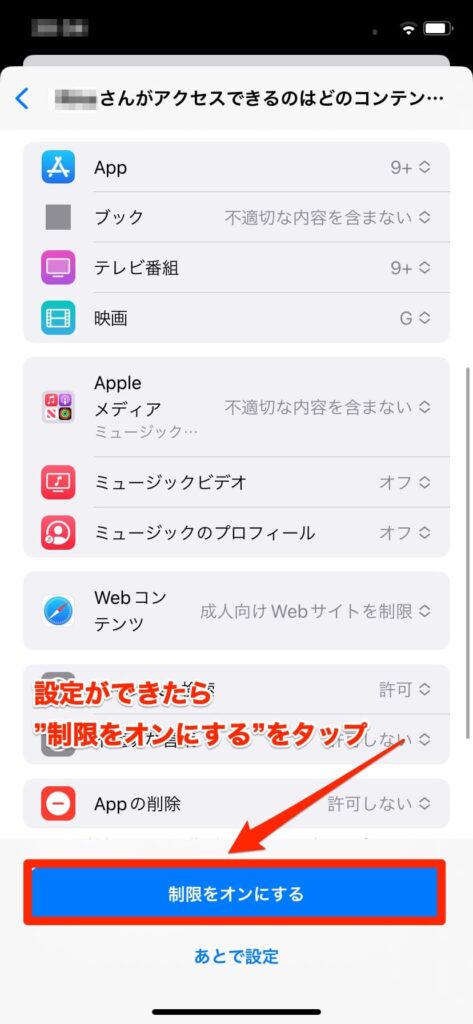
”画面を見ない時間帯”を設定します。設定した時間の間は、最低限の機能(設定、SMS、電話など)のみ使用ができ、それ以外のアプリを使うことができない状態になります。
設定できたら「”休止時間”をオンにする」をタップ
※あとで設定することもできます。
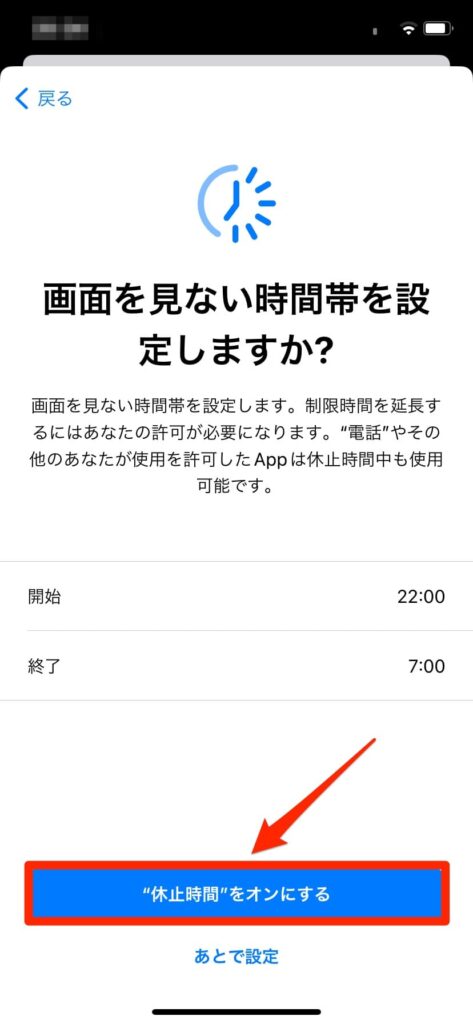
カテゴリごとに”1日あたりのApp使用時間”を設定することができます。
設定できたら「App使用時間の制限を設定」をタップ
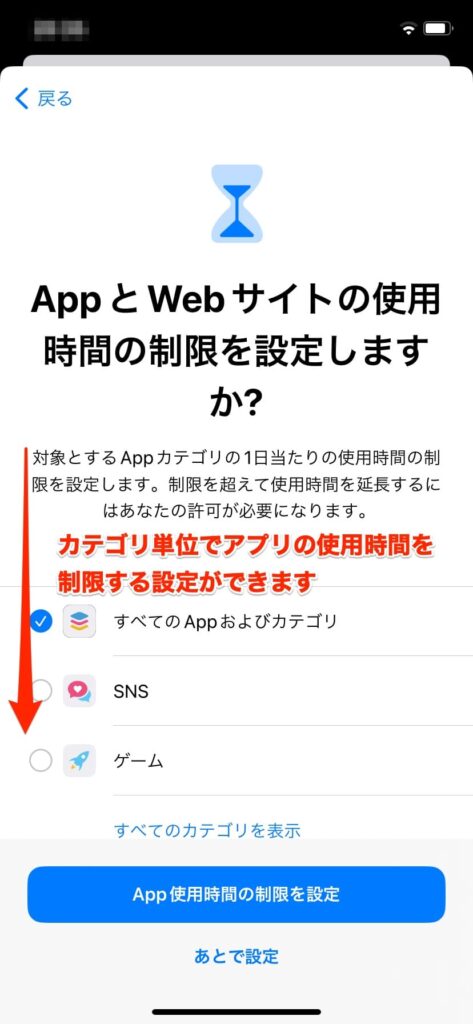
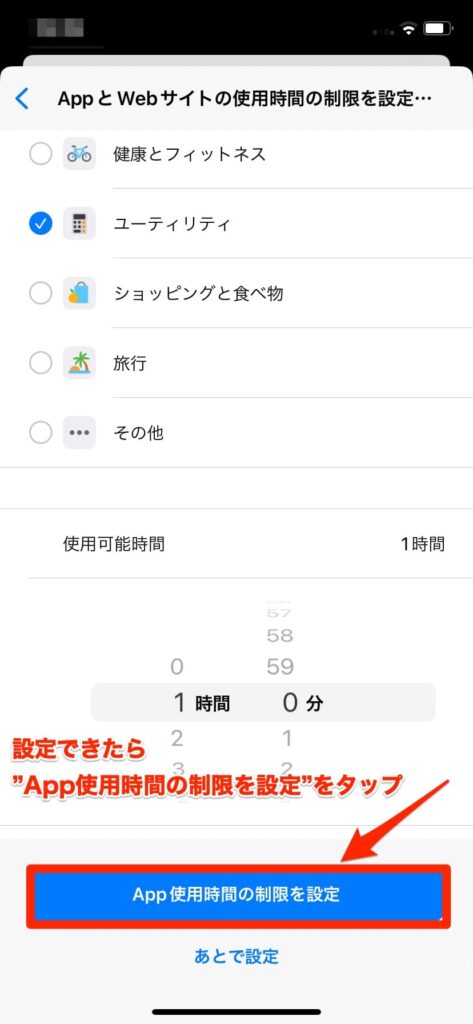
スクリーンタイム用に”新しくパスコード”入力してください。
(再入力を求められるので、合計2回入力します。)
このパスコードを使うことで制限の設定変更や使用時間の延長が可能になるので、絶対子供に教えてはいけません。
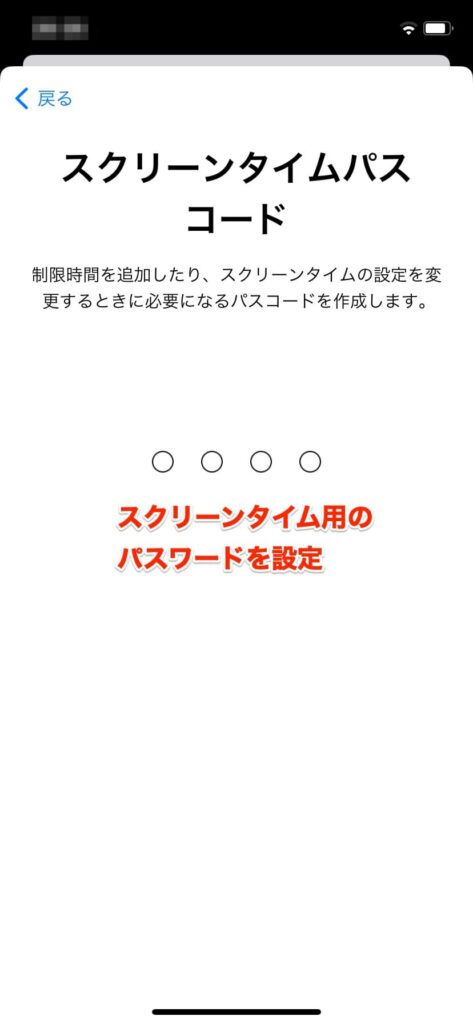
上記で設定したパスワードを忘れてしまった際に、復旧できるようご自身(親)のAppleIDを使って連携します。
AppleIDとパスワードを入力したら、右上の「OK」をタップ
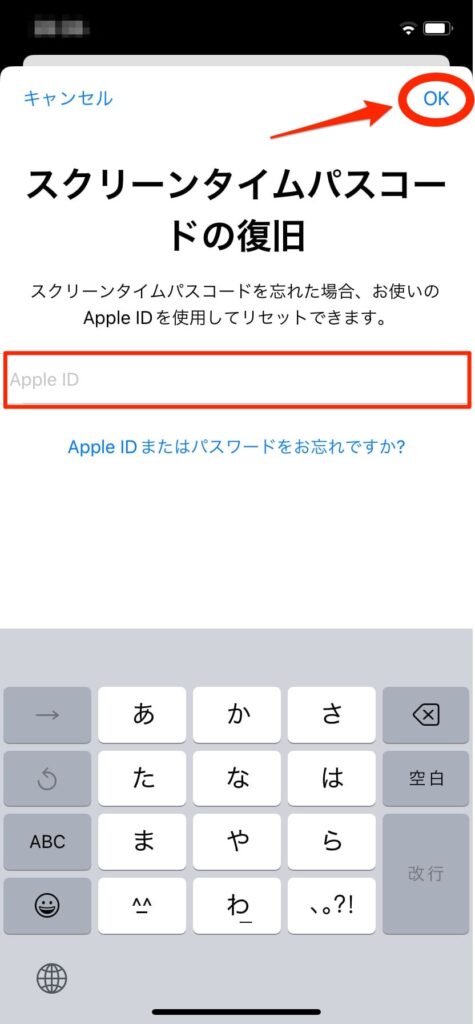
以上で設定は完了し、下記のような”スクリーンタイム”画面に戻ってきます。
赤枠の部分からいつでも設定内容の確認や、設定内容の変更が可能です。
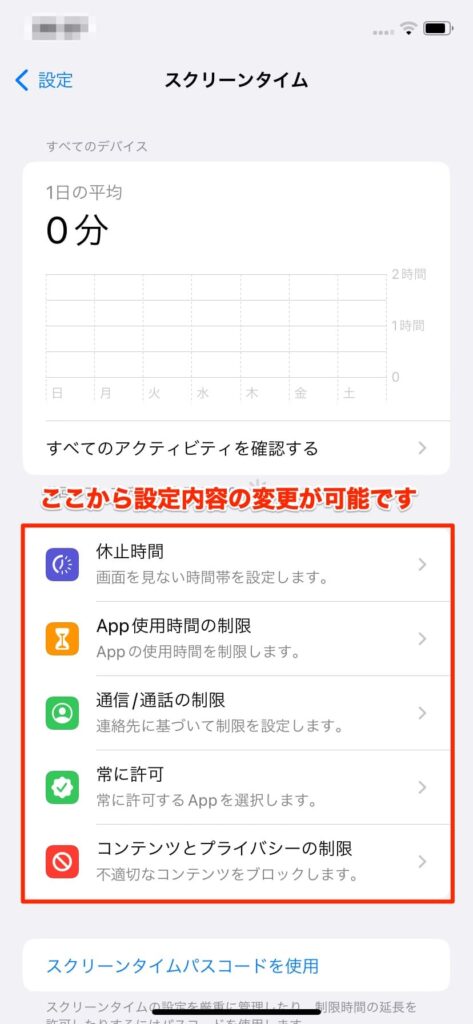
2. ファミリー共有機能を使って親iPhoneから設定する
ホーム画面から「設定」>「自身のアカウント名」をタップ
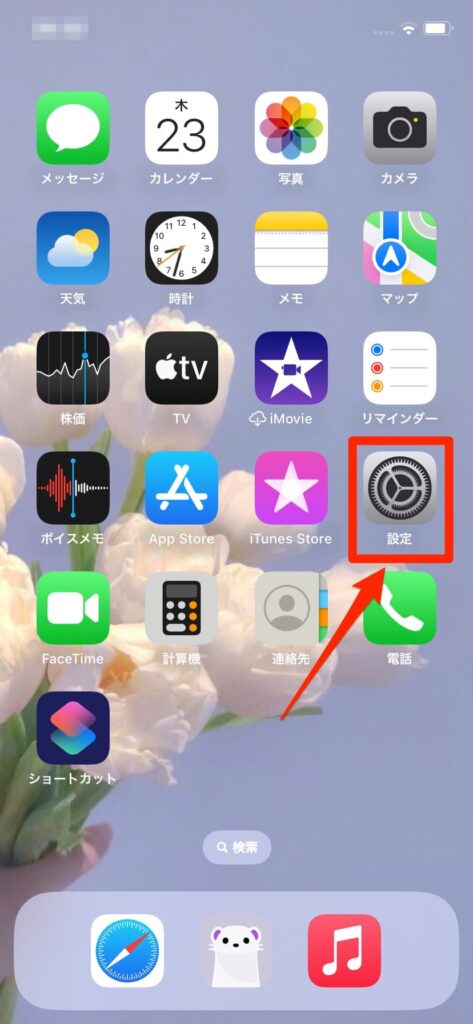
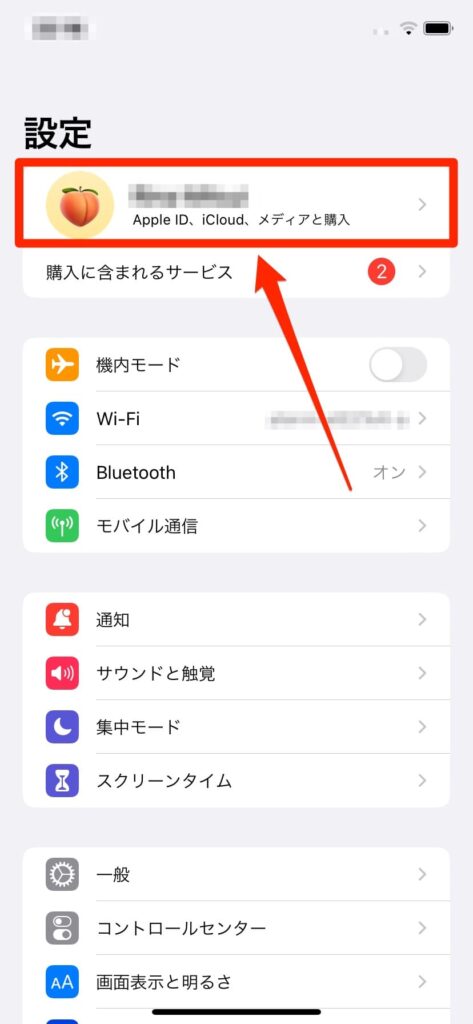
「ファミリー共有」をタップ
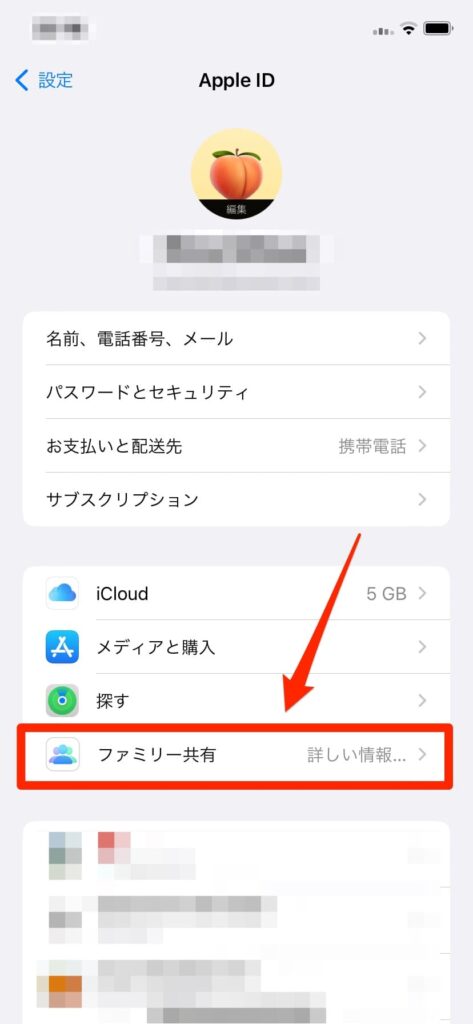
スクリーンタイムを設定する子供のアカウントを選択する。
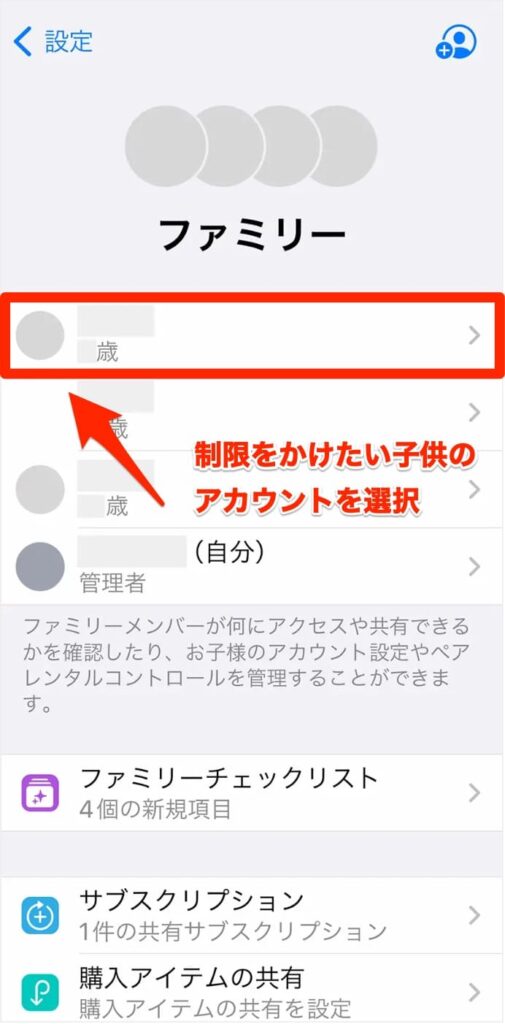
「スクリーンタイム」をタップ
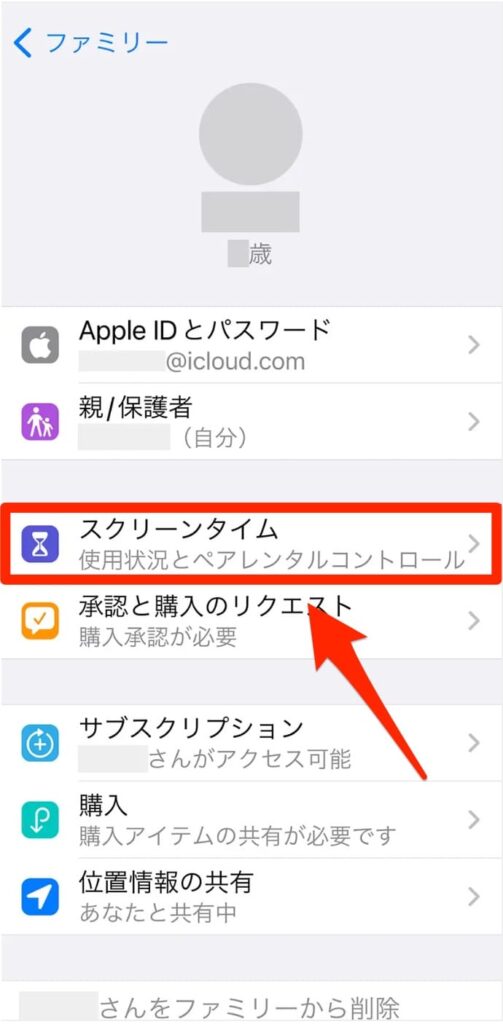
以降の設定は「1. 子供が使うiPhoneから直接設定する」と重複するためここでは割愛します。
スクリーンタイムが勝手に解除されてる?
スクリーンタイムは、親目線からすると子供のスマホ依存を回避できるメリットがありますが、子供からすれば見たいコンテンツが思うように見れない「うざったい機能」というのが本音です。
 ひよこ
ひよこパスワードは絶対に教えてないはずなのに、
子供が勝手にスクリーンタイムを解除してる!
検索すれば大抵のことは解決できてしまう時代ですから、子供も無抵抗ではなくあの手この手で解除に挑んできます。
解除できてしまう要因として考えられるのは「ファミリー共有」機能である可能性が高いです。
お子さんにiPhoneを持たせて、スクリーンタイムを導入ている親御さん。ご自身のiPhoneのパスコードをお子さんに知られていないですか? お子さんはご自身のiPhoneからファミリー共有を勝手に解除している可能性ありますよ。
@yanaken8787 2020年3月15日
このツイートの投稿者も言っているように、「ファミリー共有」機能を使用していると”スクリーンタイム用パスコード”を知らなくても解除することができてしまいます。
これを防ぐには子供のiPhoneを直接設定し、スクリーンタイム用パスコードでしか解除できないようにするしかありません。
心当たりがある方もない方も、早く続きを読んで解除対策しちゃいましょう!
スクリーンタイムを解除できないようにする親ができる対処法
ここでの「解除できないようにする」とは、スクリーンタイム用パスコードでしか解除できないようにする状態のことです。
スクリーンタイムを解除できないようにするには”子供のiPhone"を使用して以下の操作を実施してください。
今回は「ゲームアプリの使用を制限する」ことを例に挙げて紹介していきます。
(アプリの制限以外に「休止時間」も設定することができるので、()で補足しておきます。)
ホーム画面から「設定」>「スクリーンタイム」をタップ
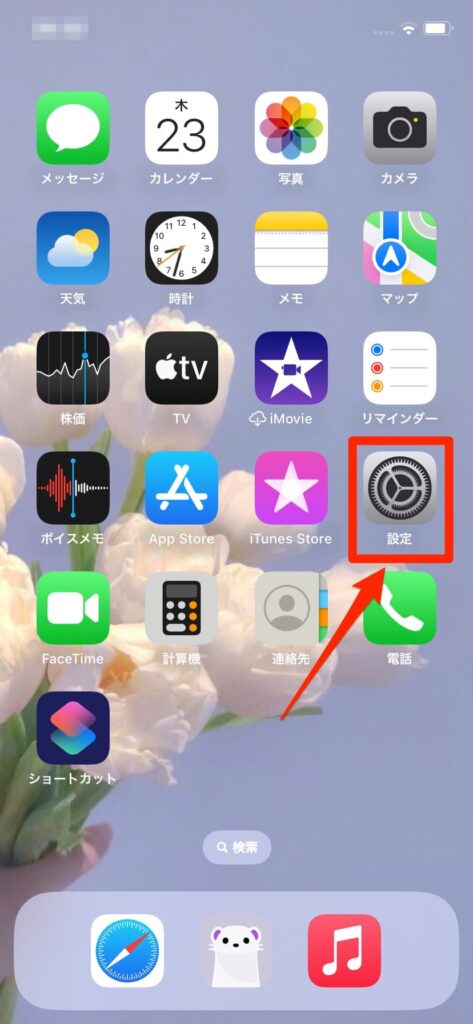
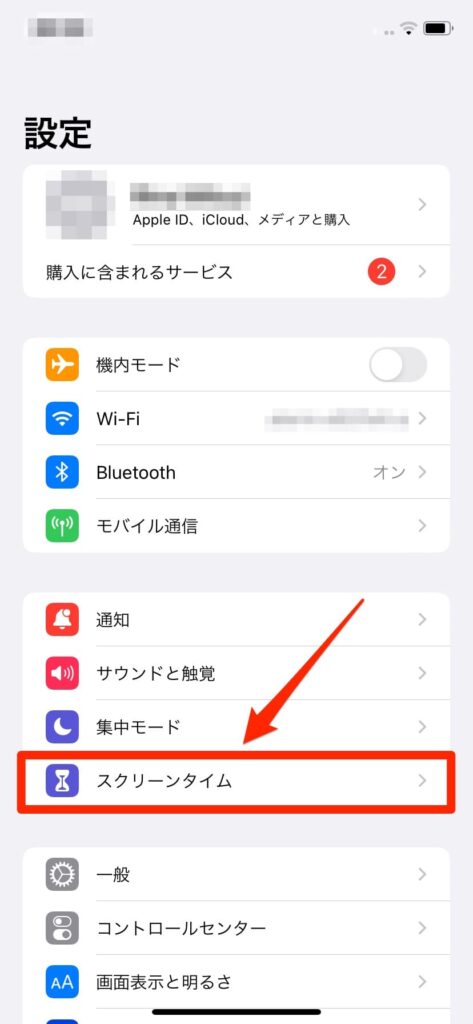
「App使用時間の制限」をタップ
(※休止時間を設定する場合は「休止時間」をタップしてください。パスコード入力画面に変わります。)
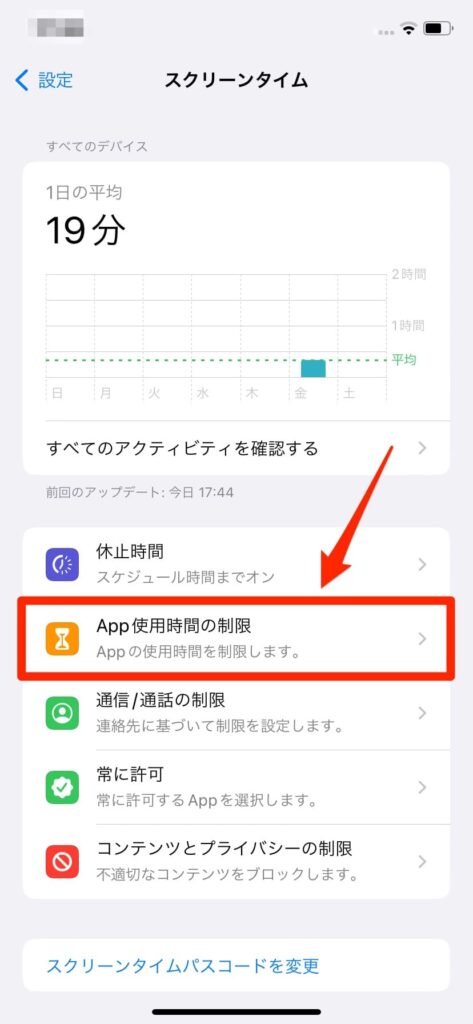
既にアプリ利用制限をかけている方は赤枠をタップ
まだ制限をかけていない方は「制限を追加」からどのアプリを制限するか選択してください。
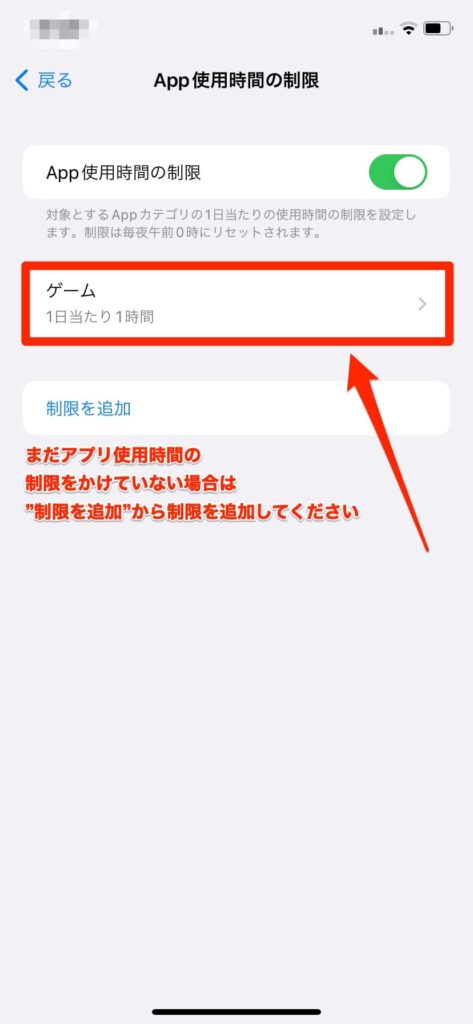
スクリーンタイム用のパスコードを入力
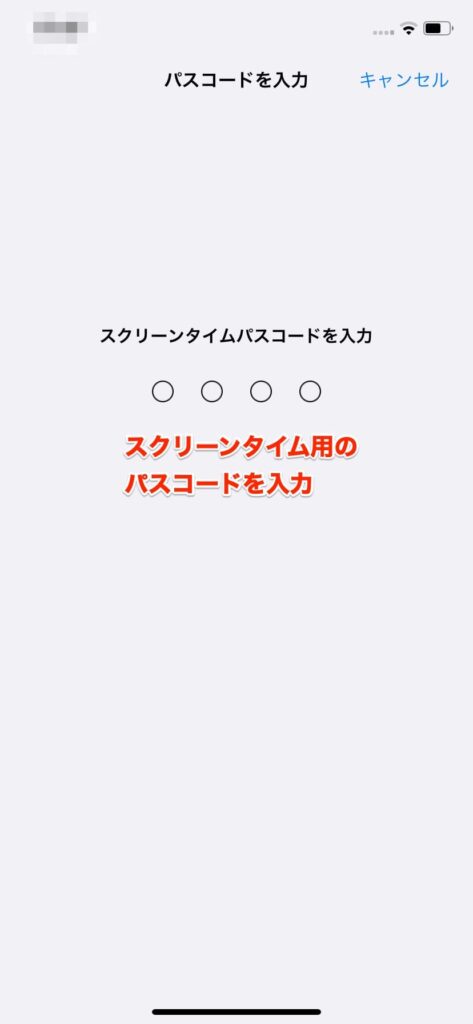
「使用制限終了時にブロック」をオン(緑)にします。
(※休止時間の設定を変える場合は「休止時間中にブロック」をオンにしてください。)
以上で設定完了です。設定は即時反映されるのでこの後の操作は不要です。
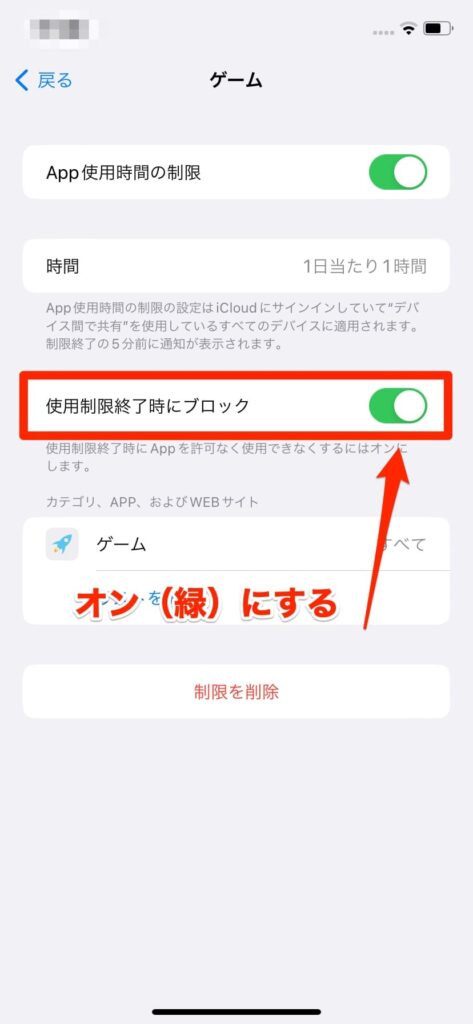
それでは適用前と後でどのように変わったのか確認してみましょう。
まずは適用前の画像からご覧ください。
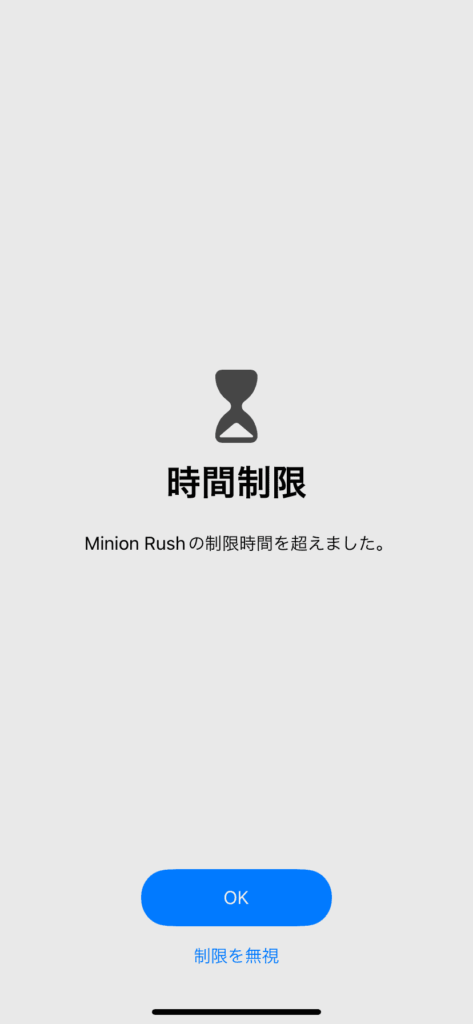
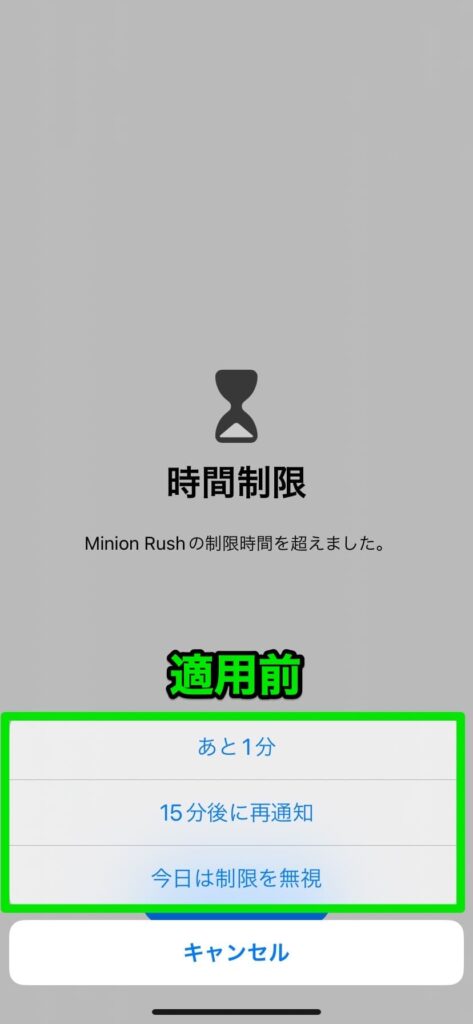
「制限を無視」から使用を継続できてしまいますね。正直ただの通知と変わらないです。。。
では、適用後はどうでしょうか?
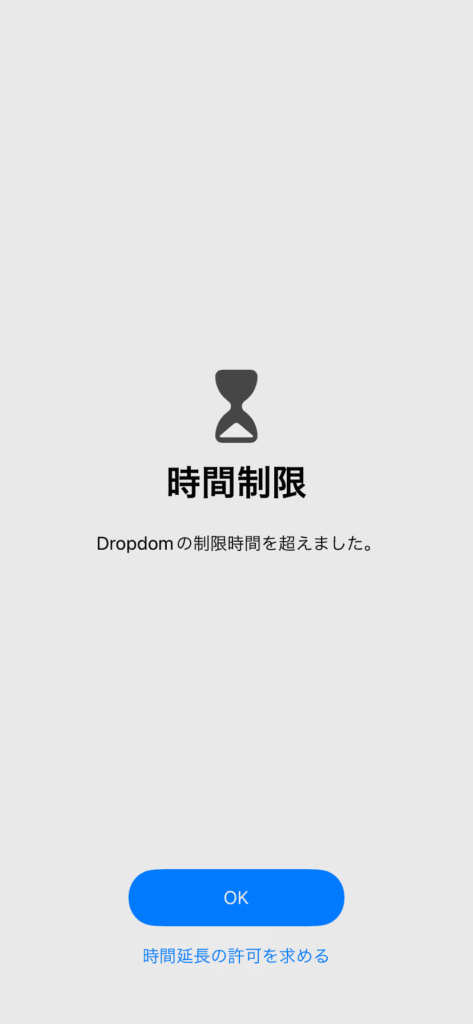
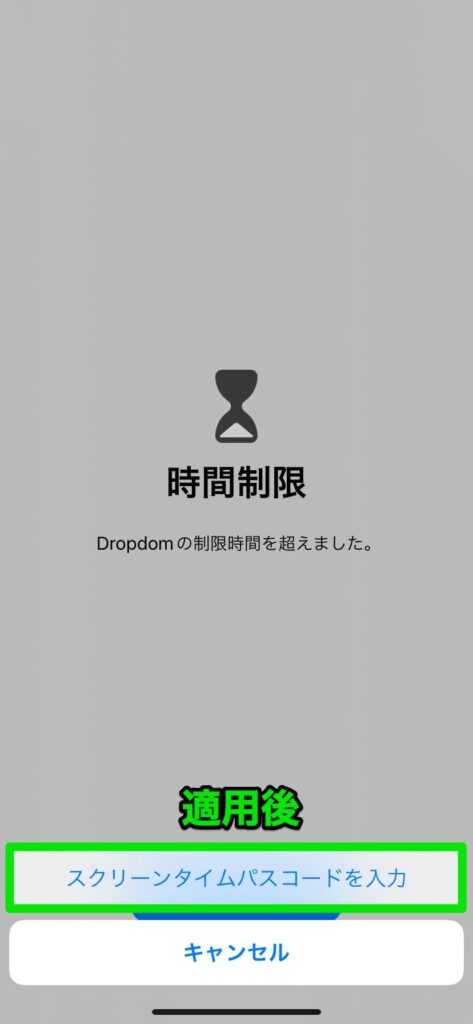
先ほどの「制限を無視」項目が消え、代わりに「時間延長の許可を求める」という項目が表示されるようになりました。
さらに、スクリーンタイム用のパスコードを入力する以外の選択肢も消えました。
この設定をするとパスコードを知られない限り、解除されることはないので子供にとっては手も脚もでない状況になります。。。
ちょっと大人気ない強行策ではあるので、何をどれくらい制限するかはきちんと話し合った上で設定するのが良さそうですね(笑)
こちらもおすすめ♪






コメント