 ひよこ
ひよこLINEをPC版でログインして使いたい!
スマホ壊れた時とか、仕事でもつかうし…
メッセージのやりとりからビデオ通話まで、生活に欠かせない便利なアプリ『LINE(ライン)』。
PCでも利用できるのをご存知ですか?
PC版LINEはスマホで使っているアカウント情報でログインすることでトーク履歴などが同期されます。
今回は、PC版LINEの特徴やインストール方法から便利テクニックまで紹介していきます。
LINEはPC(パソコン)からでもログインして使える

LINEはPCからでも、スマホ版とほぼ同じ機能が使えます。
PC版でLINEを使うと、キーボード入力ができることはもちろん、
- カメラで撮影した写真やファイルを共有しやすい
- 年齢認証していないIDでも検索ができる
などのメリットがあります。
ここではPC版LINEの特徴や、できること・できないことを紹介します。
PC版LINEにはMac ・Windows版とブラウザ版の2つがある
PC版LINEとは主にMac・Windows版のLINEアプリを指しますが、実はブラウザ版もあります。
- スマホアプリ版
- PC版
- Mac版
- Windows版
- PCブラウザ版
ただしブラウザ版LINEは、Chromeブラウザの拡張機能として利用できるもので、Chrome以外のブラウザやiPadなどからは利用できません。
| ブラウザ | PC版LINE |
|---|---|
| Chrome | ◯ |
| Safari | × |
| Firefox | × |
| Internet Explorer | × |
ブラウザ版LINEは、インストール不要で職場や学校のPCからでもすぐにログインして利用できます。
しかしブラウザ版LINEではアルバム機能や音声・ビデオ通話は使えないなど、一部機能制限があります。
PC版LINEを使うとスマホ版と同期される
PC版LINEを使うと、スマホ版のアカウント情報が同期されます。
つまりログインするだけで、スマホで見ていたLINEのトーク履歴やアルバムなどが全てPC版でも見れるようになります。
ただし、スマホ版LINEで削除したり非表示にしたトークルームはPC版に反映されないので、ログインしてすぐは昔のトークがいっぱい表示されるかもしれません…
 ひよこ
ひよこなんだこのトーク、なつかし〜!!
PC版からのLINE新規登録は不可
LINEの利用自体が初めての場合、PC版LINEから新規アカウント登録はできないようになっています。
これは、LINEの登録に電話番号が必要であることが関係していて、まずはスマホアプリ版のLINEでアカウント登録をする必要があります。
また、LINEのアカウントは1つの電話番号に1つなので、PC版はPC版で新たにLINEアカウントを作成することもできません。
PC版LINEでできること・できないこと
PC版LINEでできることは、スマホ版LINEとほぼ変わりませんが、一部機能制限があります。
 ひよこ
ひよこLINEのスマホ版、Mac・Windows版とChromeブラウザ版で、できること・できないことをまとめました!
| 機能 | スマホ版 | Mac・Windows版 | Chromeブラウザ版 |
|---|---|---|---|
| LINE新規登録 (アカウント作成) | ◯ | × | × |
| トーク送受信 (スタンプ、画像ファイル) | ◯ | ◯ | ◯ |
| アルバム機能 | ◯ | ◯ | × |
| ノート機能 | ◯ | ◯ | × |
| 音声通話/ビデオ通話 | ◯ | ◯ | × |
| 友だち追加 | ◯ | ◯ | ◯ |
| グループ作成 | ◯ | ◯ | ◯ |
| LINE VOOM (旧タイムライン) | ◯ | ◯ | ◯ |
| LINEメモ | × | × | ◯ |
| 画面キャプチャ | × | ◯ | ◯ |
| ID検索 (年齢認証なし) | × | ◯ | ◯ |
| ファイル送信(word,excel,PDF等) | ◯ | ◯ | ◯ |
Mac・Windows版LINEでは新規登録ができないくらいで、ほぼスマホ版LINE同様の機能が使えます。
Chromeブラウザ版では一部制限があるものの、手軽さやLINEメモが使えるなどなかなか便利です。
LINEをPC版(アプリ)からログインして使う方法(Mac/Windows)
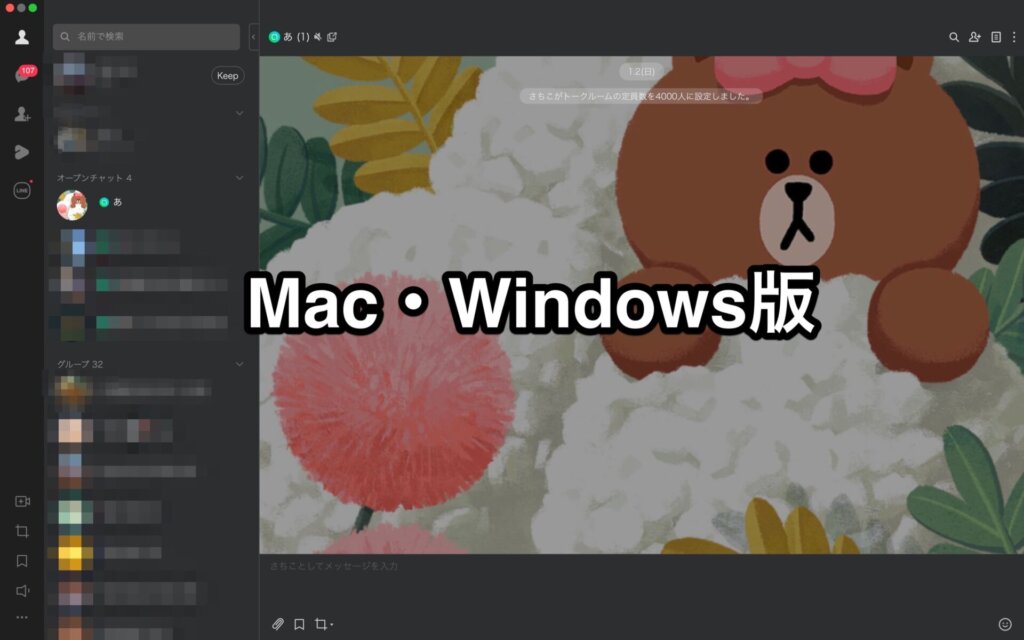
LINEをPC版でログインして使う方法は以下の2ステップです。
- 公式サイトからPC版LINEをインストールする
- PC版LINEにログインしてスマホと同期する
今回はMac版の画面で説明しますが、Windows版で違いがあるところは補足しています。
PC版LINEをインストールする
まずは準備として、LINEをPCにインストールしていきます。
「ダウンロード」の下に3つ並ぶアイコンのうち、右端のパソコンマークをクリックしてダウンロードを開始します。

Macでは[AppStoreを開く]>[入手]>[インストール]をクリックしてインストールを開始してください。
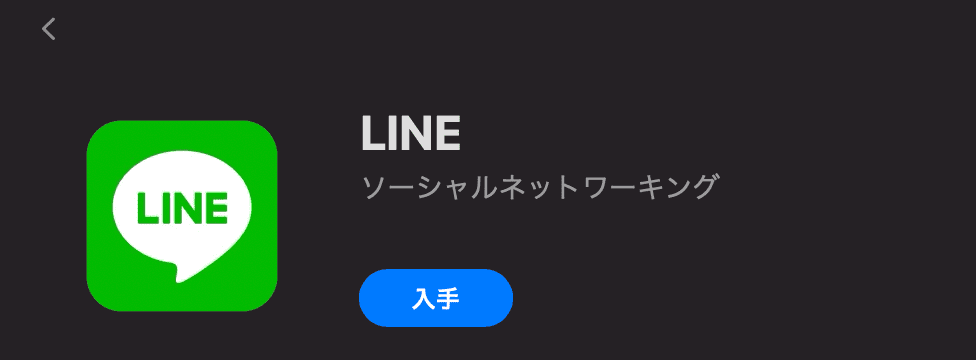
これでPCにLINEアプリが追加されていたらOK!
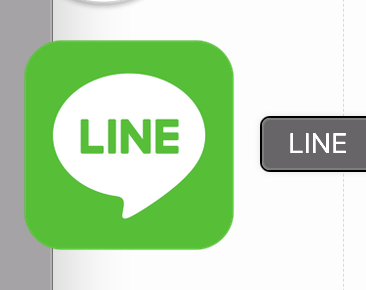
- インストーラーがダウンロードされたら言語を選択し[OK]をクリック
- 利用規約に[同意する]を選ぶとインストールが開始される
- デスクトップにLINEが表示されていたらOK
PC版LINEにログインする
インストールができたら、PC版LINEを開いて自分のアカウントでログインしてみましょう。
ログイン画面が表示されたら、いずれかの方法でログインします。
- メールアドレス
- スマホから
- QRコードを読み取る
QRコードログインが簡単なのでおすすめ!
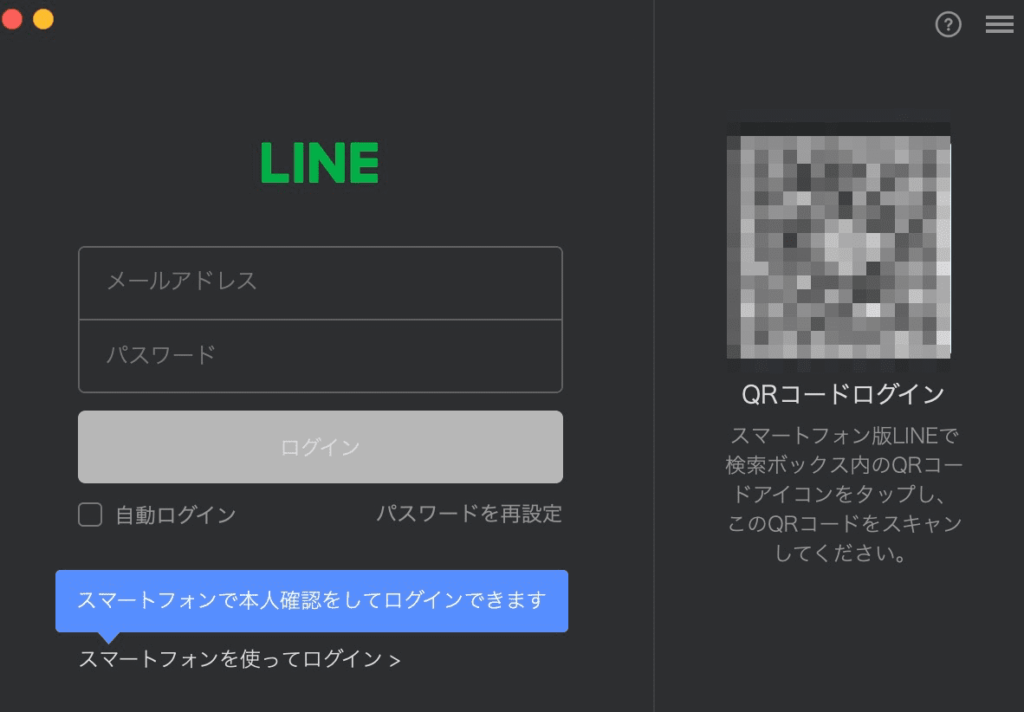
スマホ版LINEで友達追加するときと同じように、PC画面に表示されているQRコードをスマホで読み取ってください。
スマホ画面で「ログインしますか?」と表示されるので[ログイン]をタップします。
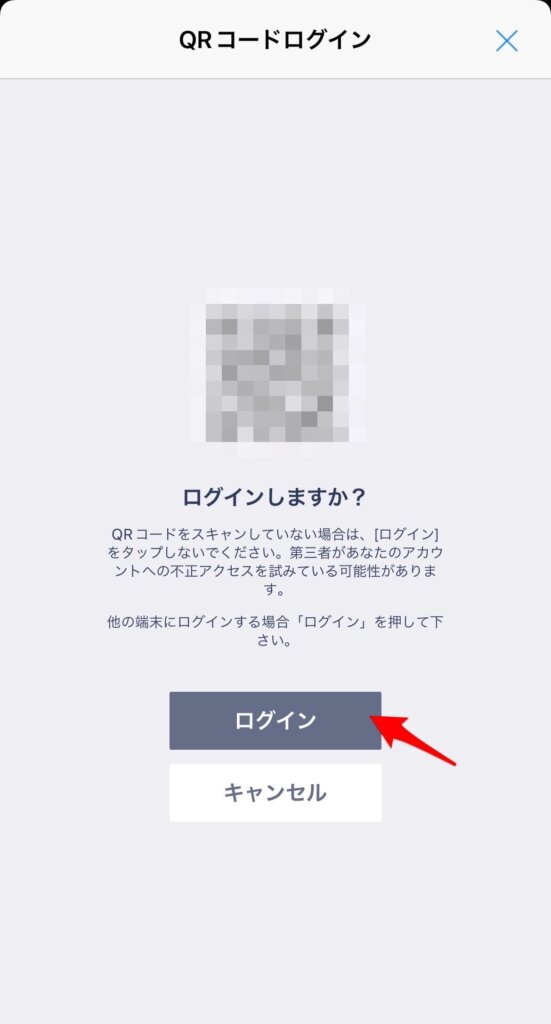
PC画面に表示される認証コードをスマホに入力して、[本人確認]をタップします。
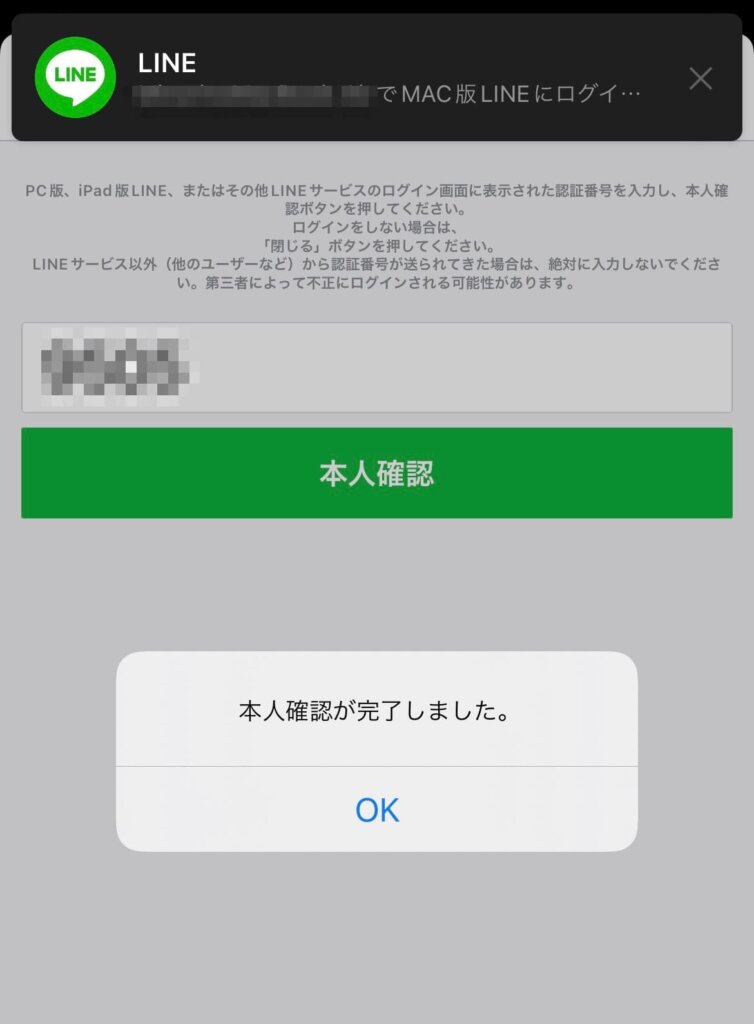
本人確認ができたらログイン完了です!
LINEが開くと、すでにスマホ版でのトーク履歴などが同期された状態になっています。
LINEをブラウザ版で使う方法
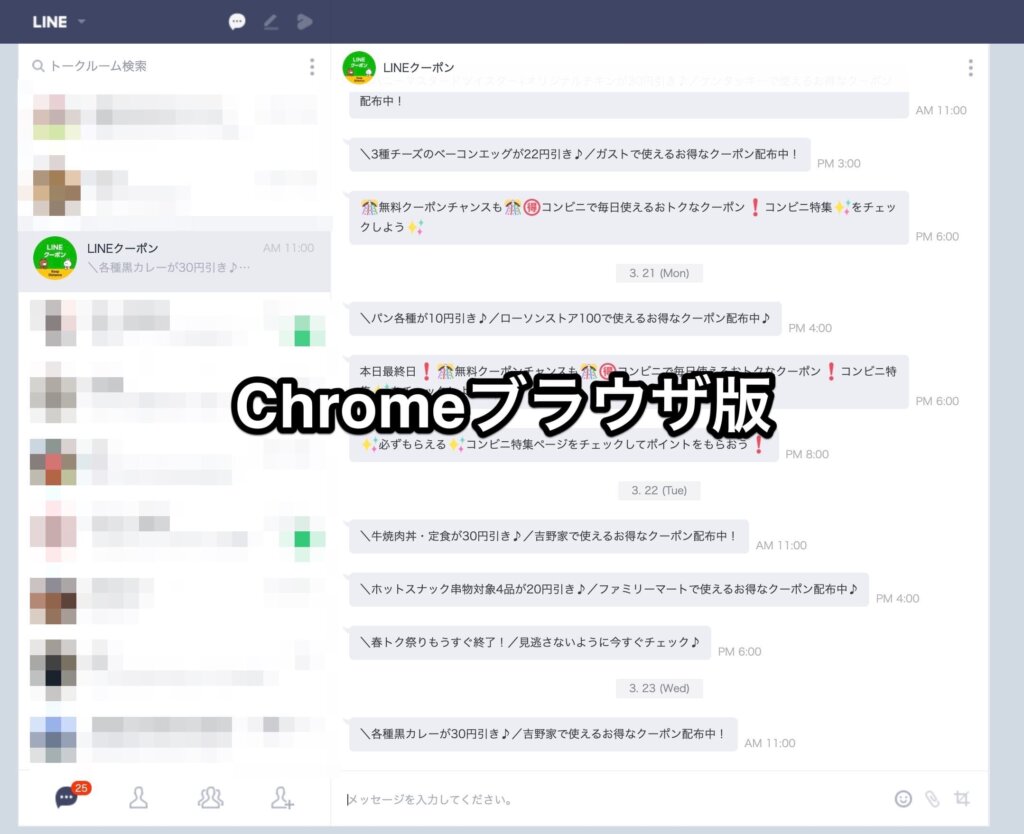
Chromeの拡張機能を使ってPCからブラウザ版LINEを使ってみましょう。
Chromeの拡張機能とは、Google Chromeでインターネット検索をしたり作業をするときに便利な追加機能のようなものです。
Chrome拡張機能でLINEを追加する手順
PCからChrome拡張機能でLINEを追加する手順は以下の通りです。
- Chromeブラウザを開く
- Googleアカウントを作成(ログイン)
- Chromeウェブストアを開く
- ChromeウェブストアからLINEを追加
- 拡張機能を追加する
- LINEアカウントでログインする
- スマホ版LINEと同期
以下画像付きで詳しく解説します。
PCでこのようなマークのGoogle Chromeを開きます。
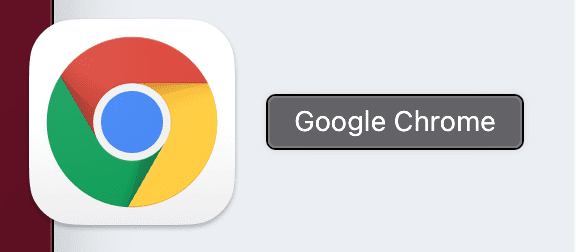
Chromeの拡張機能を使うにはGoogleアカウントへのログインが必要です。
・まだアカウントを持っていない人はChrome初期画面の指示に沿って作成するか、こちらから作成してください。
・すでにアカウントを持っている人はログインしてください。
Chromeの拡張機能を追加するためにウェブストアを開きます。
・この画面をChromeで見ている人はこちらから→ Chromeウェブストア
・以下の画面になった人は[ウェブストア]をタップ
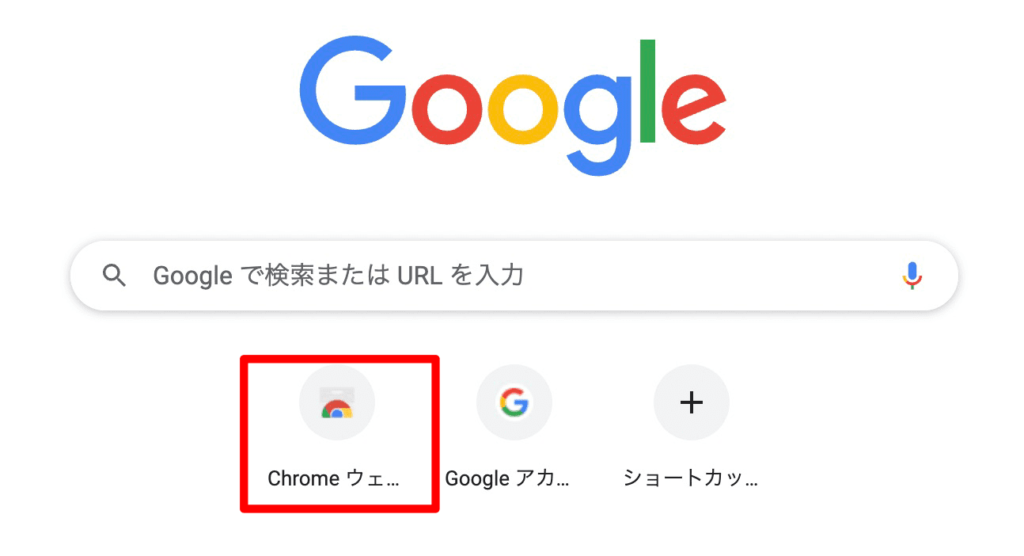
・ウェブストアが表示されない人は、右上の[…]から[その他のツール]>[拡張機能]をタップ
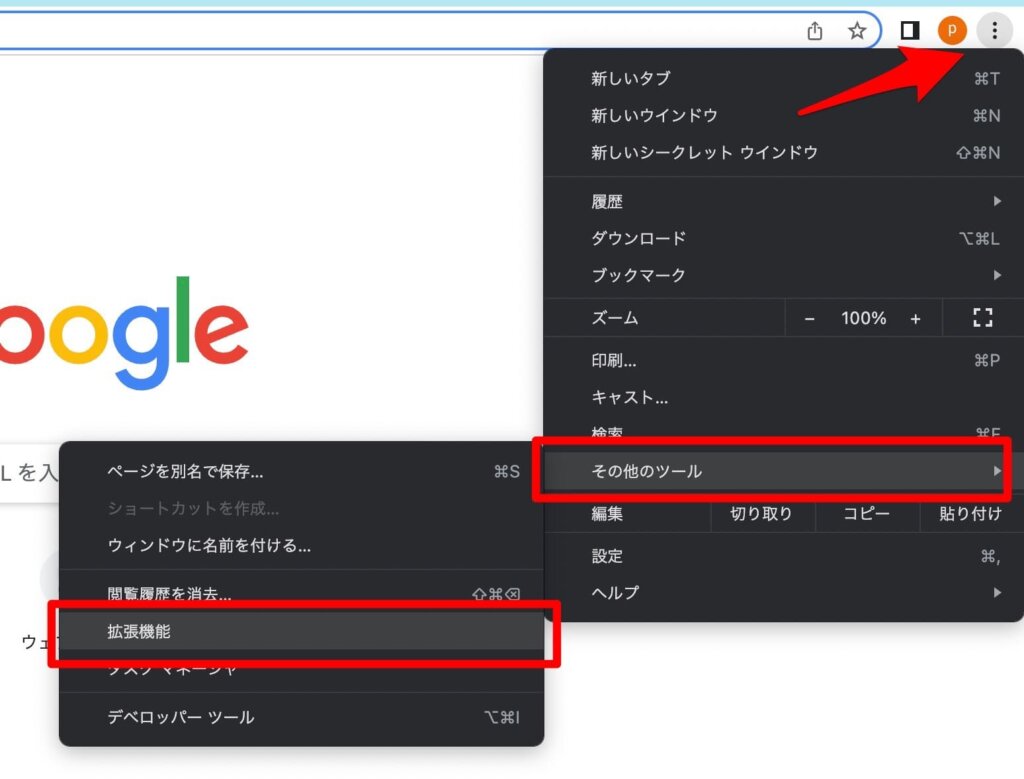
Chromeウェブストアで「LINE」を検索して見つけたら、[Chromeに追加]をタップします。
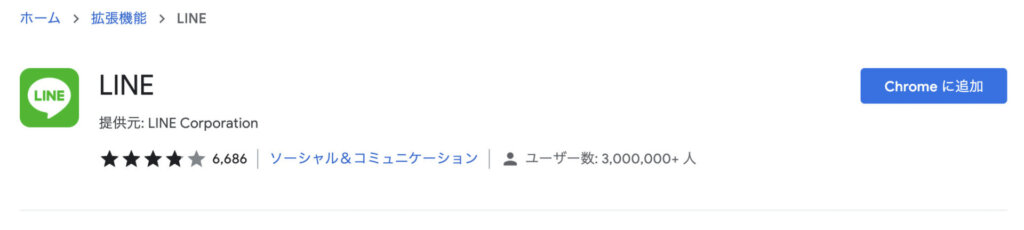
「LINEを追加しますか?」と表示されるので[拡張機能を追加]をタップします。
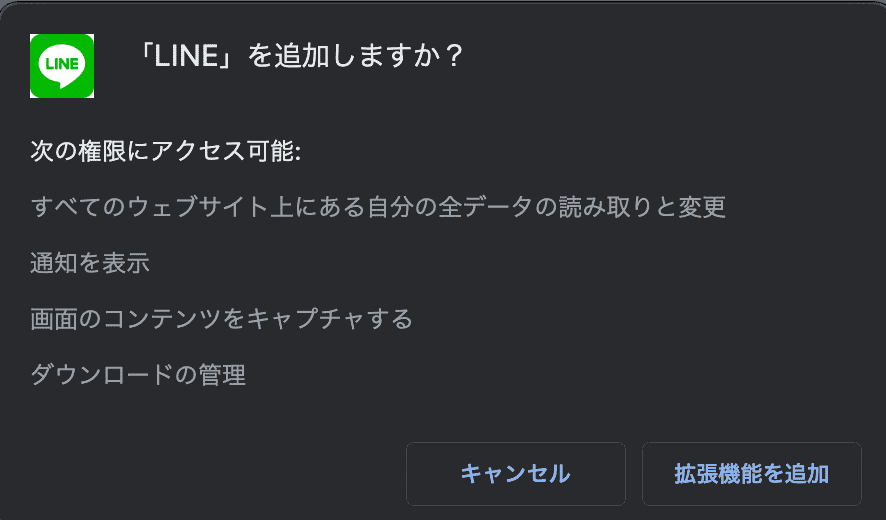
いずれかの方法でLINEにログインします。
- メールアドレス
- 電話番号
- QRコード
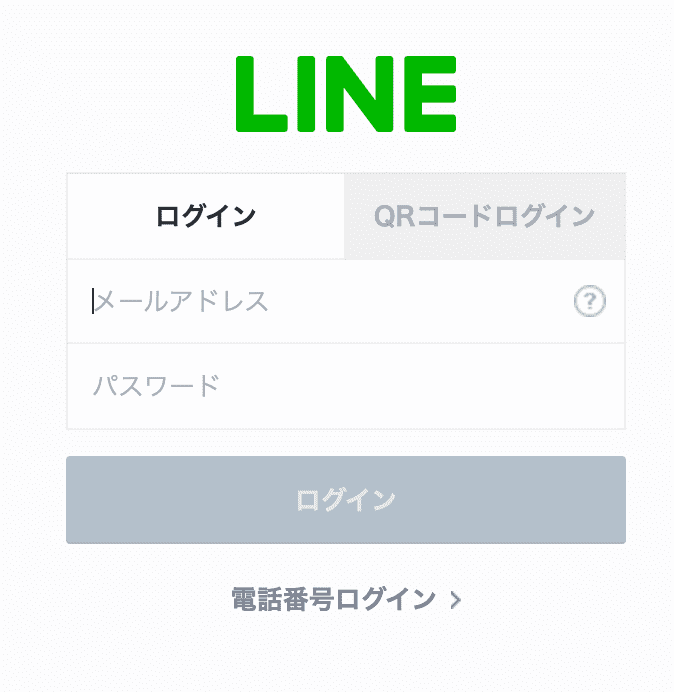
LINEにログインしたら、スマホ版と同期できているか確認してみてください。
LINEの画面を一度画面を閉じてしまった場合、右上の拡張機能マークから表示できます。
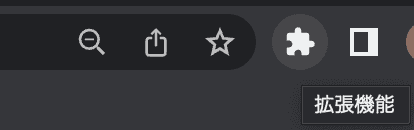
 ひよこ
ひよこ学校や職場などのPCでログインした場合は、使い終わったらログアウトするか拡張機能を削除しておこう!
パスワードも保存しちゃだめだよ!







コメント