 琴音
琴音TikTokで動画を投稿したいけど、動画編集って難しそうだし、どんな動画だとみんなに見てもらえるんだろう…
TikTokは、スマホ一つで動画の撮影・編集・投稿までができ、誰でも簡単に動画を投稿できます。
しかし、TikTokに限らず、他のSNSなどでも動画を投稿したことがない方にとって、「動画を撮影して編集する」という作業はとても難しく感じるのではないでしょうか。
- TikTokアプリ内でできる動画編集機能は8つ!
- 音楽やテキストの挿入方法、エフェクト適用方法など
- スマホで簡単にできるおすすめ無料動画編集アプリの紹介
- CapCutやInShotなど3つのアプリ
- おしゃれで真似したいTikTok動画編集の例を紹介!
- シンプルな切り替え方法やおしゃれなエフェクトの使い方など
TikTokはインスタと並び、アプリ内でも十分な編集ができて便利ですよ。以下で詳しく解説します。
 SNS案内人
SNS案内人スマホ1台で完結できる動画編集方法や、おしゃれな編集ができるおすすめアプリまで紹介します!
TikTokアプリ内でできる動画編集機能は8つ!
TikTokアプリでできる動画編集機能は、8つあります。
- 音楽の追加
- 豊富な音楽ライブラリから、動画に合わせた楽曲を追加可能
- 流行りの音楽から昔の音楽まで多数が取り揃えられている
- 音楽はトレンドごとに選べることが可能
- 操作方法は、動画撮影→編集画面で「楽曲を選ぶ」を選択→曲を選択
- テキスト・字幕の追加
- 動画の任意の位置にテキストやキャプションを追加可能
- フォントや色、表示時間をカスタマイズできる
- テキストを挿入することで動画が見やすくなる
- 字幕のような使い方ができ、170字まで挿入可能
- 操作方法は、編集画面で「テキスト」→好きなフォントや色を選択→ドラッグして位置調整
- フィルター・エフェクトの適用
- 「面白いエフェクト」「メイク系・可愛い系のエフェクト」などがある
- フィルター機能では、「風景」「グルメ」「Vibe」「ポートレート」のジャンルがある
- 色調補正や特殊効果を加えることで、視覚的に動画を魅力にできる
- フィルター機能は、0〜100%までの微調整ができ、動画の雰囲気を変えることが可能
- 操作方法は、撮影画面または編集画面から「エフェクト」を選択→リアルタイムで適用可能
- トランジション(シーン切り替え)
- カットを違和感なく繋ぐことができる
- カットの移り変わりを視覚的に印象を残すことができる
- 動画にリズムや動きを与えることが可能
- 操作方法は、編集画面で「エフェクト」を選択→「トランジション」を選択→トランジションを追加したい動画の場所を選択→トランジションを選択して挿入
- スローモーションや高速再生
- 動画の一部または全体を0.3倍〜3倍まで速度変更可能
- 決定的瞬間の時などの寸前で「スロー再生」を入れることにより、よりその瞬間を引き立たせることができる
- 操作方法は、編集画面の右上「次へ」を選択→「エフェクト」を選択→「TIME」を選択→「スロー」を選択→緑色のカーソルをスローにしたい箇所にドラッグ→「保存」を選択
- ステッカー・GIFの追加
- 動画に装飾を加えることが可能
- 隠したいものをステッカーで隠すことができる
- トレンドのステッカーを使えば、より多くの視聴者の関心を引けることが可能
- 操作方法は、「ステッカー」を選択→好きなステッカーやGIFを選択→動画に配置
- 音声エフェクト
- 録音した音声やBGMに対してエフェクトを追加することが可能
- 動画にオリジナリティが加えられ、視聴者の注目を集めやすくなる
- 音声をロボット風にしたりできる
- 操作方法は、動画編集画面の「美声効果」を選択→12種類の音声エフェクトから好みの音声を選択
- タイマー機能での自動録画
- タイマーを設定することで、手を使わずに自動的に動画撮影が開始される
- ダンスやパフォーマンス系のコンテンツを制作する際には欠かせない機能
- 操作方法は、撮影画面で「タイマー」を選択→設定したい時間を秒数で選択→「スタート」を選択
上記8つの機能の中から、動画編集においてよく使用する機能3つについてさらに詳しく解説します。
音楽の追加と編集方法
TikTokで音楽を挿入する方法は、2つあります。
 SNS案内人
SNS案内人TIkTokアプリの編集機能では、動画全体に一つの音楽を挿入することができます。動画の途中から新たな音楽を入れることはできません。
撮影時に音楽を挿入する方法
- TikTokアプリを開く
- 「+」を選択
- 「楽曲を選ぶ」を選択
- 使用したい楽曲を選択
- 「✔️」を選択
- 撮影開始
- 選択した楽曲を流しながら動画を撮影
画像付きの詳しい手順解説はこちら
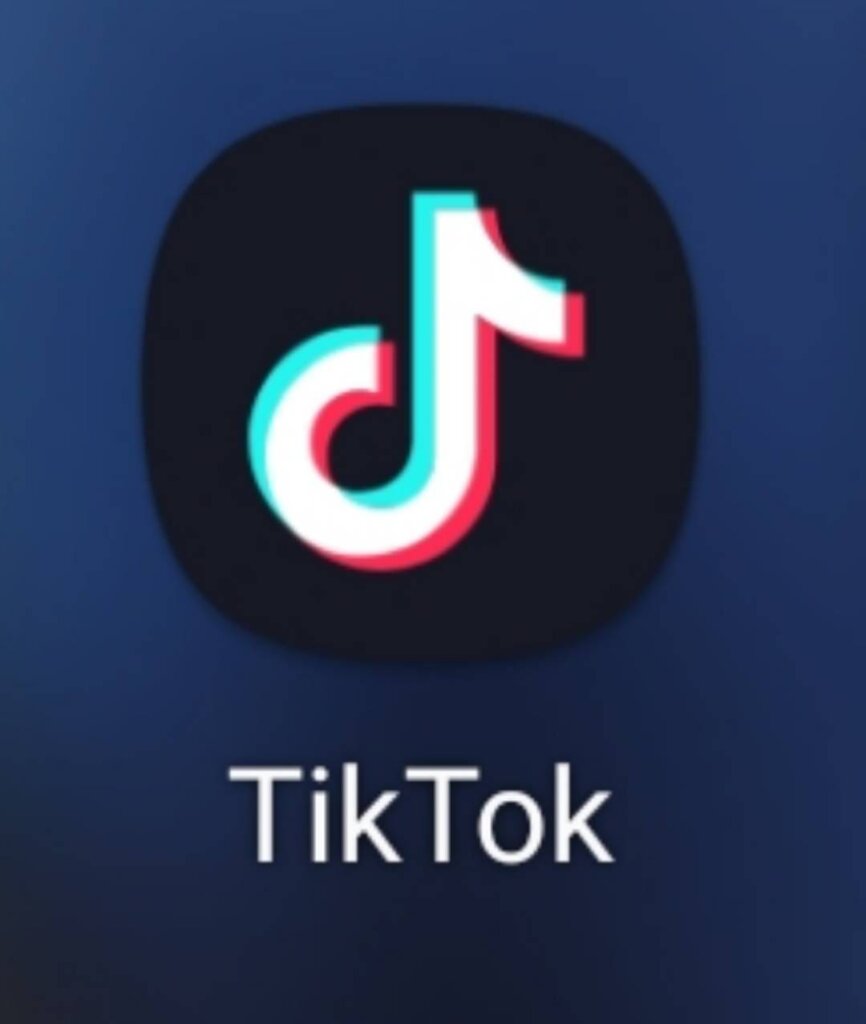





編集時に音楽を挿入する方法
- TikTokアプリを開く
- 「+」を選択
- 「アップロードする動画」を選択
- 「次へ」を選択
- 「楽曲」を選択
- 好みの楽曲を選択
- 文字が赤くなれば挿入完了
- 「はさみマーク」を選択して楽曲をカット
- 「完了」を選択
- 「編集」を選択
- 「楽曲」の部分を選択
- 「音量」を選択し音量調整
画像付きの詳しい手順解説はこちら
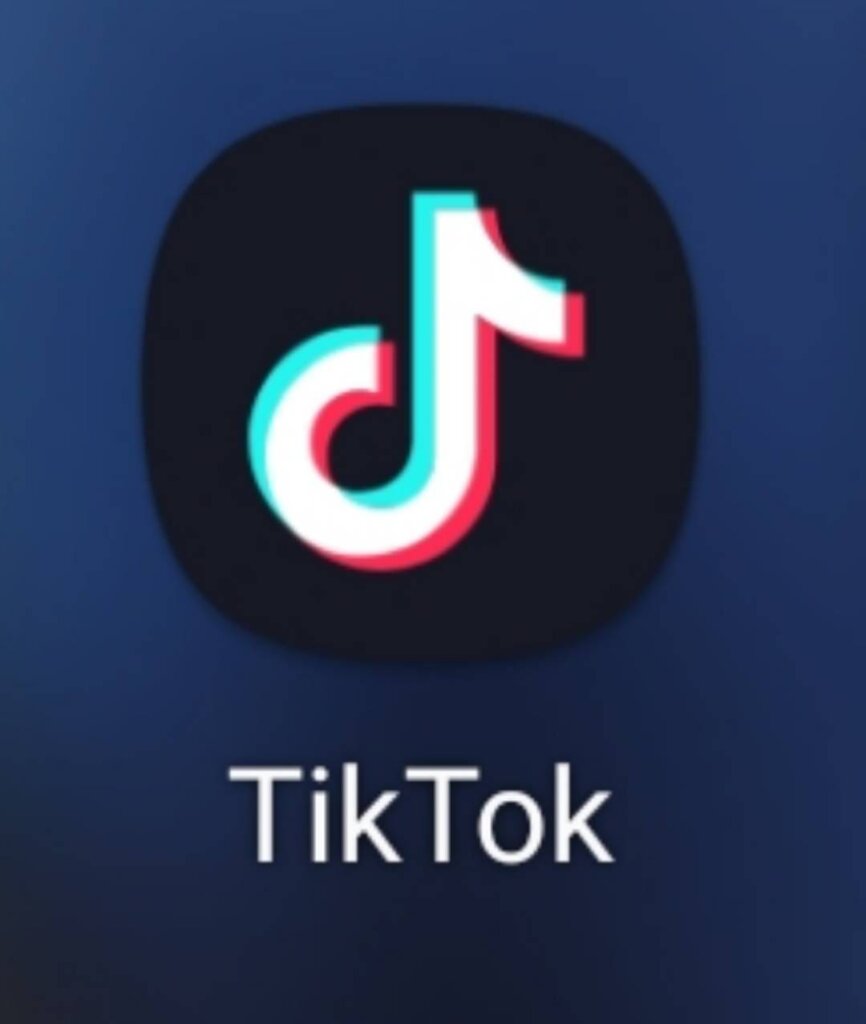










 SNS案内人
SNS案内人再生したい箇所になるまで、楽曲をカットして使用してくださいね!
テキストと字幕の挿入方法
テキスト入力後に、フォント・文字色・背景色を変更することができます。
 SNS案内人
SNS案内人動画にテキストを挿入することで、動画の内容や話し手が何を話しているのかが、わかりやすくなります。
テキスト挿入〜編集方法
- TIkTokアプリを開く
- 「+」を選択
- 動画を撮影またはアップロードから投稿したい動画を選択→「次へ」を選択
- 「テキスト」を選択
- 文字を選択→「フォント」「文字色」「背景色」を設定
- パレットを左右にスライドすると文字色を変更できる
- フォント部分を左右にスライドするとフォントを変更することができる
- 「A」を選択すると背景色を変更することができる
- テキストを適切な場所へドラッグ
- テキストを選択→「ステッカーの表示時間を設定」を選択
- 表示時間を設定する
画像付きの詳しい手順解説はこちら
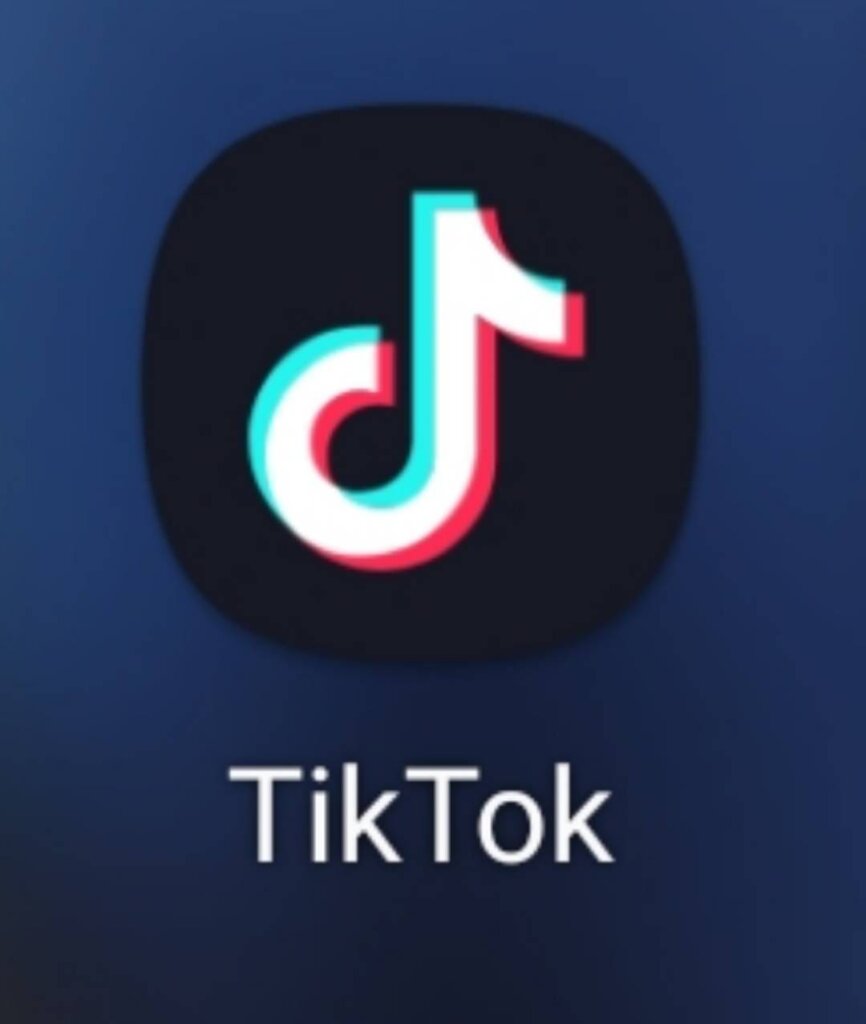







 SNS案内人
SNS案内人フォントや色を選ぶときは、その動画の背景から区別しやすいものを選択するとテキストを読みやすくなりますよ!
エフェクト・フィルター・ステッカーの適用方法
TikTokは、エフェクトなどを設定することができ、誰でも簡単におしゃれ動画の作成が可能になっています。
エフェクト適用方法
- 動画編集画面を開く→「エフェクト」を選択
- エフェクトを選択後「保存」を選択
画像付きの詳しい手順解説はこちら


エフェクトを設定すると、顔に加工がされたり、デコレーションすることができます。
 SNS案内人
SNS案内人エフェクトを長押しすると、体の動きに合わせてエフェクトが適用されます。表示時間も自由に設定可能ですよ!
フィルター適用方法
- 動画編集画面を開く→「フィルター」を選択
- 左右にスライドして、好みのフィルターを選択
画像付きの詳しい手順解説はこちら


フィルターの種類は、4つあります。
- Portrait
- 人物の撮影に向いている
- Landscape
- 風景の撮影に向いている
- Food
- 食べ物を撮影に向いている
- Vibe
- 動画をモノクロにしたり、くすんだ色や赤色に変えたりと動画全体の色を変えることができる
 SNS案内人
SNS案内人撮影した動画によって、フィルターを変えることでさらに魅力的な動画になりますよ!
ステッカー適用方法
- 動画編集画面を開く→「ステッカー」を選択
- 検索タブにキーワードを入力すると、希望のステッカーを見つけやすくなる
- 好きなステッカーや絵文字を選択
画像付きの詳しい手順解説はこちら


 SNS案内人
SNS案内人ステッカーのデザインは、ハロウィンやクリスマスなどのイベント毎に更新されますよ!
スマホで簡単にできるおすすめ無料動画編集アプリの紹介
TikTokで動画を投稿する際に利用できるスマホ向け無料動画編集アプリを、3つ紹介します。
 SNS案内人
SNS案内人もっとクオリティの高い動画を作りたい人は、動画編集アプリを利用することをおすすめします。TikTokの編集機能より多くのフィルターやエフェクトなどを使用できますよ!
CapCut – TikTok公式のオールインワンアプリ

CapCut は、TikTokを運営しているByteDance社が提供している動画編集アプリのため、TIkTokの投稿動画に必要な編集機能が備わっています。
TikTokと連携できるので、CapCut で作成した動画をそのままTikTokにアップロードすることもできます。
そして、CapCut の最大の特徴は、無料で利用できる機能が多いことです。
有料版のCapCut Pro(月額1,200円、年額11,200円)もありますが、CapCutは無料で使うなら最強のアプリと言われています。
CapCutの特徴的な機能
- エフェクトやフィルターの設定
- キーフレームアニメーション
- スムーズなスローモーション
- クロマキー機能
- 手ぶれ補正
- 自動キャプション
- テキスト読み上げ
- 動画の分割やカット
- BGMの挿入や音声調整
- テキストやスタンプの挿入
- ステッカーのフリー素材が豊富
- ワイプの挿入
- 色調の調整
- 背景の削除
注意点としては、CapCutは商用利用を禁止しているため、企業とのタイアップ動画やPR動画などに使用できません。
 SNS案内人
SNS案内人CapCutの操作方法はとてもシンプルなので、動画編集の経験がない方でも簡単に使用することができますよ!
InShot – SNS動画に特化した編集アプリ

InShot は、シンプルなデザインで操作が簡単なのに、有料パソコンソフト並みの機能が備わっていて、クオリティの高い動画を作成できるアプリです。
アプリ上からTikTokへ直接投稿もできます。
InShot にも有料プラン(年額1,400円)がありますが、無料プランで十分なほど機能が豊富でクオリティの高い動画を作成できます。
InShot の特徴的な機能
- 動画のカット
- トリミング
- 分割
- フィードやストーリーのフレームサイズの調整
- フィルターや音楽
- ユーザーフレンドリーでTikTokへのシームレスな共有が可能
- トランジション機能
- カメラロールにある画像をステッカーとして使用可能
- YouTubeやInstagramへのアップロードもできる
- 操作がシンプル
- 定期的に素材が増える
- ポップな素材が多い
 SNS案内人
SNS案内人InShotは、BGMの選択肢が少ないのが難点かもしれませんね。
InShot は、無料でもとても高いクオリティの動画を作成できますが、有料プランを考えている方にもおすすめの動画編集アプリです。
有料プランの特典
- 広告が表示されなくなる
- 追加のフィルターやステッカーが無制限で使用できる
- 動画や写真の保存解像度が上がる
VLLO – シンプルで高機能な動画編集アプリ

VLLOは、初心者でも簡単に動画を編集でき、デフォルトで搭載されているテンプレートや音楽、フィルターを活用してクオリティの高い動画を作成することができます。
無料版と有料版(月額450円、年間880円、買い切り型2,820円)がありますが、無料版でも基本的な動画編集機能を十分に利用できます。
VLLOの特徴的な機能
- AIによる動画背景の透過
- トラッキング
- 特殊効果
- ボイスチェンジ
- 1000種類を超えるBGMや効果音
- 6000個以上の可愛いモーションステッカー
- 字幕の追加
- 動画の分割
- トランジションの挿入
- ウォーターマーク(透かし)が入らない
- デフォルトで搭載されている素材が豊富
 SNS案内人
SNS案内人基本的な機能はCapCutと同じですが、VLLOの方がフォントやBGMの種類が豊富ですよ!
おしゃれで真似したいTikTok動画編集の例を紹介!
TikTokのおしゃれな動画編集方法を、3つ紹介します。
 SNS案内人
SNS案内人TikTokでは、流行りの動画構成が存在するので、トレンドに沿った動画編集をしてみたい方は、参考にしてみてくださいね!実際のTikTokの動画も紹介しますね!
シンプルな切り替えでおしゃれに見せる編集例
TikTokでシンプルな切り替えでおしゃれに見せる方法は、5つあります。
- スライドショーにする
- 縦にスライドさせる
- フォードイン・フィードアウトを使用する
- トランジションを使用する
- インサートを入れる
TikTokで画面切り替えを使った編集のポイントは、複数の場所で撮影した動画を繋げたり、自分の表情が変わるタイミングで画面を切り替えることで、投稿した動画をおしゃれに見せることができます。
その時に、ただ画面を切り替えるだけでなく、縦にスライドさせたり、フェードイン・フェードアウトを使うことで、スムーズな映像表現ができます。
また、スライドショーにして高速で写真を音楽に合わせて切り替えることで、ポップでよりメリハリのある動画に仕上がります。
トランジションを使用することもおすすめで、人気の3つの方法を紹介します。
- クロスディゾルブ
- カットとカットが重なるように切り替えるトランジション
- 前の映像が暗くなっていくと同時に後ろの動画浮かび上がり、自然に場面転換できる
- クロスズーム
- 画面を拡大・縮小しながら前後のシーンを切り替えるトランジション
- 画面の動きによって視聴者の視線を誘導し、シーンの変化を強調できる
- スピン
- 画面が回転しながら次のシーンに切り替わるトランジション
- インパクトがあり、視聴者に映像の切り替わりを意識させる効果がある
最後に、インサートです。
インサートは、連続した映像の合間に別の映像を挿入することで、視聴者の注意を引くことができます。
インサートを上手に使うことで、動画にリズム感が出ておしゃれな動画になり、視聴者を飽きさせることがありません。
 SNS案内人
SNS案内人人気TikTokerの「かっつー」さんは、動画切り替えのテンポが速く、目が離せないような動画編集をしていますよ!
テキストとエフェクトの使い方で視覚的にインパクトを与える
テキストやエフェクトの使い方で重要なポイントは、6つあります。
- テーマに合わせてエフェクトやフィルターを選ぶ
- エフェクトを使いすぎない
- フィルターは全体の色調を調整するために使用
- 動画の内容に合わせてエフェクトやフィルターの設定をする
- 楽曲の盛り上がりやリズムに合わせてエフェクトを使う
- テキストやキャプションを使用する
 SNS案内人
SNS案内人テキストやエフェクトの使用は、動画の雰囲気やメッセージなど視覚的にインパクトを与えることができますよ!
エフェクトは日々新しいものを追加されています。
「マンガエフェクト」「Princess」「Aget(老け顔エフェクト)」「タイムワイプ」などのエフェクトを使用すると、盛れておしゃれな動画が作成でき視聴者の注目を引くことができます。
また、テキストやキャプションの使用は、数多くある動画の中からパッと見てわかりやすくなります。
キャプションをつける時には、視聴者にインパクトを与えるために、自分が伝えたい内容が興味のある人に届くようにハッシュタグも入れることをおすすめします。
 SNS案内人
SNS案内人高校生から大人気の「らん」さんは、面白いエフェクトを使用して動画編集をしていましたよ!
トレンドのフィルターや音楽を活用した編集例
トレンドのフィルターや音楽を活用して動画をおしゃれにする方法は、5つあります。
- 楽曲とナレーション、効果音などの各音源の音量を調整する
- フェードインやフェードアウトを活用し、音の切り替えをスムーズにする
- 音量メーターを確認し、適切なレベルに調整する
- どのデバイスでも快適に聞こえるように音量を設定する
- 動画にマッチしたフィルターを選ぶ
 SNS案内人
SNS案内人トレンドの人気曲を使用し、映像と音楽がマッチすると魅力的でおしゃれな動画になります!
魅力的な動画を作成するためには、音楽に合わせた動画を作成したり、シーンの切り替え時に音量を上げ下げしたりしてみてください。
そして、曲に合わせて画面を切り替えたり、音楽の高揚感に合わせて映像の速度を変化させて、自分の世界観や感性を表現するとより魅力的な動画に仕上がります。
また、TikTokには4種類のフィルター機能があります。
フィルターを使用するだけで、人はより美しく見せることができ、風景はより鮮明に、食べ物をシズル感たっぷりに、他にもヴィンテージ風なエモいフィルターなど動画の印象を全く違うものに変えてくれます。
TIkTokへ動画を投稿する時には、動画の仕上がりをおしゃれに変えるためにフィルター機能を使用することをおすすめします。
 SNS案内人
SNS案内人メイク系の動画を主に配信している「ハウスダスト」さんは、音楽と映像がとてもマッチした動画を編集されていましたよ!






コメント