Twitterで投稿する時に、
 ひよこ
ひよこ「決まった時間に投稿したいけど、忙しくてなかなか投稿できない。」
 ひよこ
ひよこ「継続的にツイートしようと決めてるけど忘れてしまうことがある。」
という経験がある方もいらっしゃるのではないでしょうか。この記事では、そんな悩みを解消してくれる「Twitterの予約投稿機能」のやり方について解説します。
スマホ・PCそれぞれ画面付きで解説しているので、ぜひ参考にしてください。
Twitterの予約投稿機能とは?
Twitterの予約投稿機能とは、事前に発信する内容を入力し、発信する日時を設定しておくことで、自動的にツイートをしてくれる機能です。
例えば、以下のような時に役立ちます。
- 「オンラインのユーザーが多い時間帯に合わせてツイートしたい!」
- 「この商品の発売日に合わせてツイートをしたい!」
- 「ツイートする内容をストックしておいて、毎日決まった時間に投稿したい!」
- 「決まった時間に投稿しようと思っているが、忘れてしまう!」
忙しくて、理想のタイミングでツイートできないこともあるかと思います。
予約投稿機能は、そんな時の強い味方なので、どんどん活用していきましょう。
予約ツイートに必要なもの・準備するもの
予約ツイートをするには、以下を揃える必要があります。
- Twitterアカウント
- ブラウザ版(WEB版)Twitter
- 投稿する内容(後から内容の変更もできます)
- 投稿する予約日時
「ブラウザ版(Web版)Twitter」ですが、スマホでTwitterと検索してクリックすると自動でTwitterアプリが起動してしまい、Web版のTwitterを開くことができません。
スマホでWeb版のTwitterを開くには、『https://twitter.com』を長押しして、新しいタブで開く必要があります。
うまく開けない場合は、以下の記事で詳しく解説していますので、ぜひ参考にしてください。
Twitter公式アプリでは予約ツイートできない
現時点でTwitterの公式アプリは、予約投稿機能に対応していません。
ただし、Twitter社は将来的に予約投稿機能を提供する可能性があると発表していますので、今後のアップデートに期待しましょう。
予約ツイートはバレる?通常ツイートとの違いはあるのか
通常ツイートと予約ツイートの見た目に差はありません。
そのため、予約ツイートだということがバレる可能性は、ほとんど無いと考えていいでしょう。
Twitterで予約投稿をする方法!予約ツイートしてみよう
ここからは、Twitterの予約ツイートのやり方を実際の画面付きで解説していきます。
予約ツイートはのやり方は、「スマホ(Android/iPhone)」と「PC」で異なります。
それぞれ、実際の画面付きで解説していますので、ご自身の環境に合わせてご確認ください。
スマホの場合[iPhone・Android対応]
※「chrome」のブラウザでの解説となります。
「chrome」と「safari」は、ほとんど操作は同じですが、異なる部分は追記していますのでご安心ください。
それでは、以下の手順で見ていきましょう。
- 『https://twitter.com』を長押しして「新しいタブで開く」を押す
- 右下の「タブボタン」を押す
- 新しく開かれたTwitterのタブを押す
- 「ログイン」を押す
- 予約ツイートしたいアカウントでログインする
- 右下の「ツイートマーク」を押す
- 投稿する内容を入力して、下にある「スケジュールマーク」を押す
- 投稿する日時を設定して「確認」を押す
- 投稿内容と投稿日時を確認して「スケジュール」を押す
- 下部に送信日時が表示されたら投稿予約完了
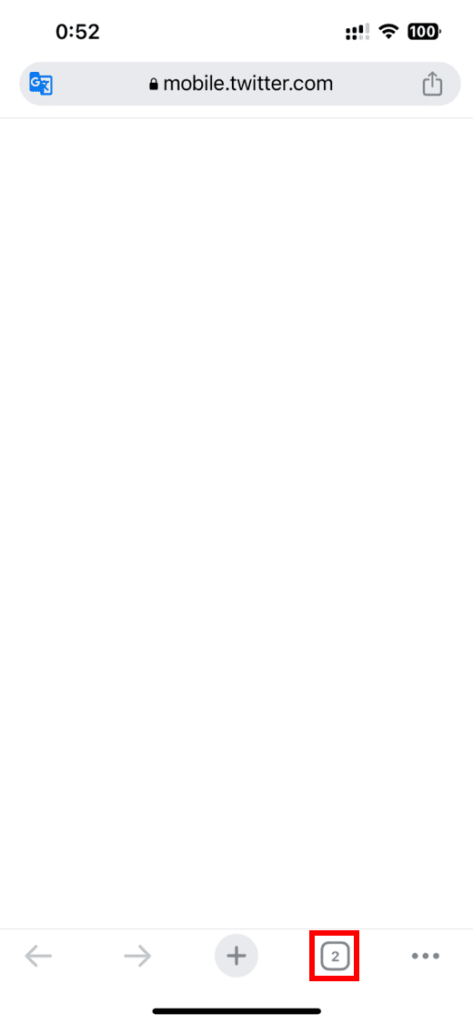
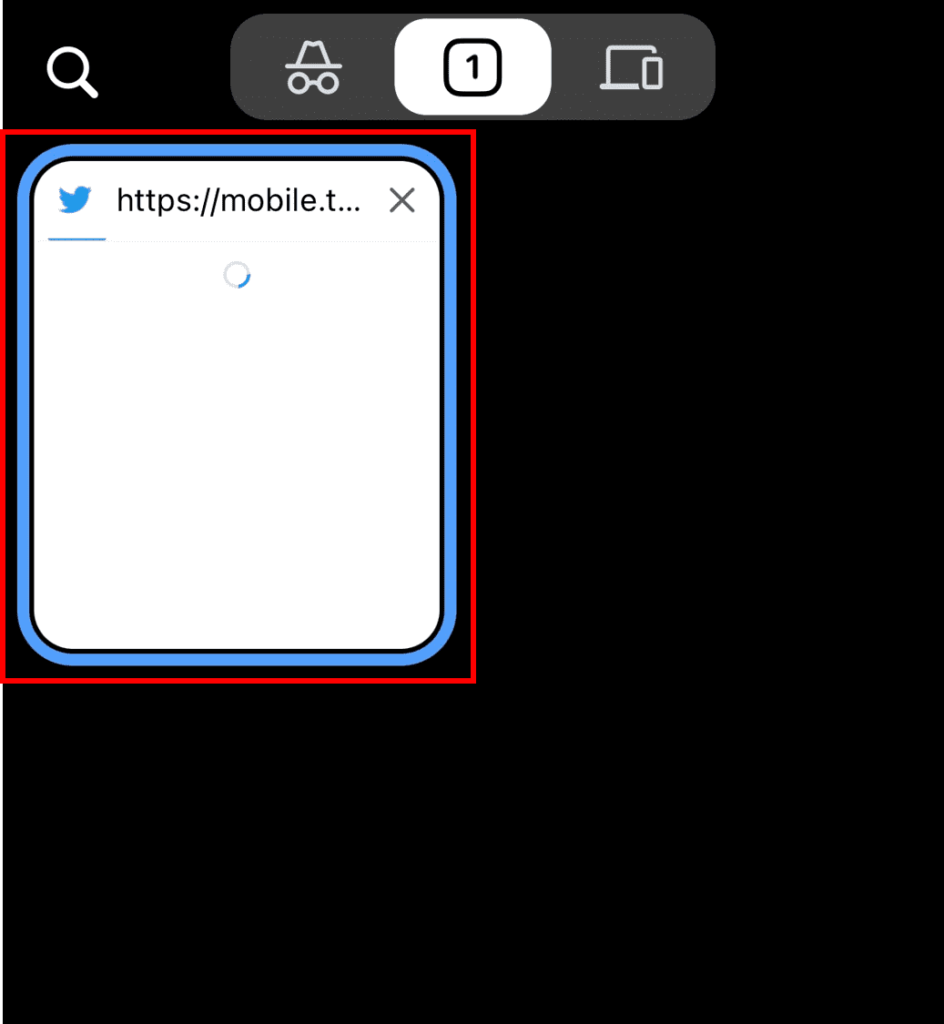
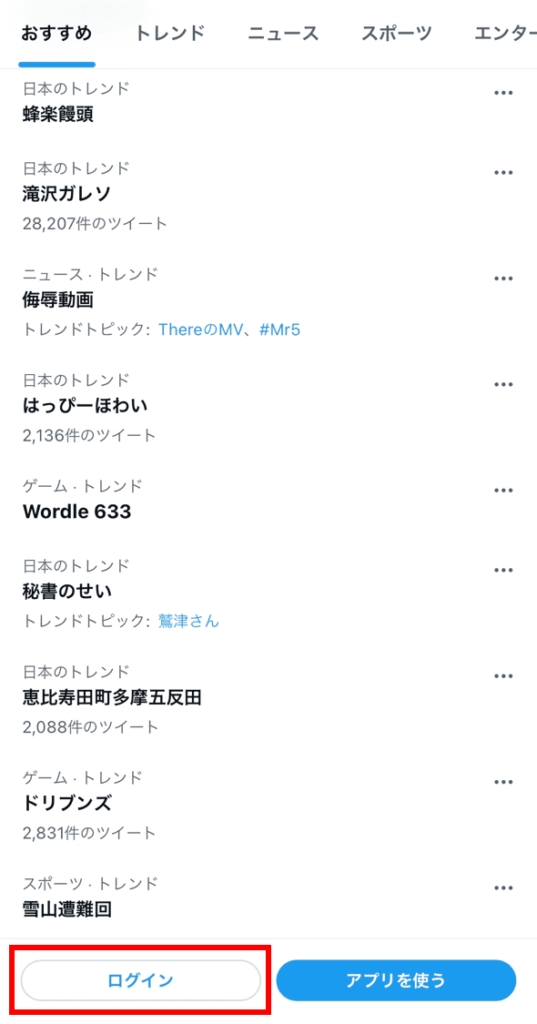
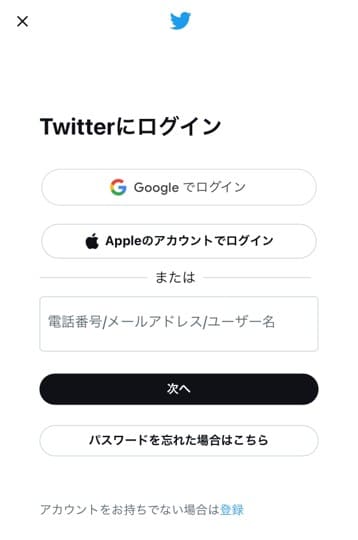
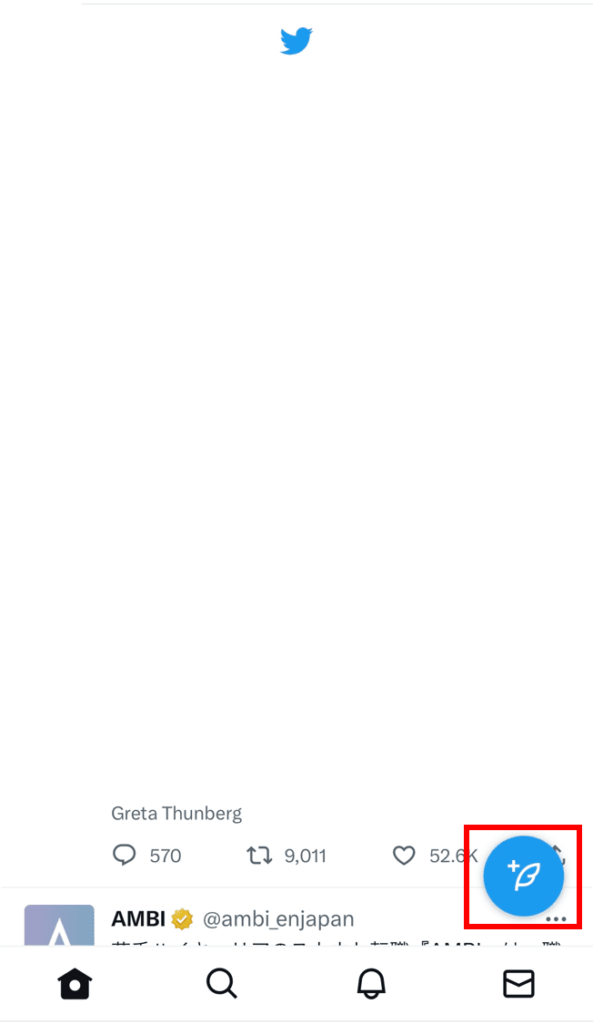
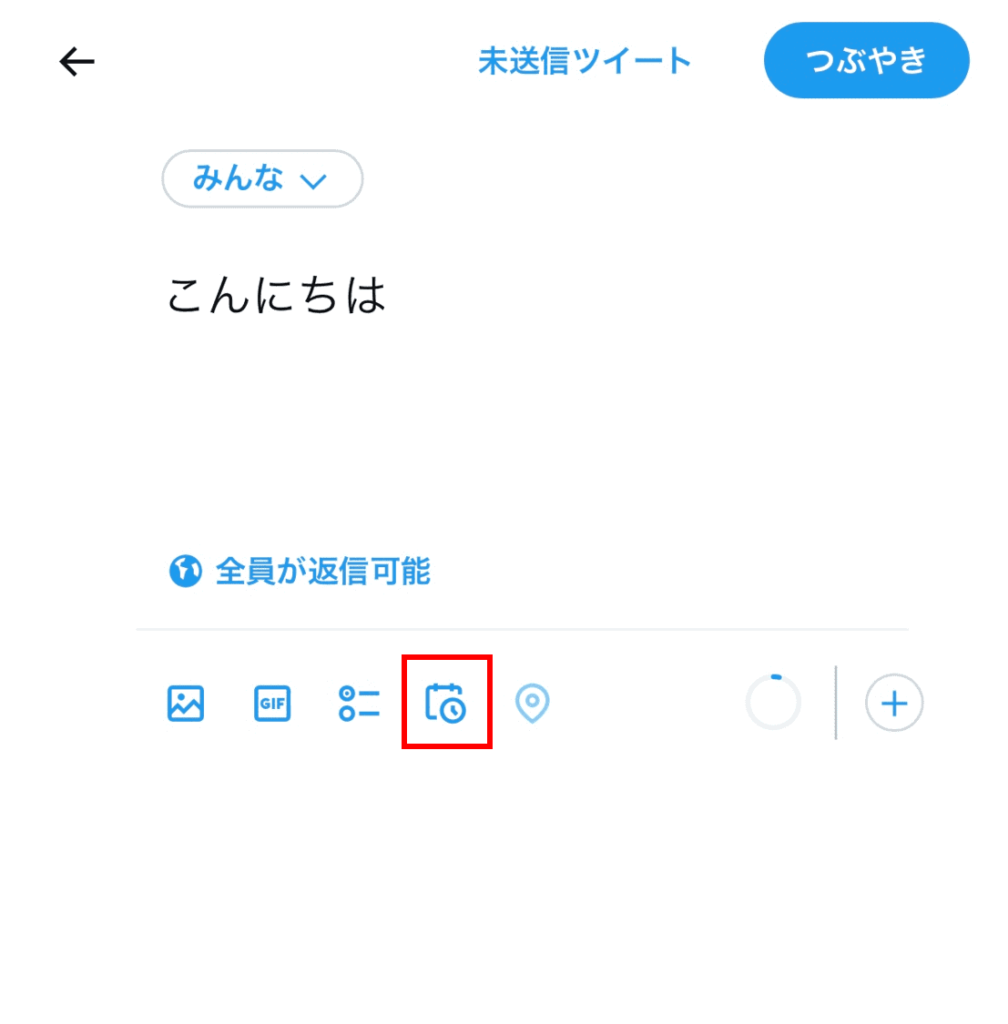
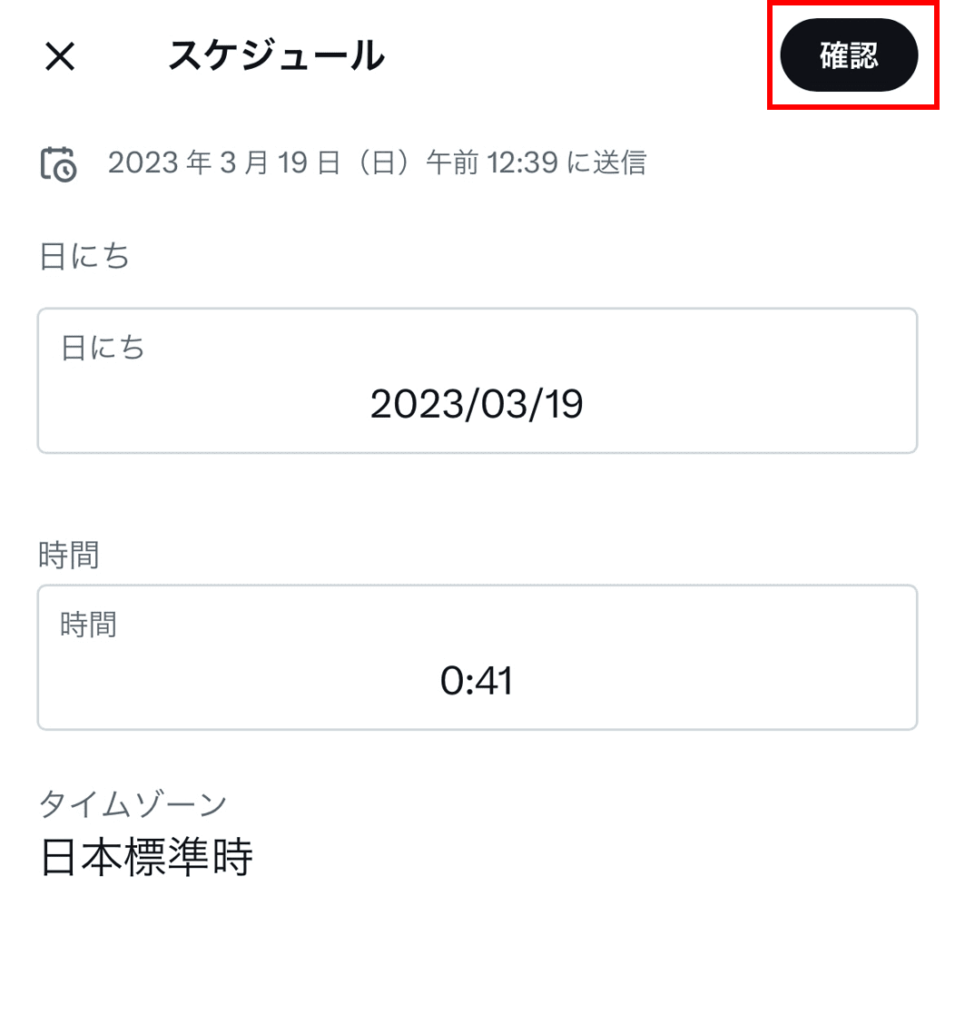
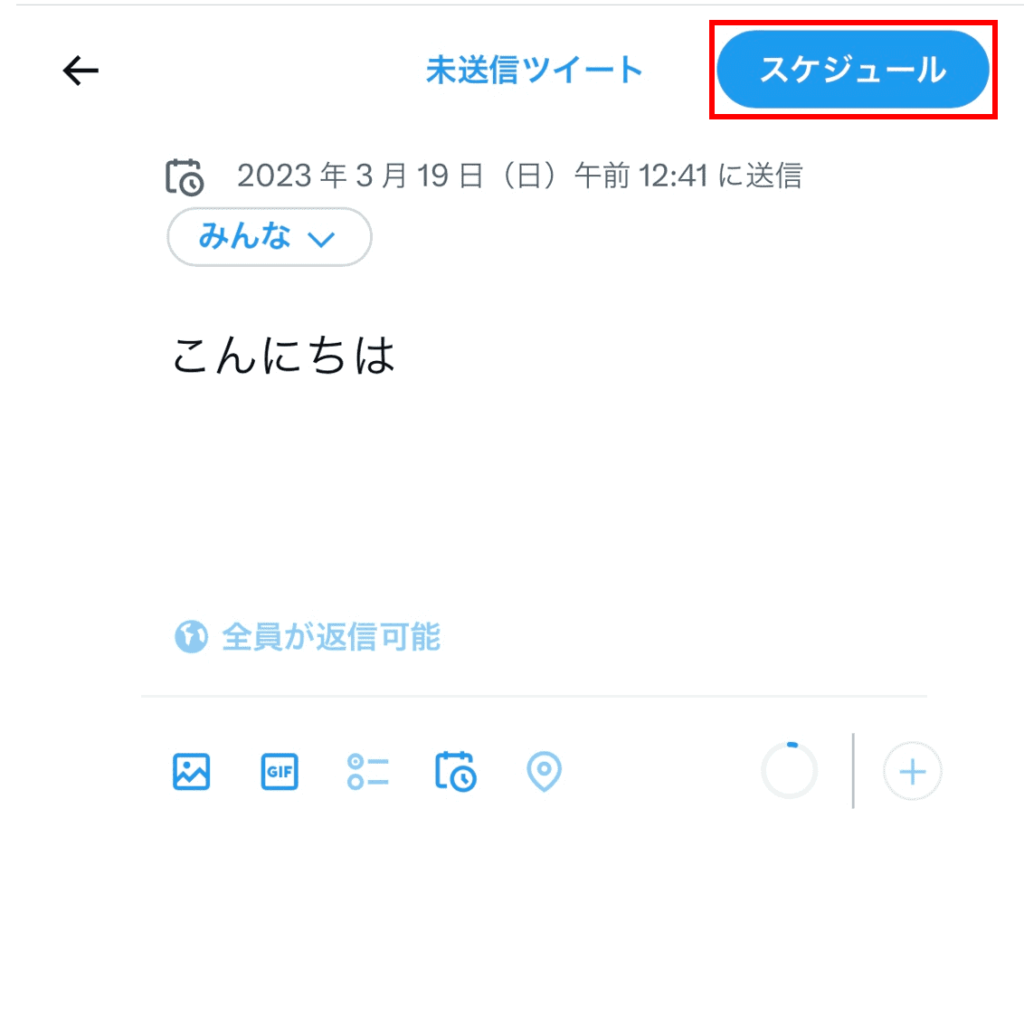
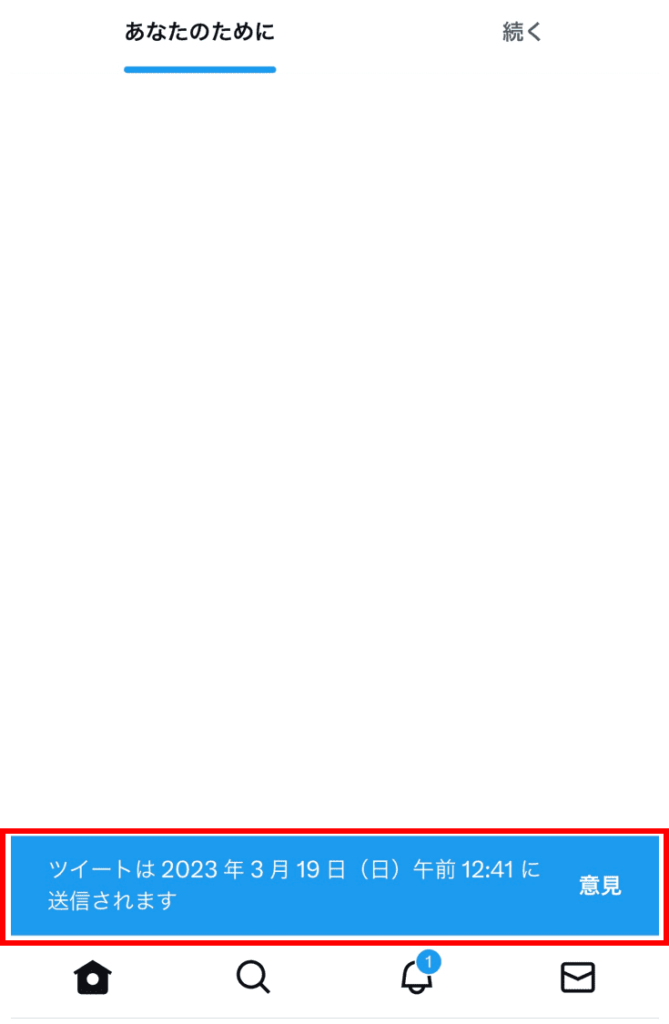
パソコンの場合
それでは、以下の手順で見ていきましょう。
- 『https://twitter.com』をクリックしてWeb版のTwitterを開く
- 右下の「ログイン」を押す
- 予約ツイートしたいアカウントでログインする
- 左下の「ツイートマーク」を押す
- 投稿する内容を入力して、「スケジュールマーク」を押す
- 投稿する日時を設定して「確認」を押す
- 投稿内容と投稿日時を確認して「スケジュール」を押す
- 下部に送信日時が表示されたら投稿予約完了
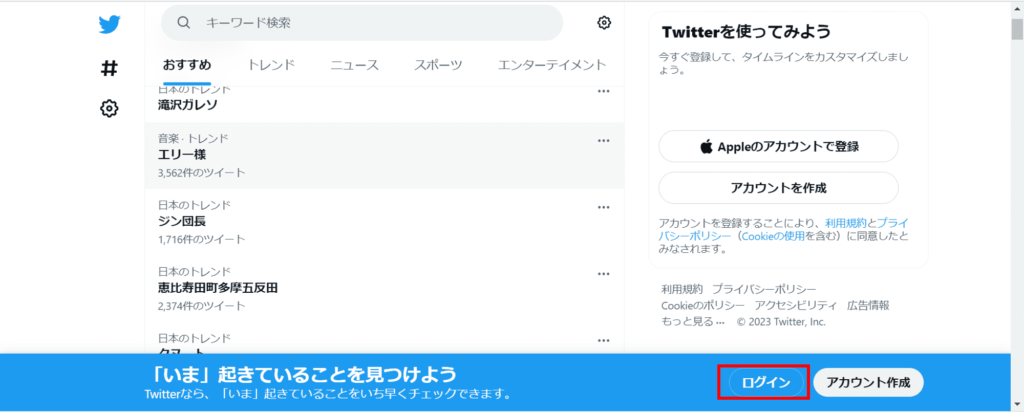
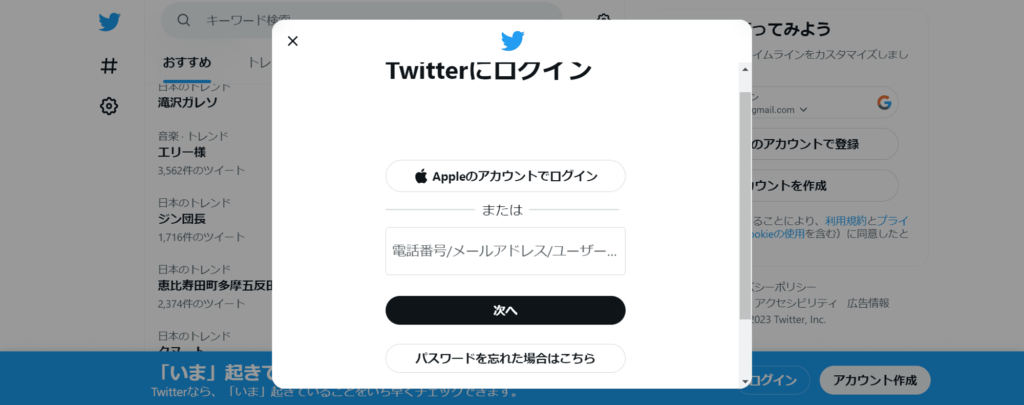
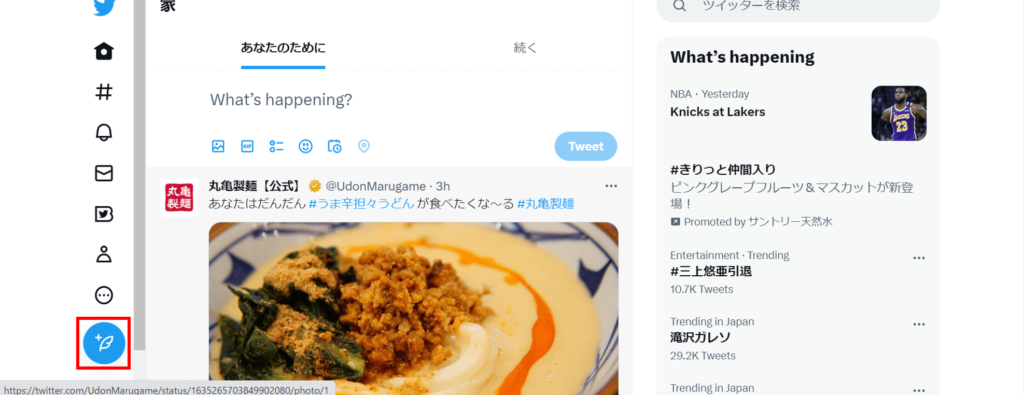
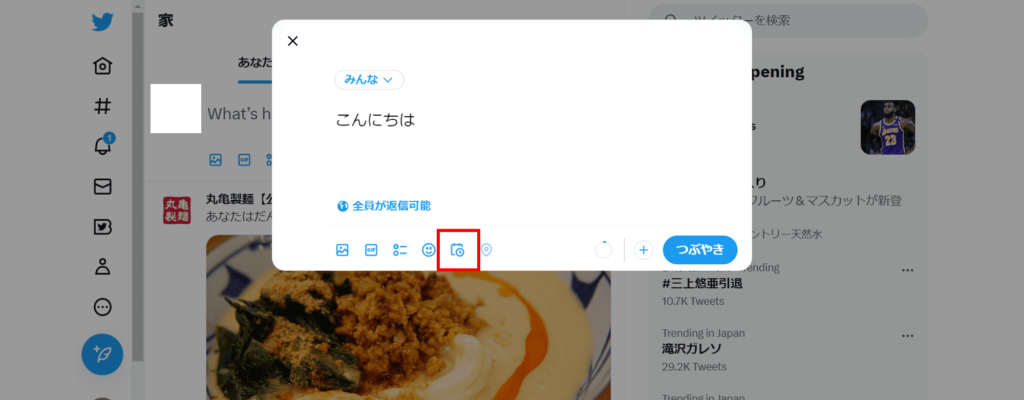
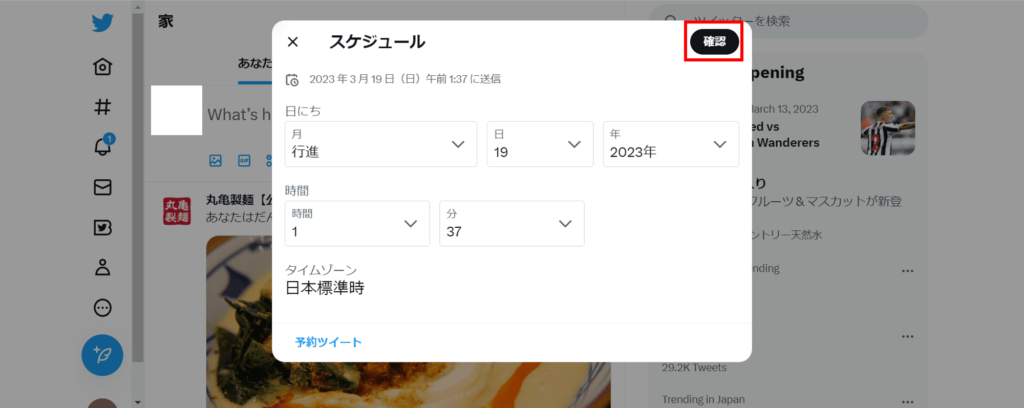
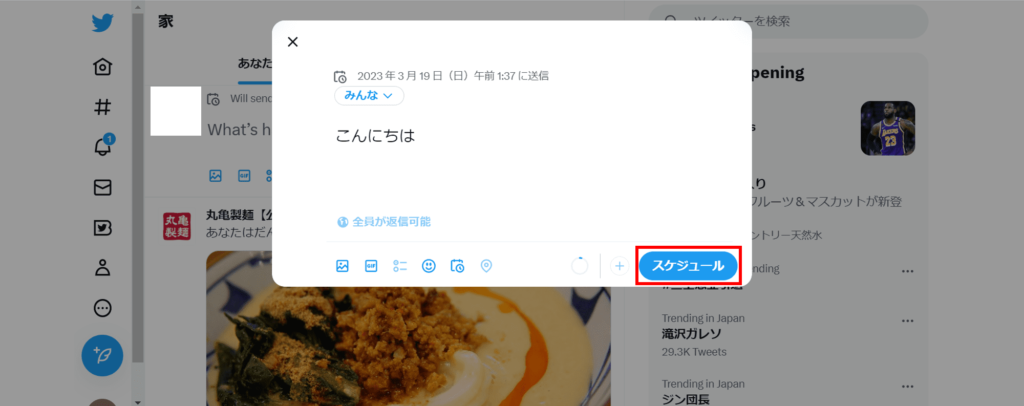
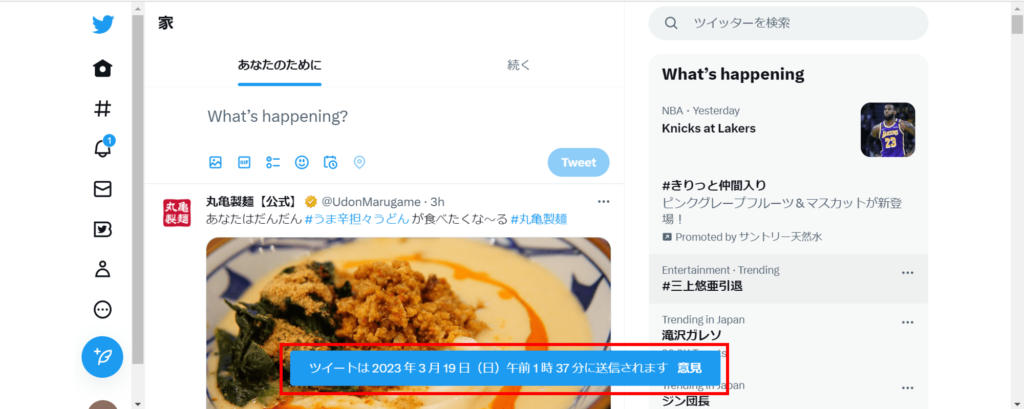
Twitterで予約投稿を確認する方法!編集・削除のやり方も解説
ここからは、予約投稿の確認・編集・削除の方法を解説していきます。
スマホ画面での解説ですが、ツイートの予約確認や編集・削除のやり方は、PC・スマホともに手順は同じなのでご安心ください。
予約ツイートを確認する方法
それでは、以下の手順で見ていきましょう。
- 「ツイートマーク」を押す
- 「未送信ツイート」を押す
- 「予定」を押すと予約したツイートが表示される
予約ツイートを編集する方法
以下の手順で解説していきます。
- 「ツイートマーク」を押す
- 「未送信ツイート」を押す
- 「予定」を押す
- 対象の予約ツイートを押して編集する
予約ツイートを削除する方法
以下の手順で解説していきます。
- 「ツイートマーク」を押す
- 「未送信ツイート」を押す
- 「予定」を押す
- 「編集」を押す
- 削除する項目に「チェック」を入れる
- 「消去」を押すと削除完了
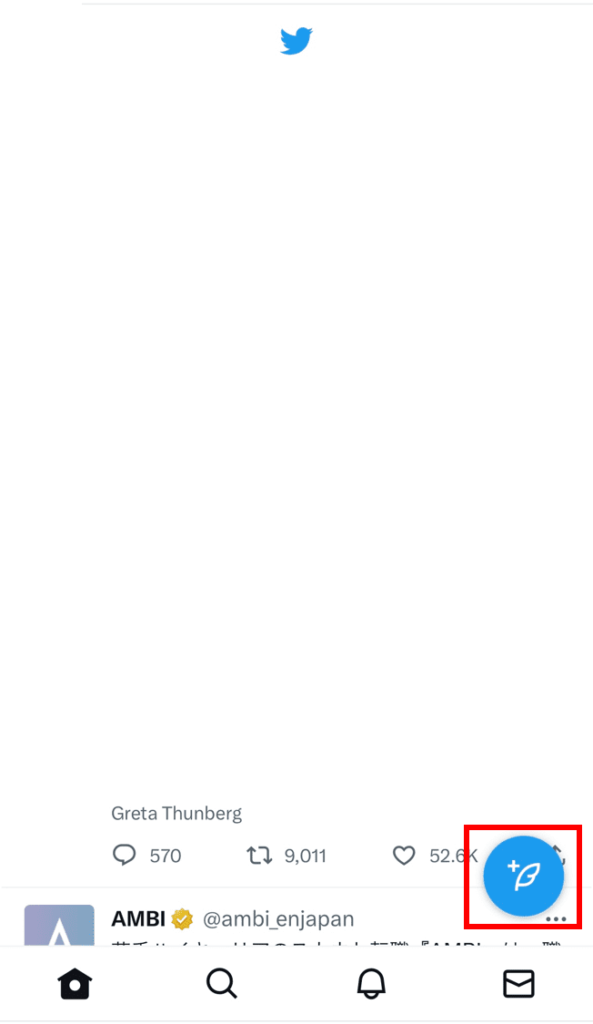
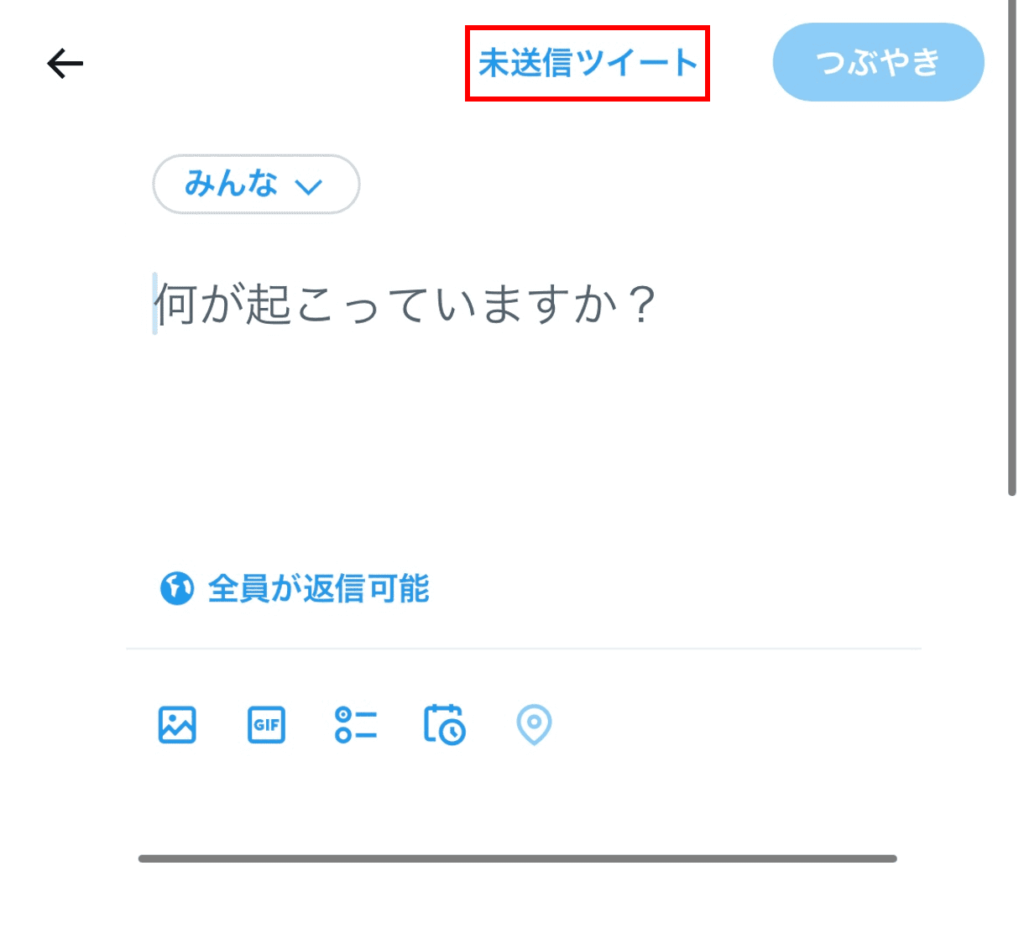
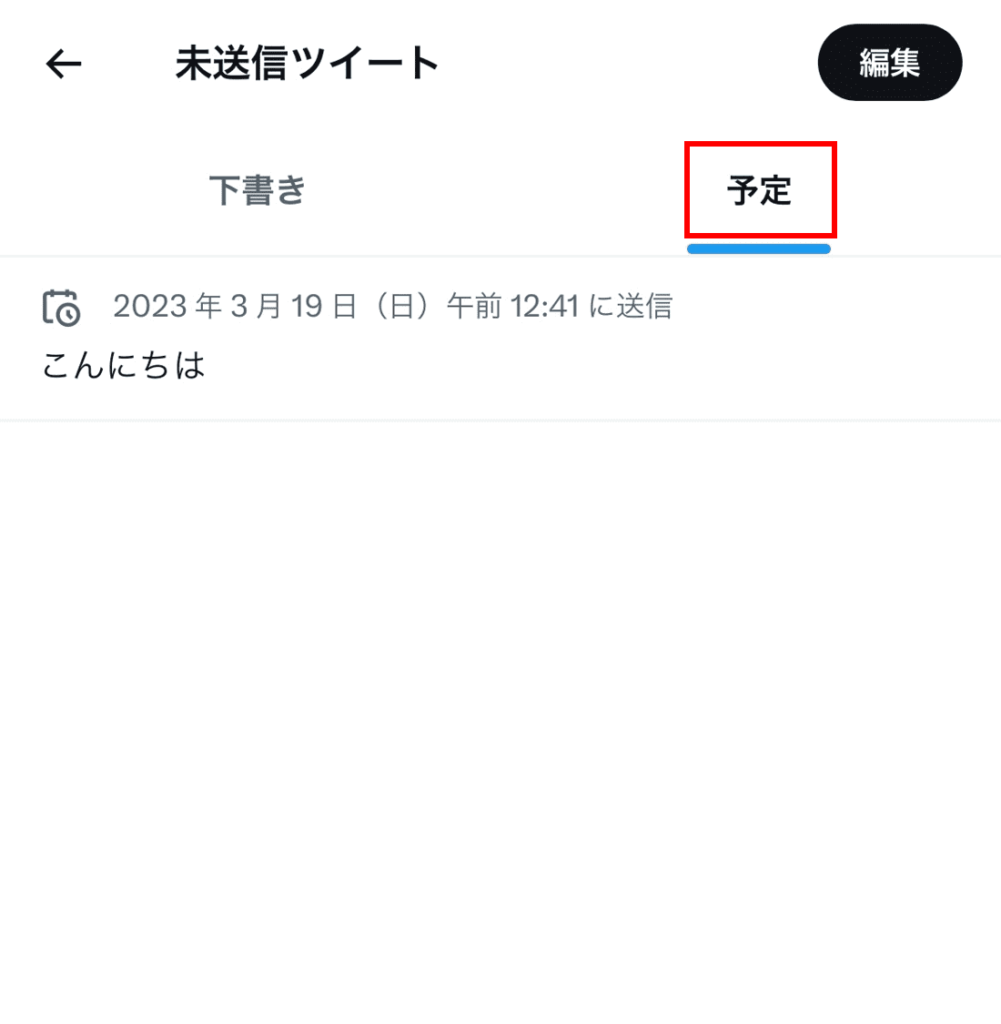
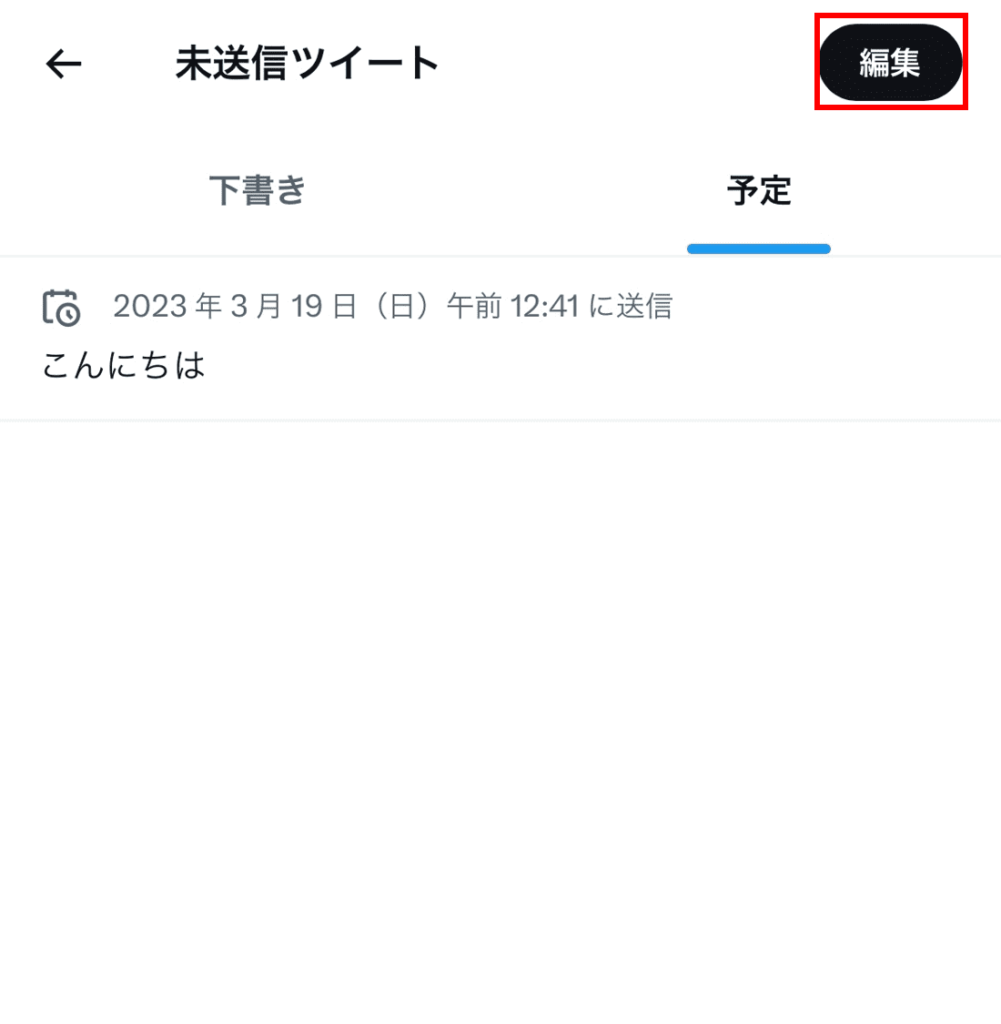
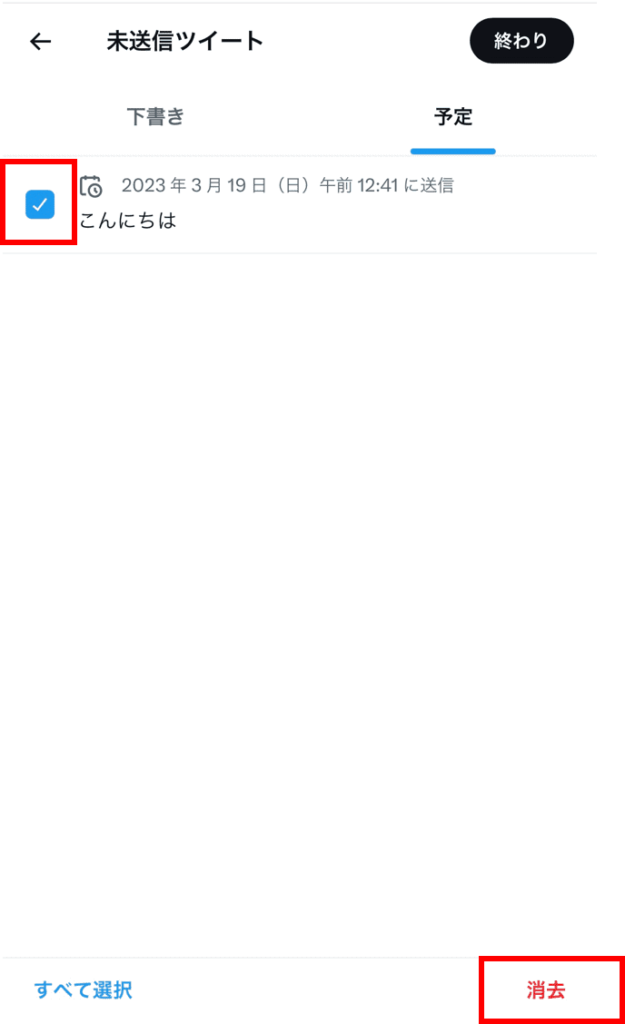
Twitter予約投稿ができない!よくある問題と解決方法
Twitterの予約投稿機能を使っていると、「投稿の予約をしたのにちゃんとツイートされない!」という問題が発生することがあります。
ここでは、予約投稿がうまくできない場合の以下4つの原因や解決方法についてまとめました。
- 投稿日時が間違っている
- 内容が不適切である
- 投稿したい画像や動画がTwitterが定める条件に合っていない
- Twitterで障害が起きている
それでは、一つずつ見ていきましょう。
投稿日時が間違っている
設定した日時になっても、「あれ?投稿されていない・・・」ということがあります。
その場合は、予約投稿の設定をする際に日時を間違っている場合があります。
予約投稿がうまくできていない場合に一番最初に疑うべきところになるので、確認してみましょう。
内容が不適切である
Twitterが不適切だと判断したツイートは、自動で削除されます。
必ず、Twitterのルールに従ってツイートする内容を考えましょう。
投稿したい画像や動画がTwitterが定める条件に合っていない
Twitterで、アップデートする画像や動画には条件があります。
画像ファイルの条件は以下のとおりです。
- 対応する画像メディアタイプ: JPG、PNG、GIF、WEBP
- 画像サイズ5MB以下、アニメーションGIFサイズ15MB以下
動画ファイルの条件は以下のとおりです。
- フレームレートは60FPS以下としてください
- サイズは32x32~1280x1024の間としてください
- ファイルサイズは512MBを超えないでください
参照:Twitter社公式ホームページ「メディアのベストプラクティス」
動画については、重要な項目だけをピックアップしました。
さらに詳しく知りたい方は、参照元の「メディアのベストプラクティス」をご確認ください。
Twitterで障害が起きている
Twitterで障害が起きている場合は、Twitter自体が「利用できない」または、「しにくい」状況である為、予約ツイートは機能しないことがほとんどです。
しばらく時間を置いてから再度設定しなおしましょう。






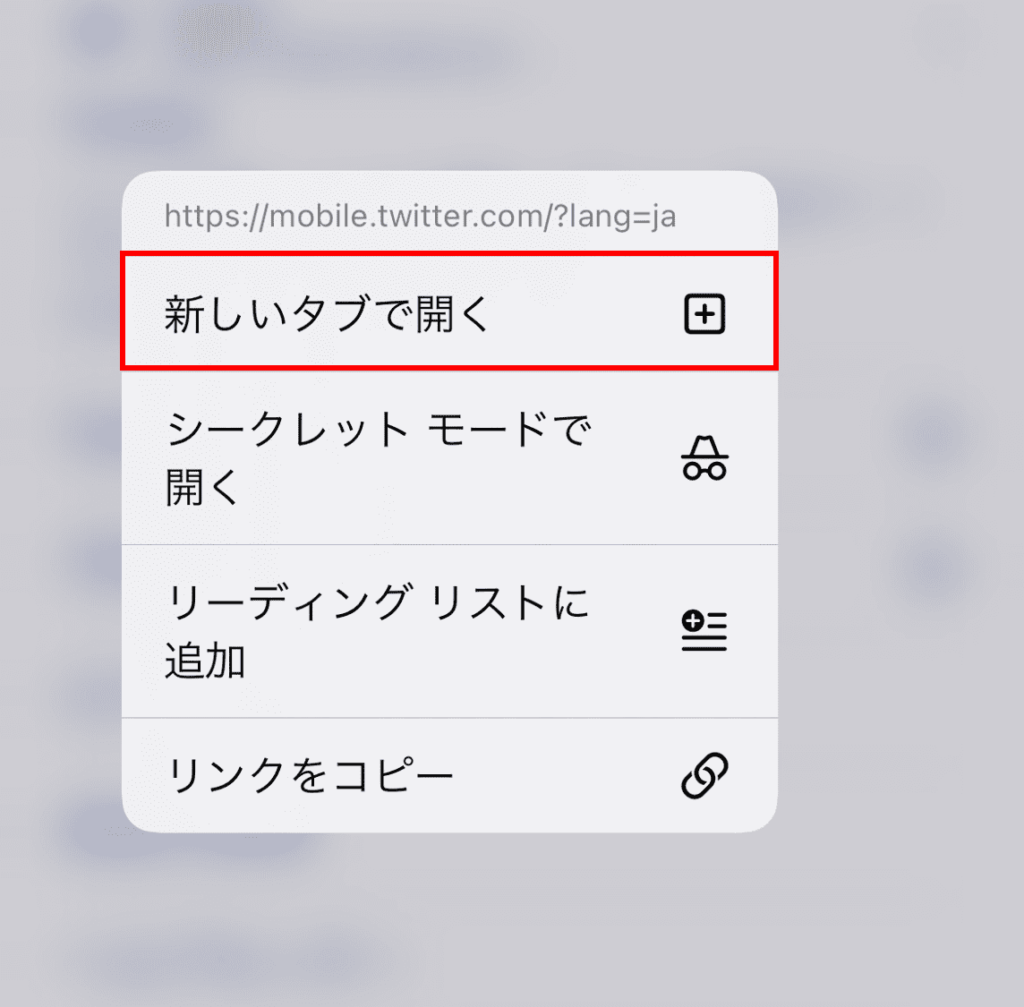
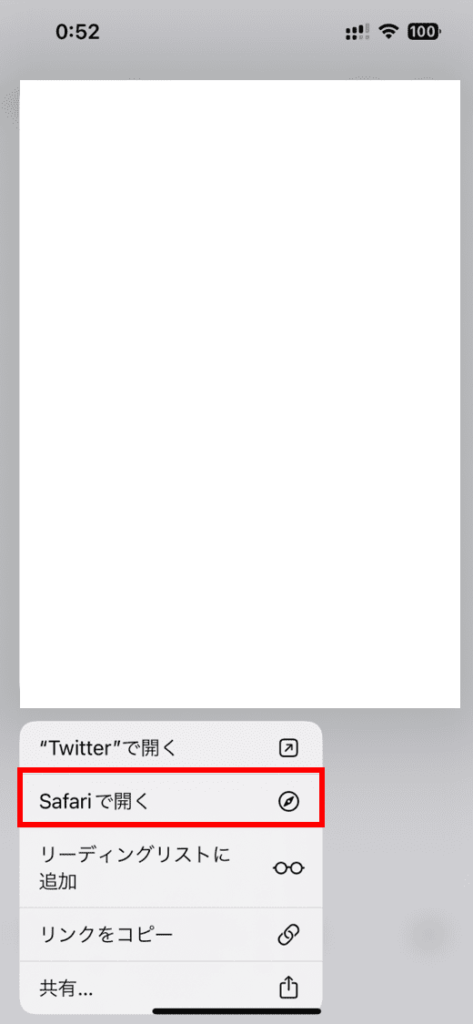
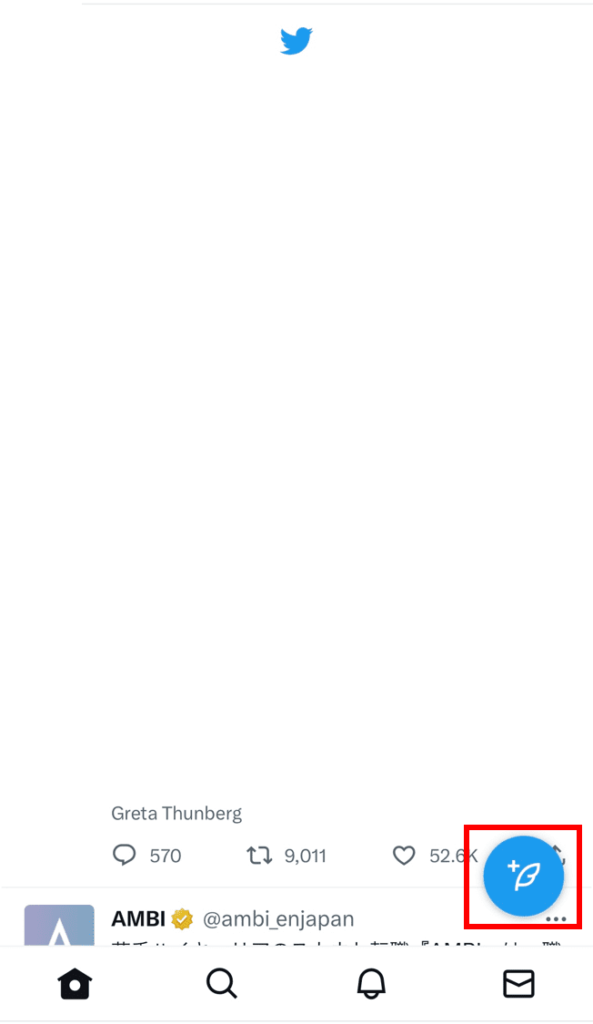
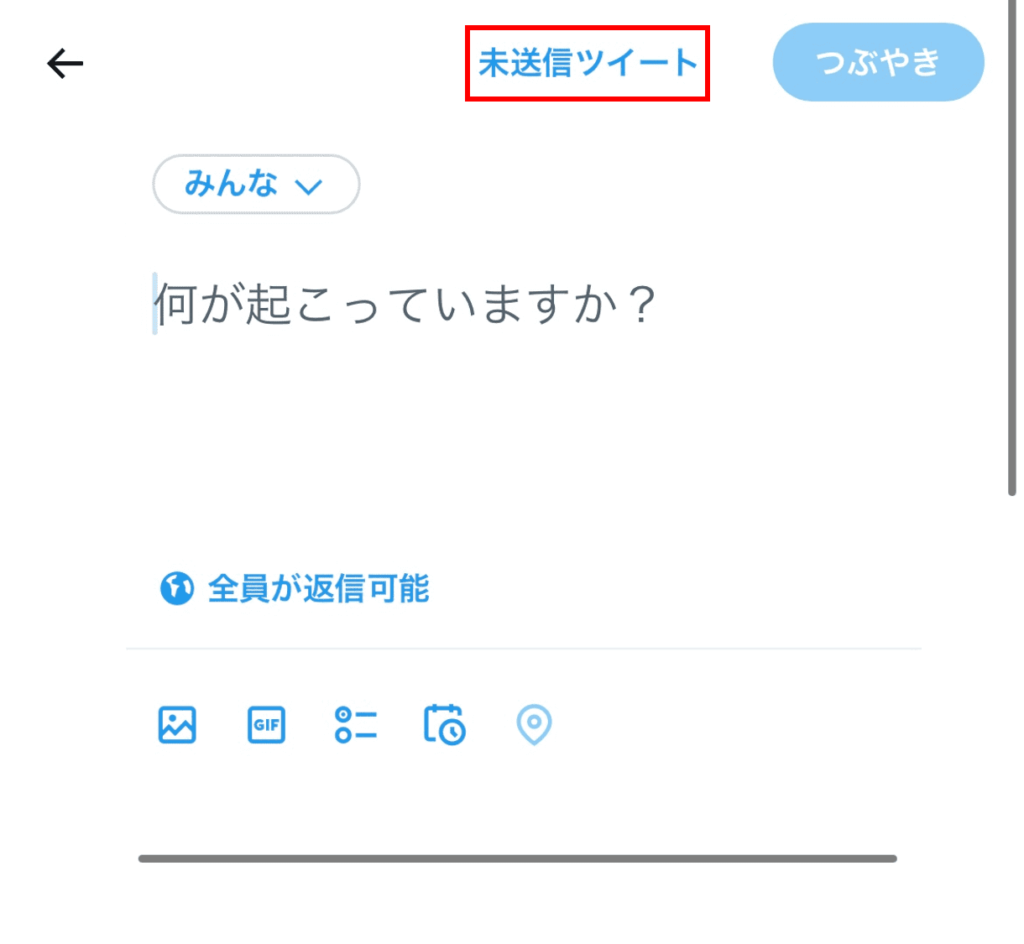
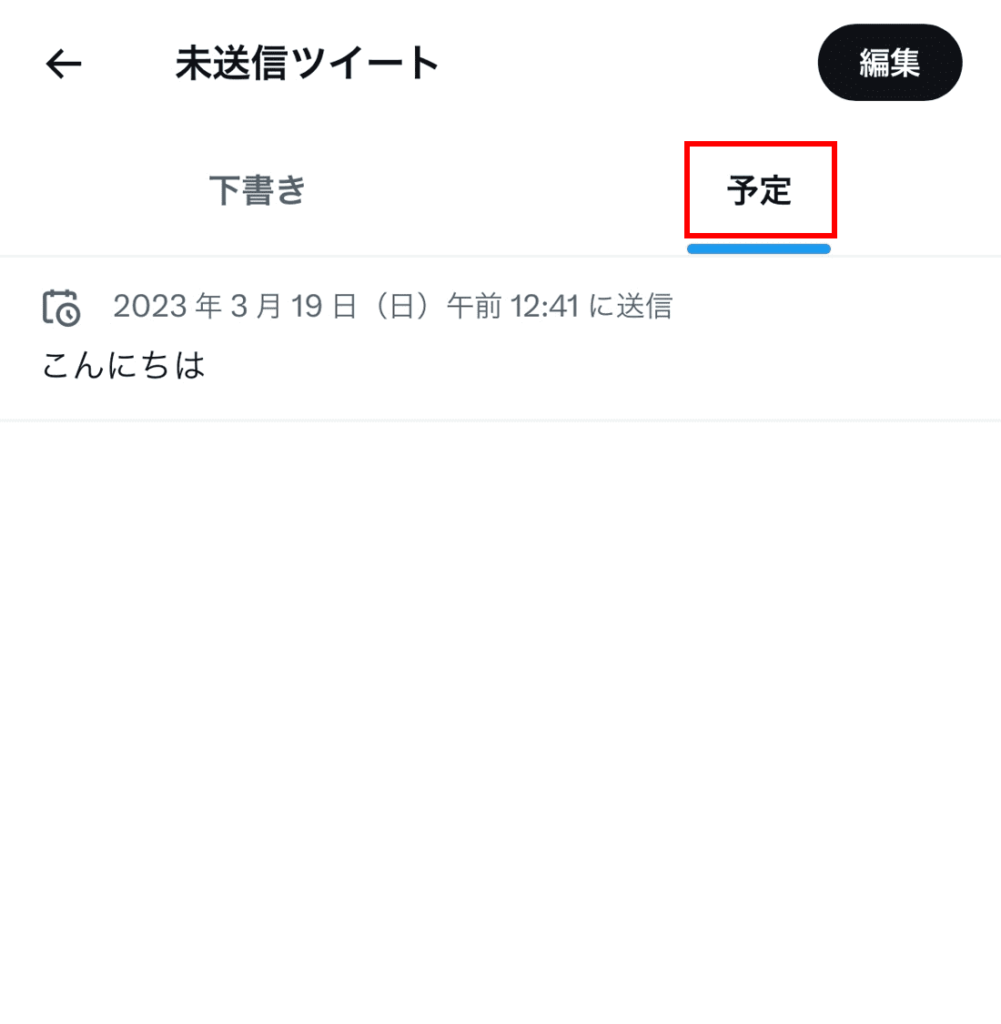
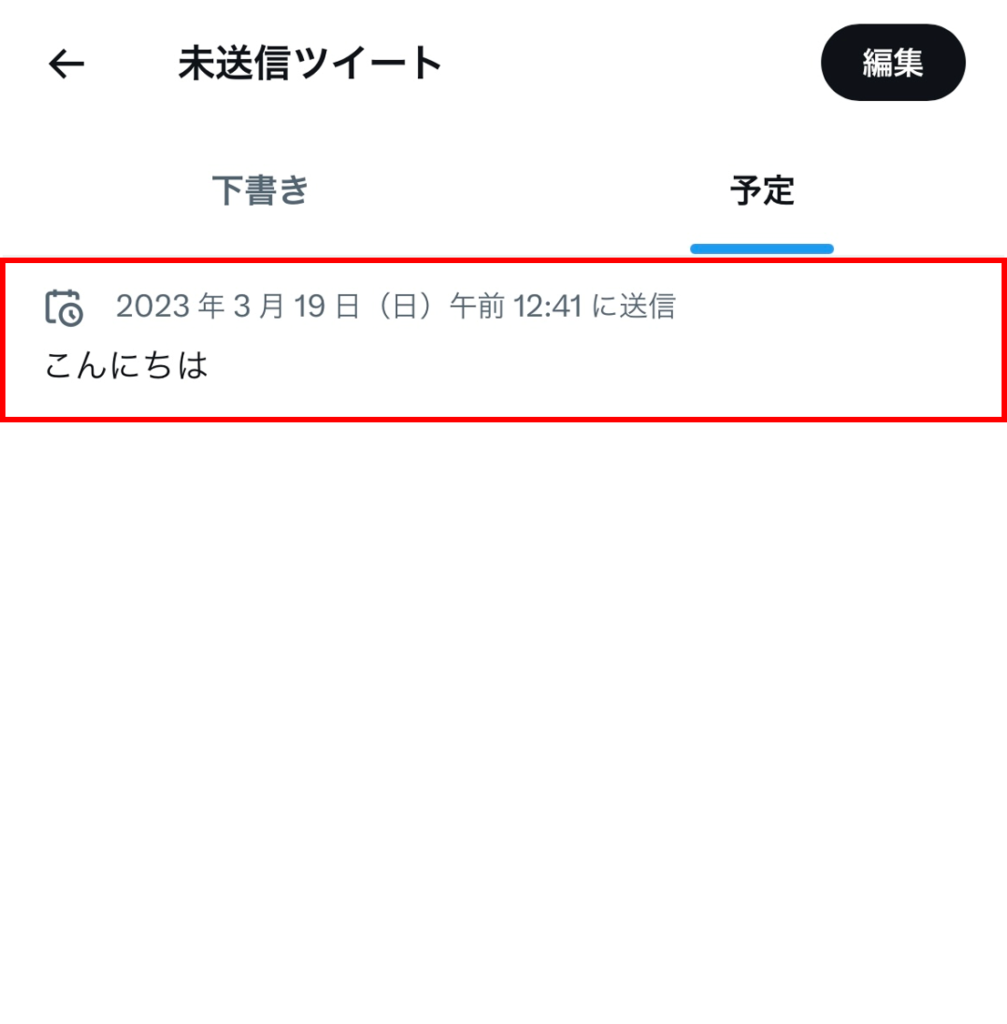
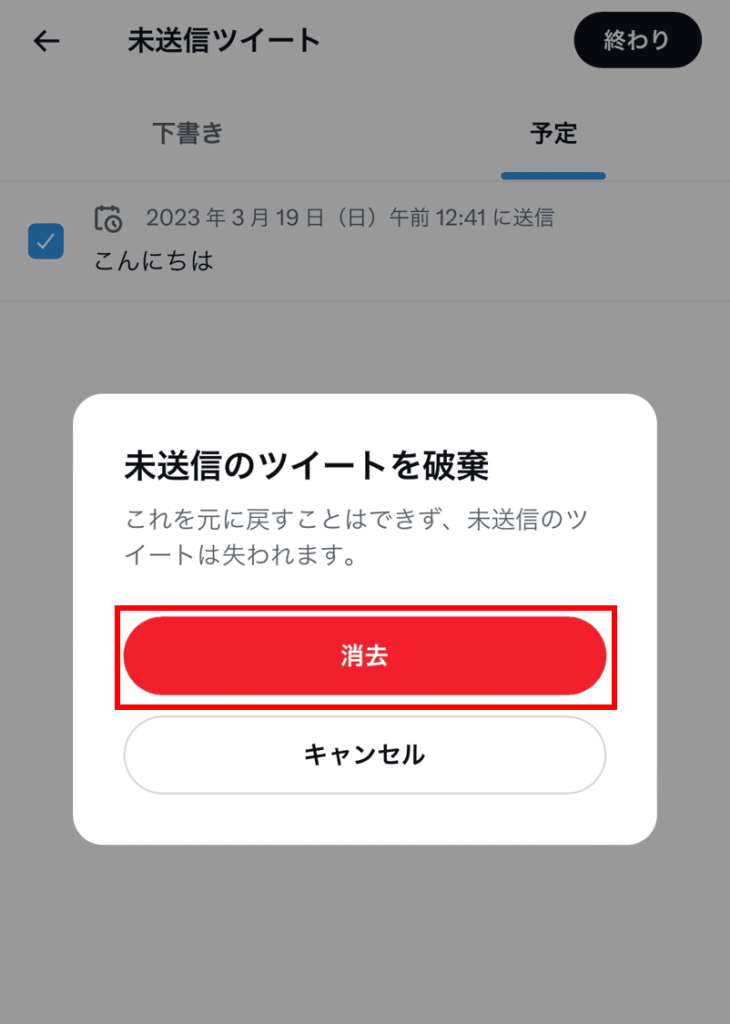
コメント