アップデートしてもうまくアプリが開かなかったことはありませんか?
折角の便利なアプリも開かなければ使えませんよね。
今回はX(Twitter)アプリをアップデートしても開かない原因と対処法をご紹介していきます。
X(Twitter)アプリをアップデートしても開かない原因と対処法まとめ
アプリを最新のバージョンにアップデートしたのに開かない…。
その原因と対処方法を全部で5つにまとめました。
スマートフォンの不具合
スマートフォン内になんらかの不具合が生じた場合、手っ取り早い対処方法は「再起動」することです。
PC同様、スマートフォンもあまりにも長い間電源を落とさなかったり、長時間使用し続けると不具合が生じやすいです。
再起動することにより、その不具合がリセットされる場合があります。
iPhoneの場合は「[su_highlight background="#ffff99"]電源ボタン+ホームボタン[/su_highlight]」を長押しすると再起動できます。
Andoroidは機種により再起動方法が異なるので各機種ごとの取扱説明書を参照ください。
実はアップデートできていなかった
アプリの「アップデート」ボタンを押したけれども、実はアップデートは完了していない場合があるのです。
Wi-fiに繋がっていなかった
出先でアプリのアップデートを行おうとすると失敗してしまうことがあります。
特に移動中はアップデートに失敗しやすいです。
アプリをアップデートするには少なからず通信が必要となります。
不安定な電波、移動による通信切断、このような場合は「保留」や「エラー」になってしまいます。
電波状況のよい、Wi-fi環境下でのアップロードをオススメします。
空き容量が足りなかった
アップデートできていなかったアプリを一括でアップデートしようとすると、「リクエストを完了できませんでした。メモリが不足しています。」という警告が出ることがあります。
この場合の解決法は2通りあります。
1つめは不要なデータやアプリを削除して空き容量を増やす方法です。
「設定」アプリの中にある「一般」を開き、「ストレージとiCloudの使用状況」を選択します。
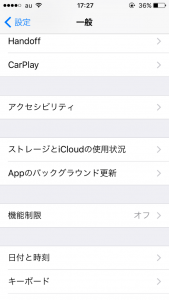
すると現在の「ストレージ」、「iCloud」の使用状況が出てきます。
今回見るのはストレージの方です。
「使用済み」は現在入っているアプリやデータにより使われている容量、「使用可能」は空き容量のことです。
「使用可能」が0GBに近ければ近い程、スマートフォン内のデータ容量に余裕はありません。
「ストレージを管理」をタップします。
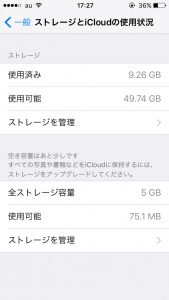
すると現在入っているアプリがそれぞれどれくらいのストレージを使用しているかわかります。
上にある物の方が使用データ量が大きいアプリのため、この画像の場合は「写真とカメラ」が最もストレージを圧迫していることがわかります。
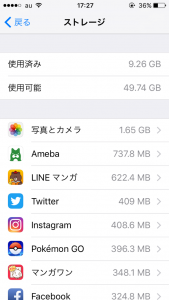
このストレージ一覧も参考にしつつ、不要なアプリやデータの整理をすると便利です。
2つ目はアプリごとに1つずつアップデートしていく方法です。
画面右上の「すべてをアップデート」をタップすると「利用可能なアップデート」にあるアプリは一斉にアップデート開始されます。
しかしすべてのアプリを一気にアップデートするだけの空き容量が残っていない場合、アップデートに失敗してしまいます。
そこで、アップデートしたいアプリの右側の「アップデート」を個別に押すことでアップデートが可能になる場合があります。
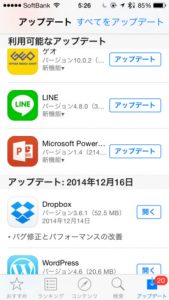
個別にアップデートしてもダメなときは上記のストレージの整理を行ってみてください。
キャッシュが溜まっていた
キャッシュとは一度開いた画像データなどを保存しておき、次回以降はスムーズに開くことが出来るようにするデータのことです。
このキャッシュデータが破損しているとアプリに不具合を起こしてしまう場合があります。
X(Twitter)キャッシュの削除方法はこちら↓
この作業によりアプリの動作が安定しやすくなり、またスマートフォン内のメモリの節約にもなるのでオススメです。
アップデートによりアプリにバグが発生した(一部PC必要)
なんでもかんでもすぐに最新のバージョンにアプリをアップデートすればいい、という訳でもありません。
アップデートとは基本的には新機能の追加、従来の機能の追加/修正などのために行われます。
しかし新機能追加時には「バグ=不具合」が生じることが多々あります。
最新のバージョンにアップデートしたことにより不具合が生じた場合は元のバージョンに戻すことで解消される場合があります。
これは事前にバックアップデータを取っていることが前提となります。
まずはスマートフォンに入っているX(Twitter)アプリのバージョンを確認しましょう。
「設定」アプリから「一般」選択し、「ストレージとiCloudの使用状況」をタップします。
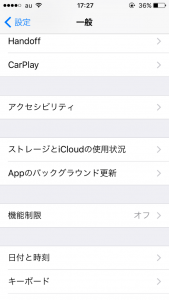
「ストレージ」にある「ストレージを管理」を選択します。
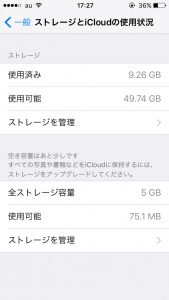
するとストレージ一覧が表示されるので「Twitter」を選択します。
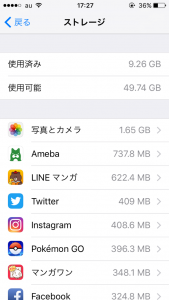
X(Twitter)の情報画面が開きます。
薄いグレーの字の部分に「バージョン 6.71.1」とあります。
これが現在スマートフォンに入っているX(Twitter)アプリのバージョンです。
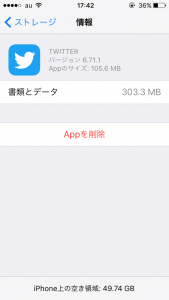
次にPCでiTunesを開きます。

左上のプルダウンメニューから「App」を選択し、開きます。
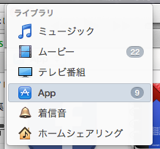
アプリのアイコンが表示されるので「X(Twitter)」を選択しアクティブな状態にしおき、「ファイル」から「情報を見る」を選択します。
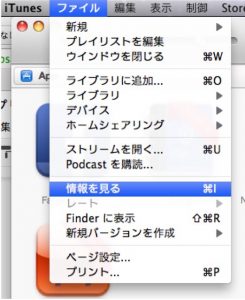
下段の右上にある「バージョン」がバックアップされているX(Twitter)アプリのバージョンとなります。
この画像では「バージョン 5.11.1」となっています。
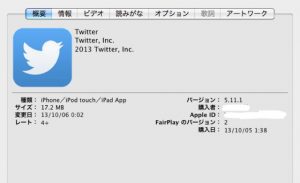
先ほどのスマートフォンのX(Twitter)アプリよりも古いバージョンがバックアップとして残っています。
これを元にバックアップを復元していきます。
まずはスマートフォン内にあるX(Twitter)アプリをアンインストールします。
アプリを長押しすると右上に「×」が出てくるのでそれをタップするとアンインストール完了です。
次にiPhoneとPCをケーブルで接続し、PCのiTuneを起動させます。
左上のプルダウンメニューから「App」を選択し、PC側にあるX(Twitter)アイコンを画面左にあるiPhoneのアイコンにドラッグ&ドロップするとバックアップの復旧は完了です。
スマートフォンのOSが古い
スマートフォンのOSとアプリのバージョンの相性が悪い場合があります。
基本的には両方とも最新のものにしておけば問題ありません。
ただし上記の「アップデートによりアプリにバグが発生した」にもありますが、「バグが含まれるバージョンアップ」の場合もあるのでその見極めは各自で慎重に行ってください。
iOSのアップデートの方法です。
まずは「設定」アプリの「一般」、「ソフトフェアアップデート」を選択します。
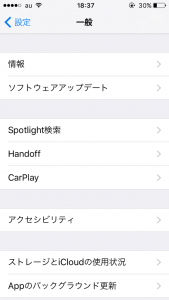
もしOSのバージョンアップが完了していれば「iOS ◯.◯.◯ お使いのソフトウェアは最新です。」と表示されます。
最新のものでなければ手順に従いアップデートしましょう。
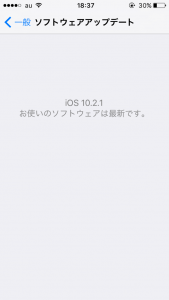






コメント