YouTubeを見ていて、面白い動画や参考になった動画があると、評価をつけたり、コメントをしたくなることがありますよね。
評価はワンタッチですが、コメントはしたことないし、間違ったら困るしで、ためらっている方もいらっしゃるかもしれません。
今回は、スマホからYouTubeでコメントするやり方を説明したいと思います。これをご覧になって、ぜひコメントをしてみましょう。
 ひよこ
ひよこコメントで好きなYouTuberを応援できたら、もっとYouTubeを楽しめるかもしれません♪
スマホからYouTube動画にコメントするやり方!(iPhone/Android)
スマホからYouTube動画にコメントするやり方を見ていきましょう。iPhone、Android、プラウザ版、それぞれ解説してしていきたいと思います。
iPhoneの場合
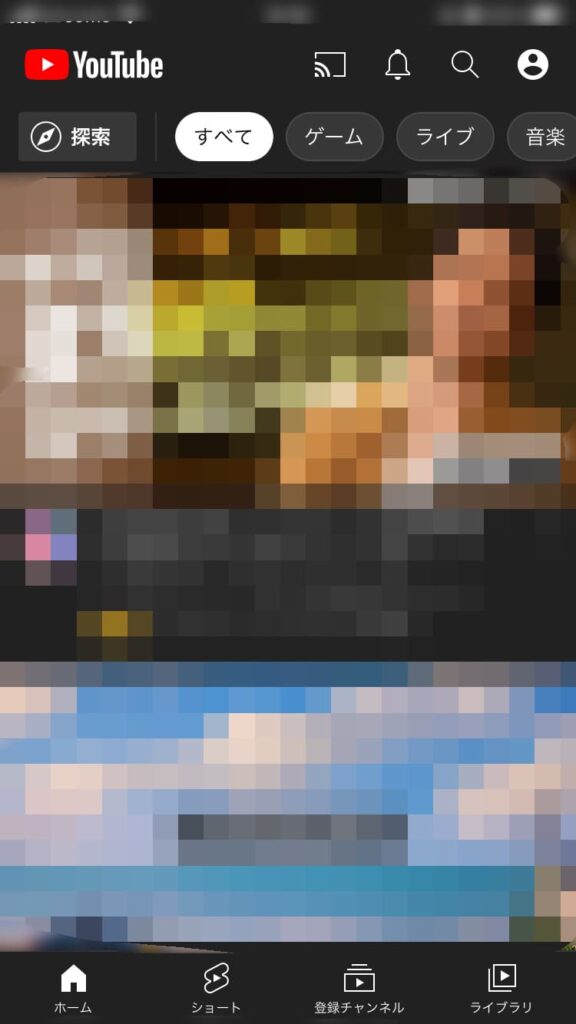
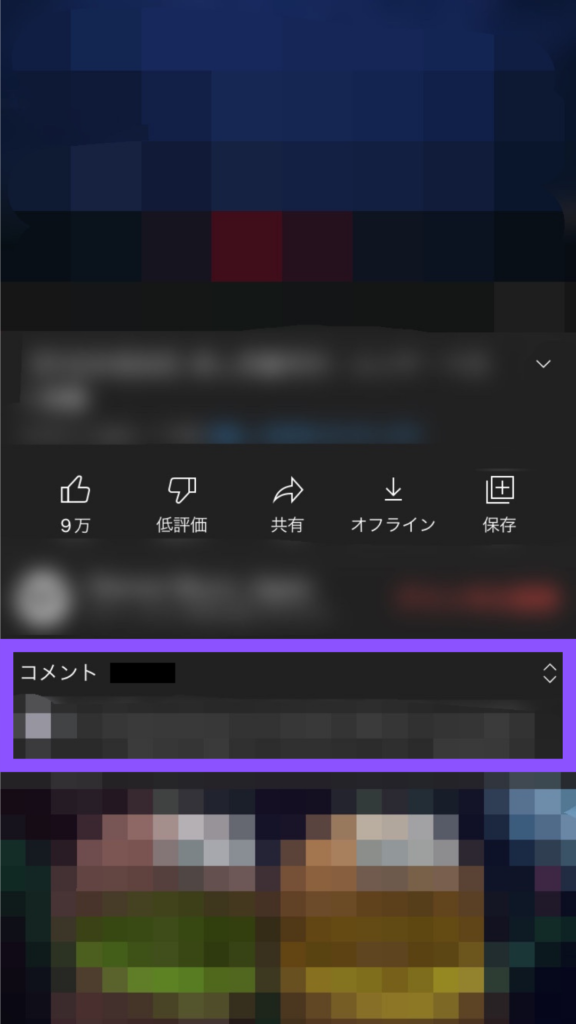
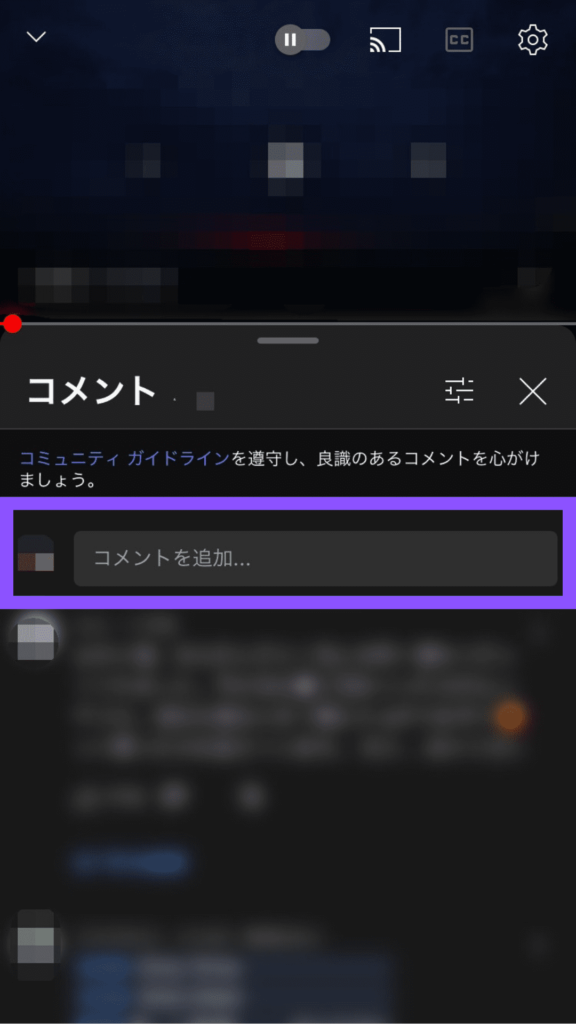
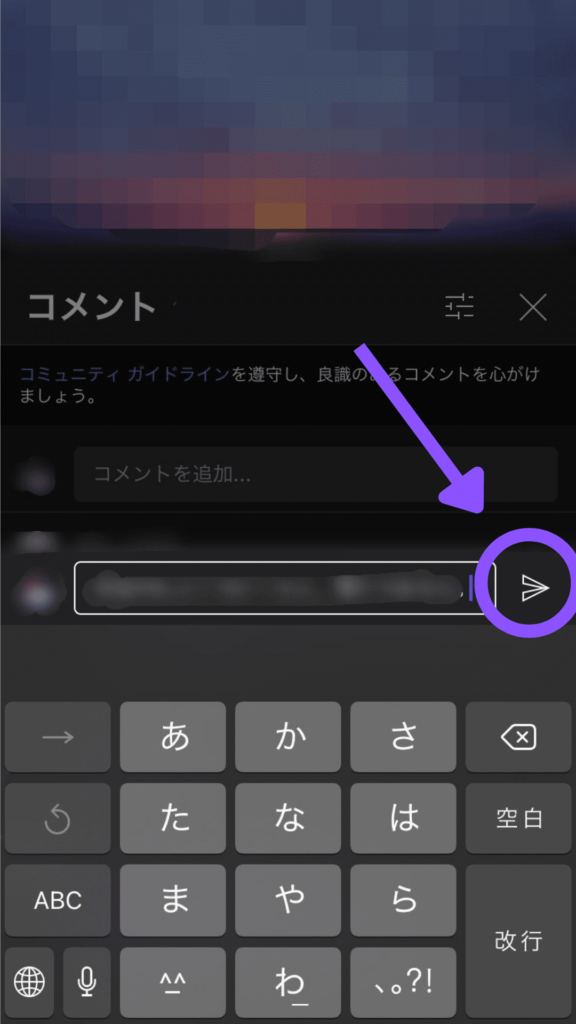
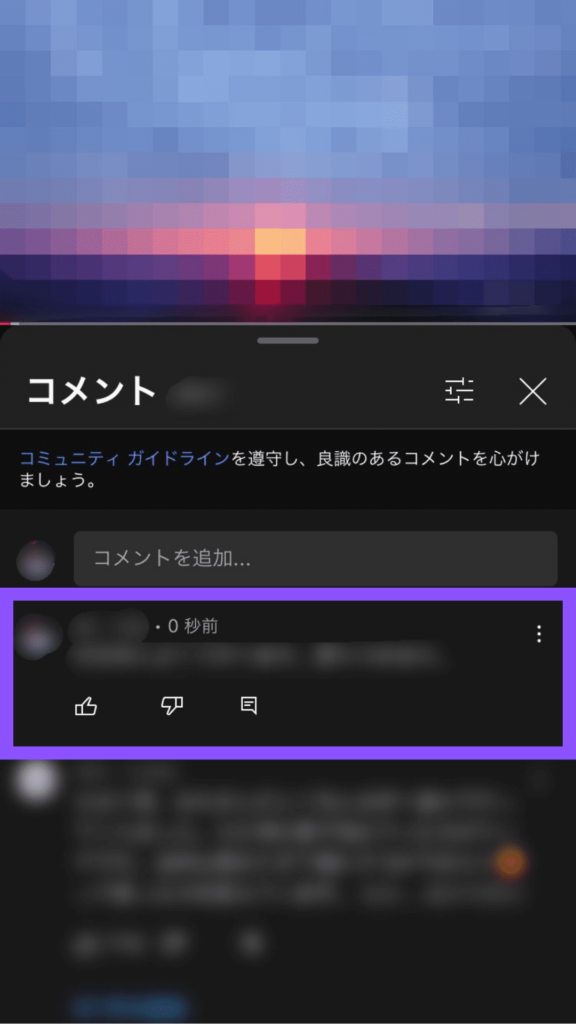
Androidの場合
Androidアプリ版YouTubeでも、手順はだいたい同じです。
ブラウザ版YouTubeの場合
続いてプラウザ版YouTubeでコメントするやり方を説明します。
プラウザ版YouTubeの開き方は以下の記事で解説しているので、分からない方はご覧ください!↓
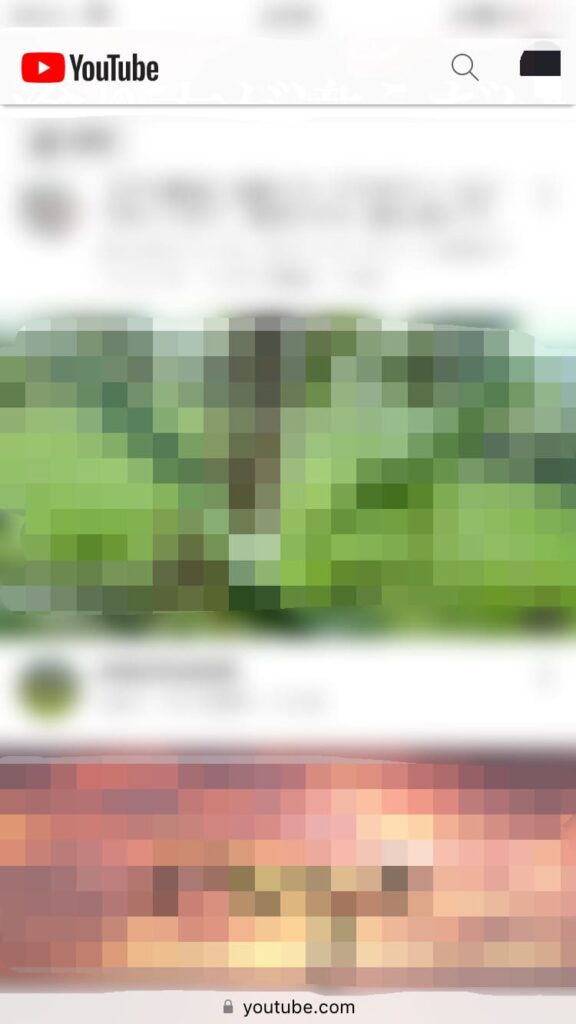
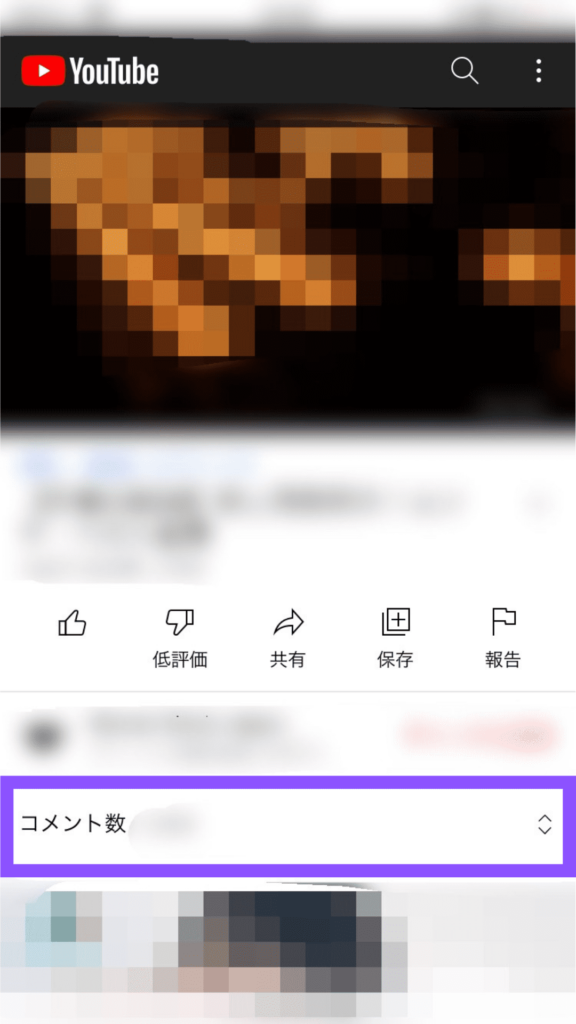
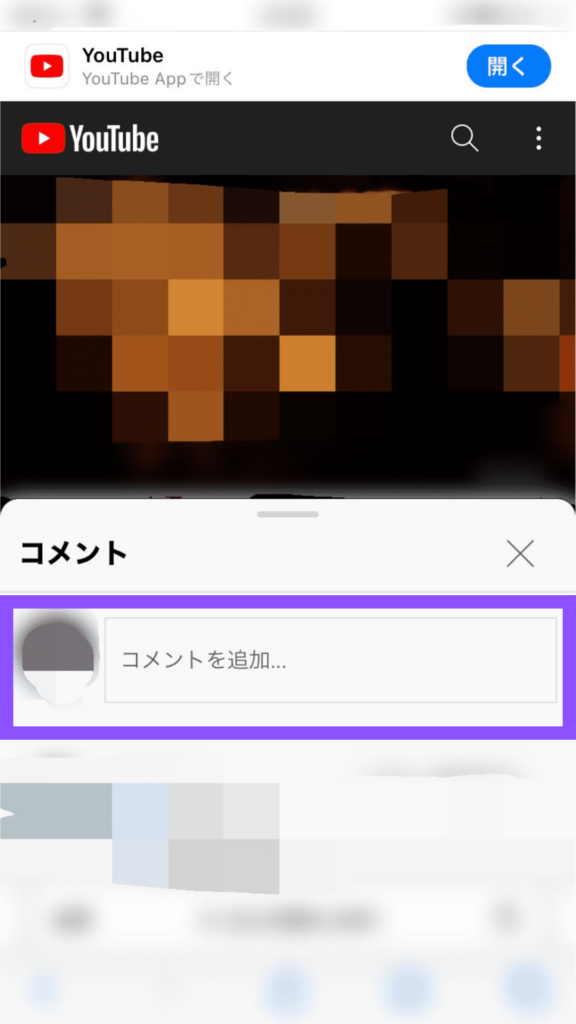
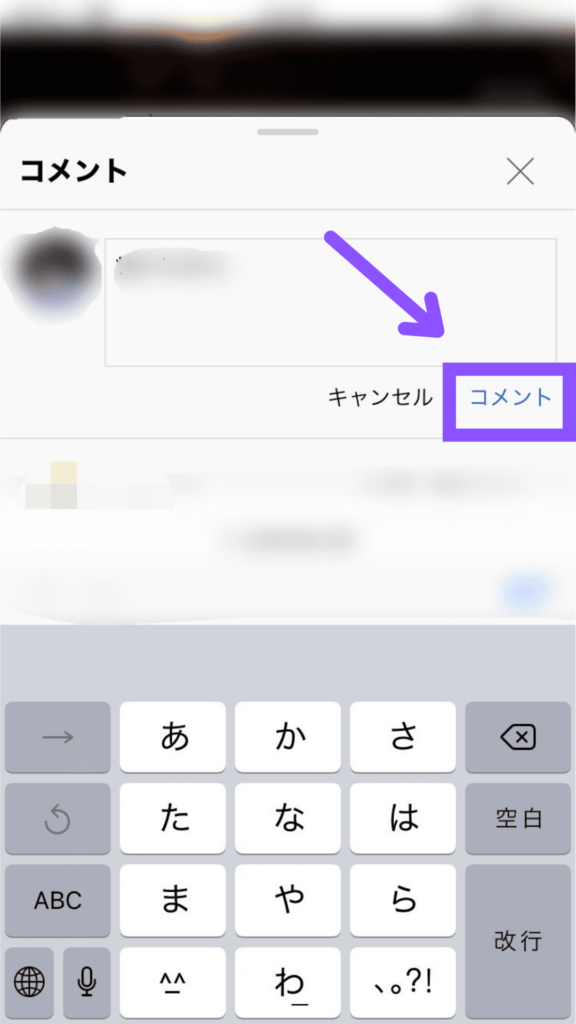
YouTube動画のコメントを削除・編集する方法!後からできる?
 ひよこ
ひよこコメントしたけど、間違えてしまった!コメントって削除はどうやるの?
YouTube動画のコメントを削除・編集する方法を説明します。
コメントの削除・編集は自分が付けたコメントのみ可能です。後からでもできます。間違えてコメントしてしまったり、やっぱり消したいっていう場合でも安心ですね。
最初にコメントを編集する方法です。
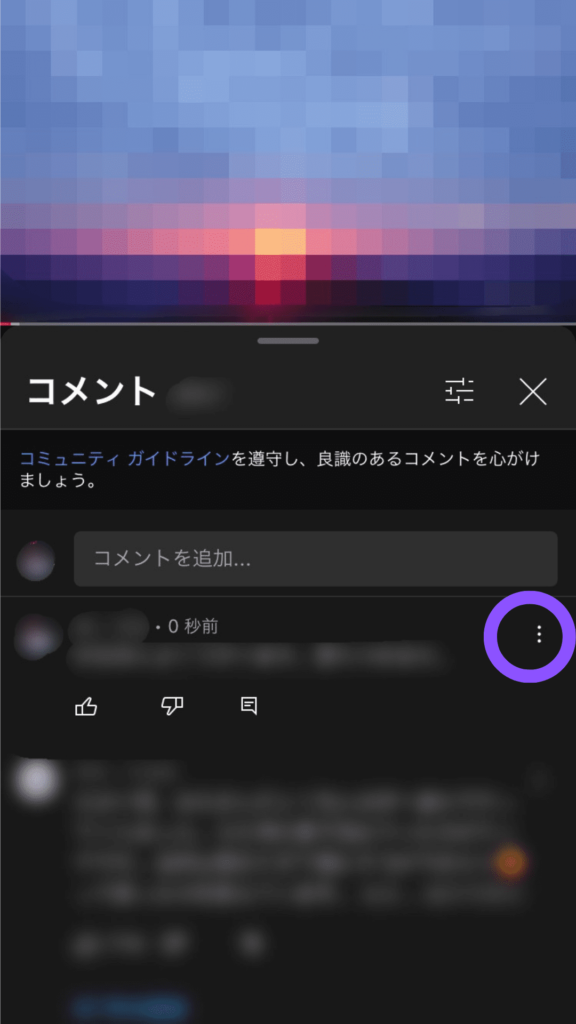
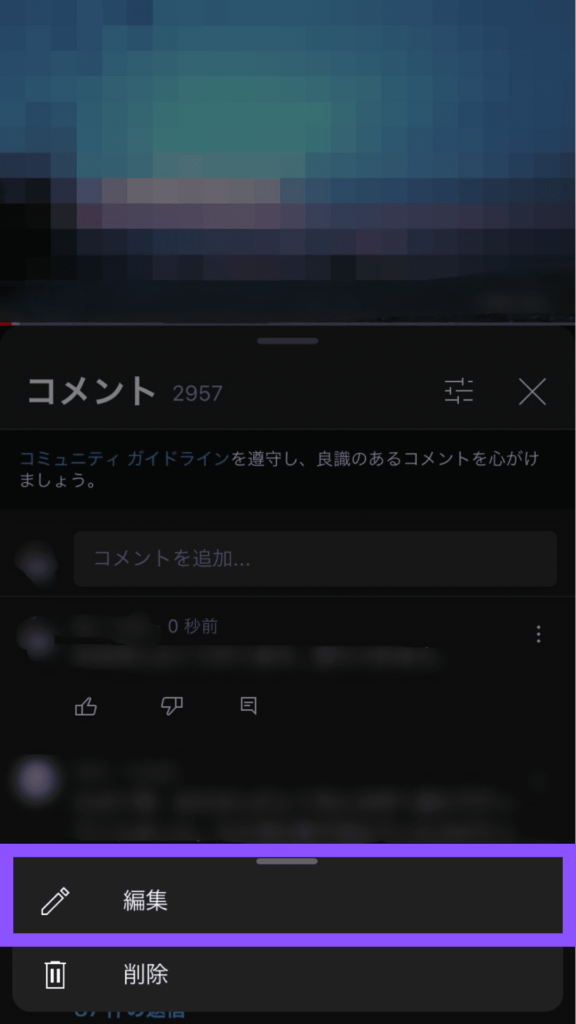
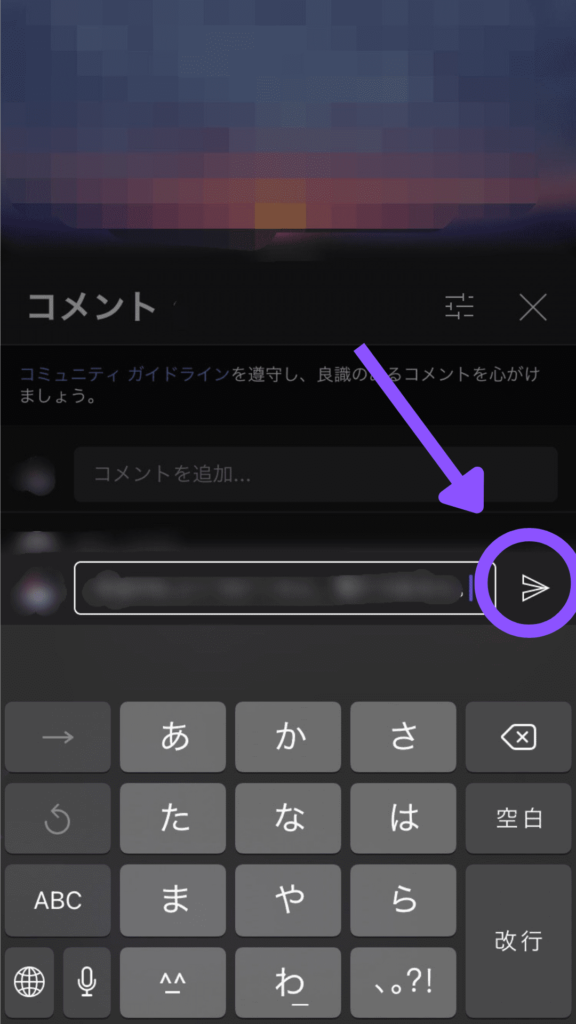
続いて、コメントを削除する方法です。
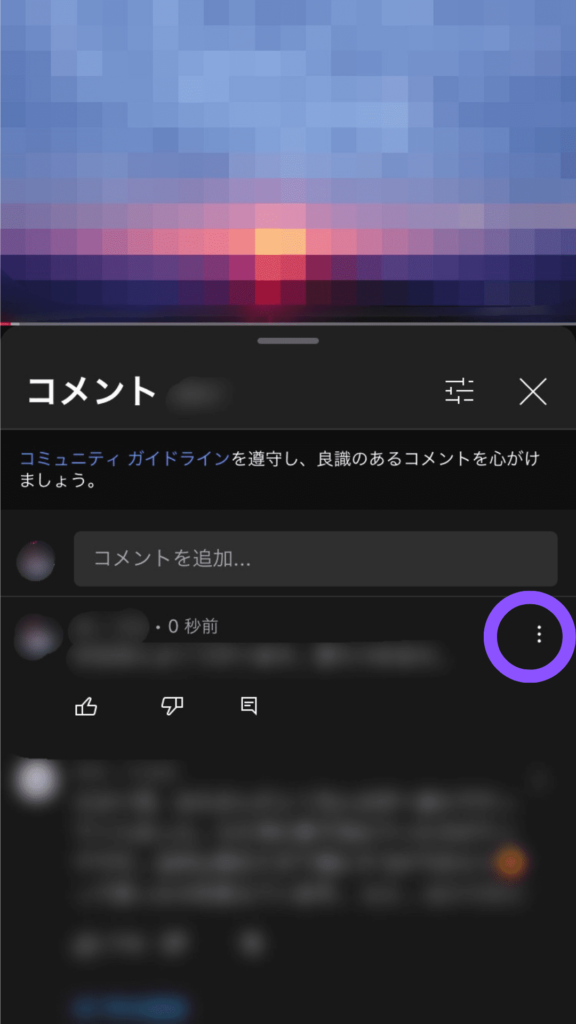
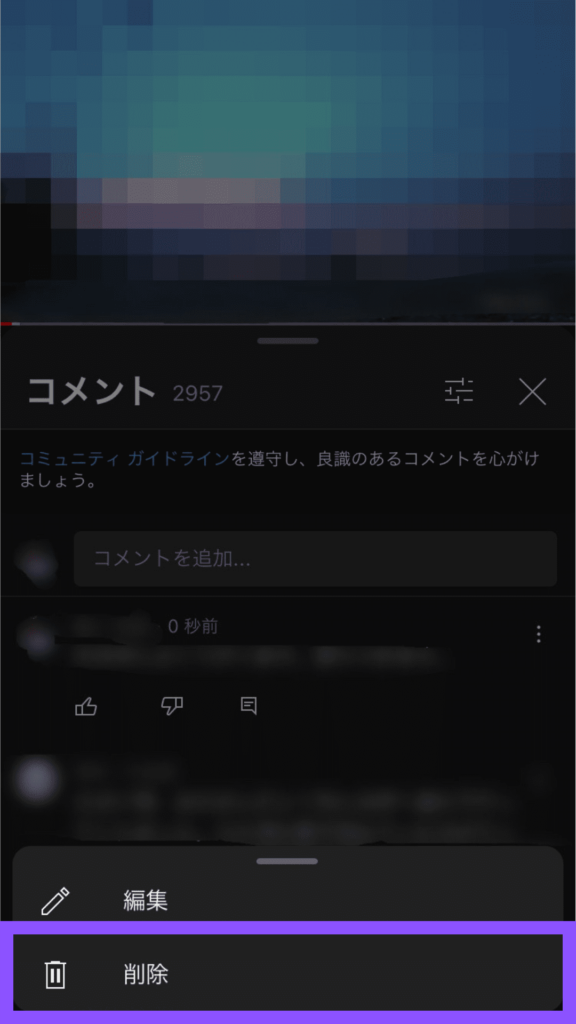
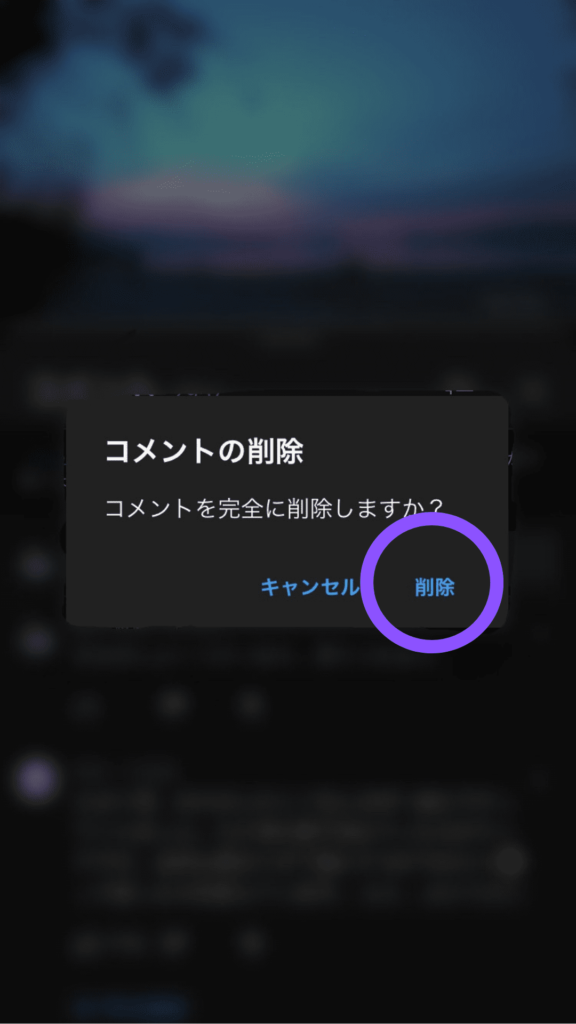
「続きを読む押すなよ…」 YouTubeコメント"呪いの文字列"とは
少し話は変わりますが、YouTubeのコメントつながりで・・・。
YouTubeのコメント欄で、「続きを読む、押すなよ!」みたいなコメントを見たことはありますか。
そのコメントで「続きを読む」を押してみると、隠れていたコメントが見られます。そこには「呪いにかかりました。このチャンネルを登録すれば解除できます」のようなことが書いてあるんです。

要するにチャンネル登録を促したり、登録者を増やすことを狙ったコメントなんですね。また荒らしのために使われることもあるようです・・・。
そのコメントは、文字化けしたような文字で書かれていて、『呪いの文字列』、『呪いのコメント』と呼ばれています。
呪いの文字列をコピペで作れるサイト
呪いの文字列を簡単に作れるサイトがいくつかあるようです。こういうサイトを使用して、コピペしてコメントしているんですね。
この記事を書くときに見つけたサイトを貼っておくので、興味がある方は見てみてください。






コメント