4Kに8Kと、年々動画の画質は上がり続け留まるところを知りません。
せっかく作るなら高画質の動画!と張り切って作ったのに、いざ再生してみると画質が落ちていることってありますよね。
その原因としては、投稿動画のエンコードの問題や閲覧時の設定により画質が落ちていることが考えられます。
この記事では、それぞれのパターンでの原因と対処法について詳しく解説していきます!
YouTubeにアップロードした動画の画質が落ちる・悪くなる原因は?
Youtubeにアップロードした動画の画質が悪くなる原因としては、投稿した動画の画質が落ちてしまっている場合と、動画は問題ないが視聴者が低画質で見ている場合と大きくわけて2パターンの原因が考えられます。
- 投稿動画の問題
- 動画の処理に時間がかかる
- 再エンコード時の振り分け
- 視聴側の問題
- スマホで見た際の設定
- 通信環境の問題
それぞれのパターンにおいてどういった状況が考えられるのか、更に具体的に解説していきますね!
【投稿動画】処理に時間がかかる
Youtubeにアップロードされた動画はまず低画質、その次に高画質な動画の処理が行われるようになっています。
低画質の処理が完了した時点で動画は再生できるようになるため、この段階で動画を閲覧すると低画質版が再生される仕組みになっています。
高画質な動画は処理に時間がかかるため、完了するまでしばらく待ってみましょう。
解像度が高いほど、また動画の尺が長いほど処理には時間がかかります。
【投稿動画】再エンコードの振り分け
Youtubeにアップロードされた動画はどんな解像度や形式であっても必ずYoutube側によって再エンコードされます。
その際に動画の設定によって、低画質の「avc1」か高画質の「vp9」の2種類に振り分けエンコードされます。
振り分けられた際に低画質の「avc1」でエンコードされた場合に画質が落ちてしまう可能性があるわけです。
ひとことで説明すると「データを他の形式に変換すること」です。
動画のエンコードの場合、カメラで撮影した動画ファイルをYoutube等の動画配信サービスで扱うのに最適な形式に変換する作業の事を指します。
動画編集アプリで保存する際にエンコードをどうするか設定できますので一度チェックしてみて下さい。
どんな基準で振り分けられるのか?
残念ながら現在Youtubeからは明確な基準は公表されていません。
ですが、以下のような項目が関係あるのではないか?と言われていますのでご紹介します。
- その動画の解像度がフルHD以上
- チャンネル登録者数が一定以上
- その動画の再生数が一定以上
チャンネル登録者数や再生数を操作することは難しいですが、最低でも解像度をフルHD以上というのはクリアしておく必要があります。
フルHD以上の解像度についてはこちらを参照ください。
 ヨシオ
ヨシオ噂では4K以上の解像度であれば強制的にVP9が使われるらしい…
自分の動画がどのエンコードか確認する方法
PCのブラウザ版Youtubeから確認することができます。
- 確認したい自分の動画ページを開く
- 動画の上で右クリックする
詳細統計情報を選択する- 画像の赤枠部分に[avc1]と[vp9]のどちらかが書かれています。
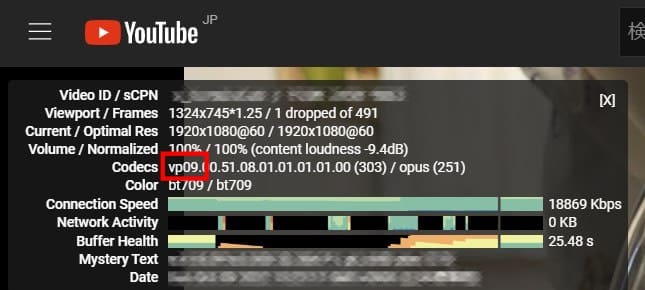
【視聴時】スマホで見た際の設定の問題
Youtubeスマホアプリの設定で、再生時の画質を低画質に制限することができます。
もしその設定が有効になっていた場合、元の画質より低画質で再生されている可能性があります。
データ節約モードの設定
「データ節約モード」とはモバイルデータの使用量を抑えることができる機能です。
この機能がオンになっていると、再生時の画質が下がったりWi-Fiに接続した際にだけアップロードするようにするなどの制限がかかります。
「データ節約モード」で画質が下がるのを解除する方法は以下の通りです。
- Youtubeアプリの
設定画面を開く データの節約を選択するデータ節約モードのトグルをオフにする、または動画の画質を下げるのトグルをオフにする
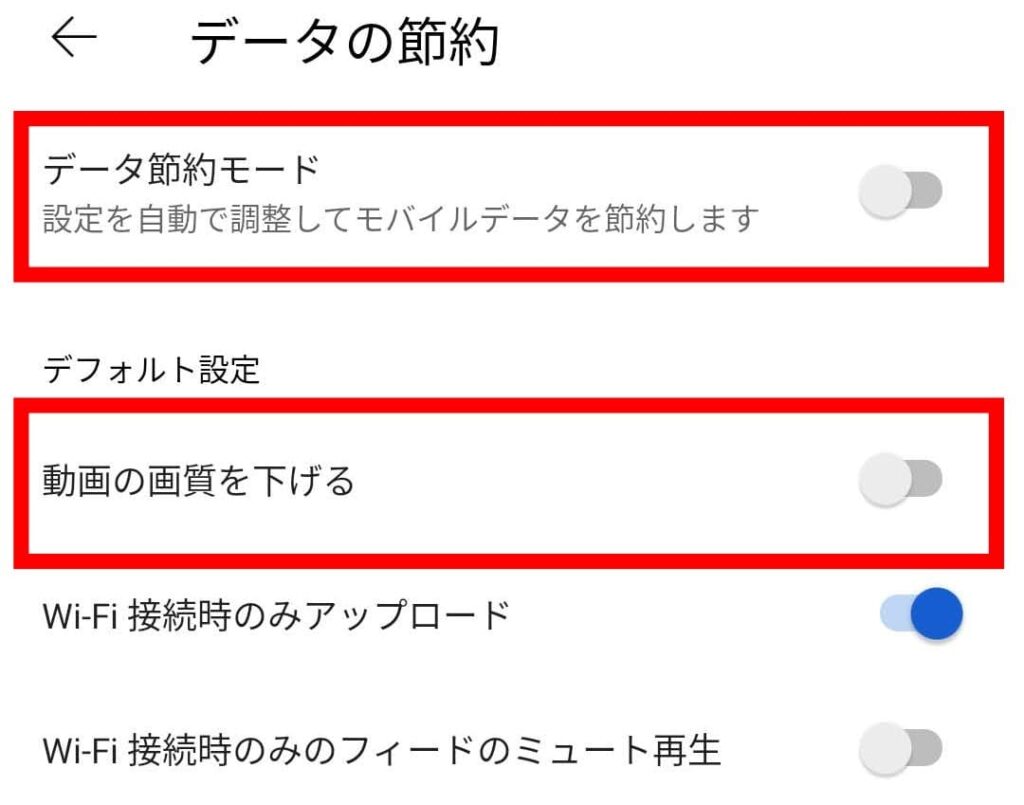
デフォルトの再生画質の設定
アプリの設定から視聴するすべての動画のデフォルトの画質を変更することができます。
この時に画質が低くなる設定を選択していると、動画が常に低画質で再生される状態になります。
低画質にならないようにする方法は以下の通りです。
- Youtubeアプリの
設定画面を開く 動画の画質設定を選択する- モバイル及びWi-Fi使用時の動画の画質の
高画質を選択する
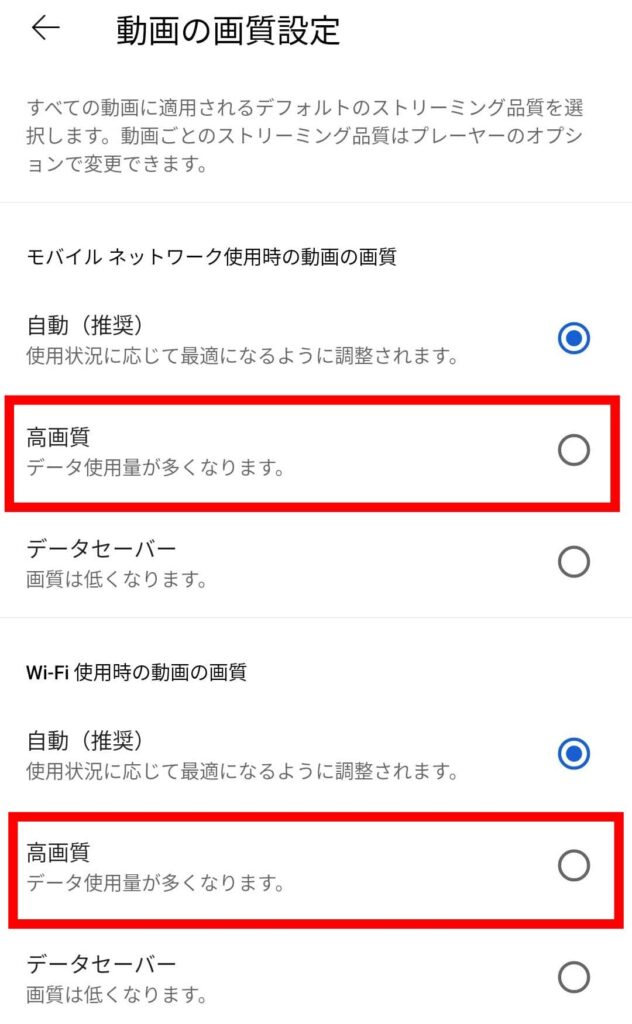
【視聴時】通信環境の問題
動画の画質が「自動」に設定されている場合、視聴時の通信速度によって最適な画質が自動で選択されるようになります。
その際に通信速度が遅いような状況が発生していると、Youtubeによって自動で低画質の動画が再生されます。
モバイル通信の電波状況やWi-Fiの受信状況を見直してから再生し直してみましょう。
画質を落とさず高画質でYouTubeにアップロードするには
画質を落とさず高画質の動画をアップロードするには、まず元の動画の解像度が高い事が必須条件です。
一般的に高画質だと言われていいるのはHD画質以上となります。
また可能な限りYoutubeが推奨している形式に合わせて動画を作成するようにしましょう。
次からはYoutubeが公表している動画の推奨形式について紹介していきます!
Youtubeが推奨する形式に合わせる
Youtube公式が推奨する動画のエンコード形式は下記の表で示すとおりです。
画質を落とさずアップロードするためにも、可能な限りこれらの形式に合わせて保存するようにしましょう。
| 項目 | 形式 |
|---|---|
| コンテナ | MP4 |
| 動画コーデック | H.264 |
| 音声コーデック | AAC-LC |
| フレームレート | 24,25,30,48,50,60fps ※インターレスは解除 |
| アスペクト比 | 16 : 9 |
続いて、Youtubeで推奨されているアスペクト比16:9での解像度などは下記の表のとおりになります。
例えば癒し系動画で有名なもちまる日記の場合、2160pフレームレート60fpsの4K画質で作成されています。
既にYoutubeに投稿されている自分が理想とする動画なども参考に画質を設定しましょう。
※Youtubeに投稿されている動画の画質を調べる方法はこちら
| クラス | 解像度 | ビットレート | 解像度の名称 |
|---|---|---|---|
| 7680p | 7680x4320 | 100~200 Mbps(HDR) | 8K |
| 2160p | 3840x2160 | 44~56 Mbos(HDR) | 4K |
| 1440p | 2560x1440 | 20 Mbps(HDR) | WQHD |
| 1080p | 1920x1080 | 10 Mbps(HDR) | フルHD |
| 720p | 1280x720 | 6.5 Mbps(HDR) | HD |
| 480p | 854x480 | 2.5 Mbps(HDR) | |
| 360p | 640x360 | 1 Mbps(HDR) | |
| 240p | 426x240 | - |
 SNS案内人
SNS案内人めっちゃ気合入れて4K以上の画質で作っても相手のモニターが4K以上の再生に対応してなかったら意味なかったりする…
 タロー
タローそもそも8Kが再生できるモニター持ってる人って今どれぐらいいるんだろうね?
高画質動画の処理中は「限定公開」にしておく
動画をYoutubeにアップロードした直後は高画質の動画処理が追いついていなくて、低画質の動画しか再生できない状態になっています。
そのため高画質動画の処理が終わるまでは動画を「限定公開」にして他の方からは見れないようにしておきましょう。
高画質動画が処理されたのを確認後「公開」に変更すればOKです。
高画質な動画の処理完了の確認方法
ちなみに高画質の動画の処理が終わったかどうかは、該当の動画の画質一覧を見た際に赤文字でHDとついた高解像度の画質が選択できるようになっていれば処理完了です。
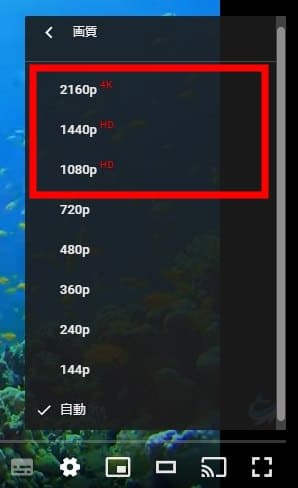
今見ているYouTube動画の画質を調べる・変更する方法
いざアップロードした動画がちゃんと高画質になっているのかどうかを調べるには、再生時に設定メニューから確認することができます。
PCのブラウザからであれば、かなり詳細な情報まで見ることができますので次から紹介していきますね!
動画の画質を確認・変更する手順
PCのブラウザからとスマホアプリとテレビ(Fire Tv Stick)から、それぞれの方法で解説していきます。
再生画質を変更する方法についても合わせてご紹介します。
PCブラウザの場合
一番簡単に見極める方法は動画の右下メニューにある画質を確認する方法です。
- 調べたい動画のページを開く
- 右下メニューの設定(歯車アイコン)を選択する
- 画質の部分に現在再生されている画質が表示されます
- 画質部分をクリックすると、その動画で再生できる画質が選択できます
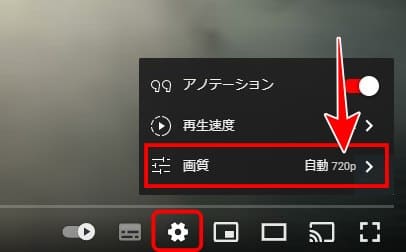
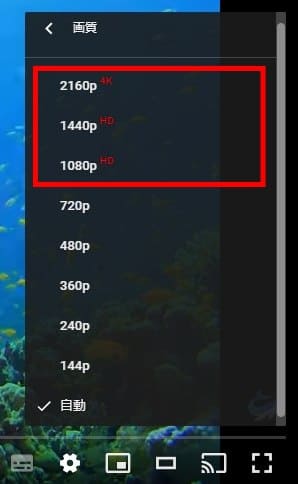
PCブラウザの場合はもう1つ再生画質を確認する方法があります。
動画の「詳細統計情報」から見る方法ですが、こちらの方がより詳細に画質を確認することができます。
表示方法は以下のとおりです。
- 確認したい動画を再生する
- 動画の上で右クリックする
詳細統計情報を選択する- 画像の赤枠部分に現在の再生画質が表示されています。
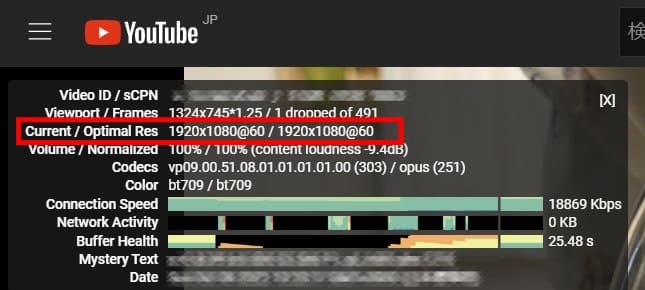
「Current/Optimal Res」で「現在の再生解像度/最適な解像度」です。※ResはResolution(解像度)の略
ちなみにその下にある「Codecs」部分を見るとどの形式で再エンコードされているかがわかります。
スマホアプリの場合
横画面で説明しますが、縦画面も同じになります。
- 確認したい動画のメニューから
設定(歯車アイコン)を押す 画質部分に現在再生されている画質が表示される- 変更する場合は
画質を押して高画質など変更したい画質を選択する
設定(歯車アイコン)を押す
画質を選択する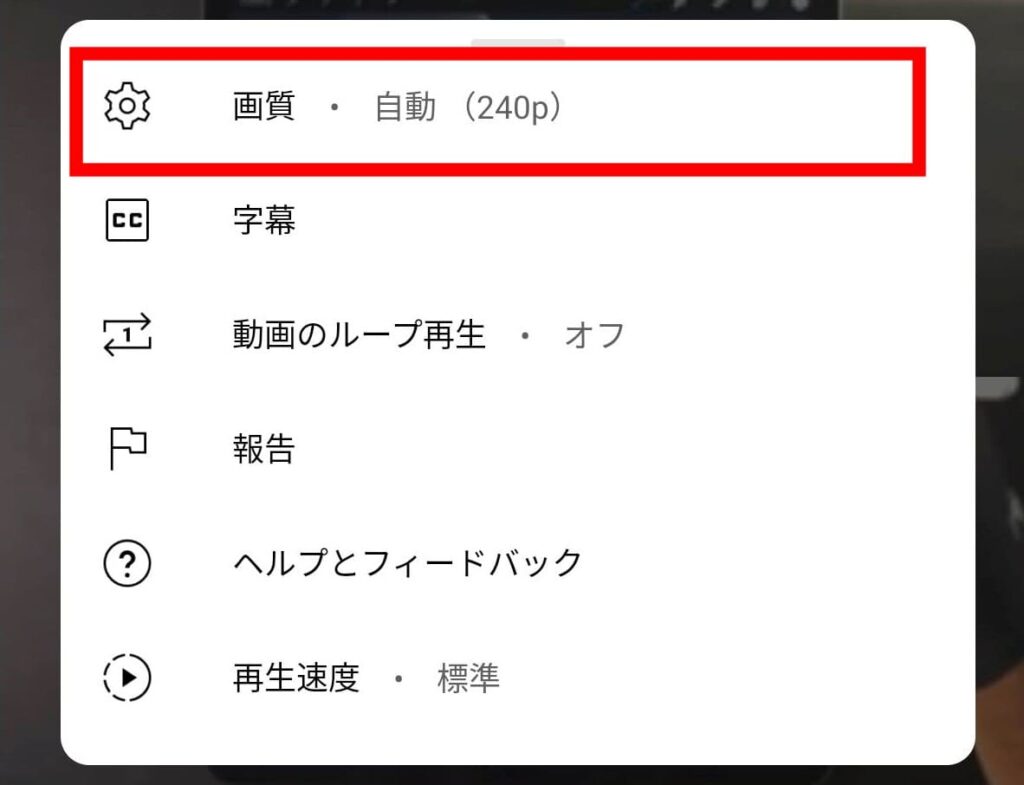
画質を押して高画質など変更したい画質を選択する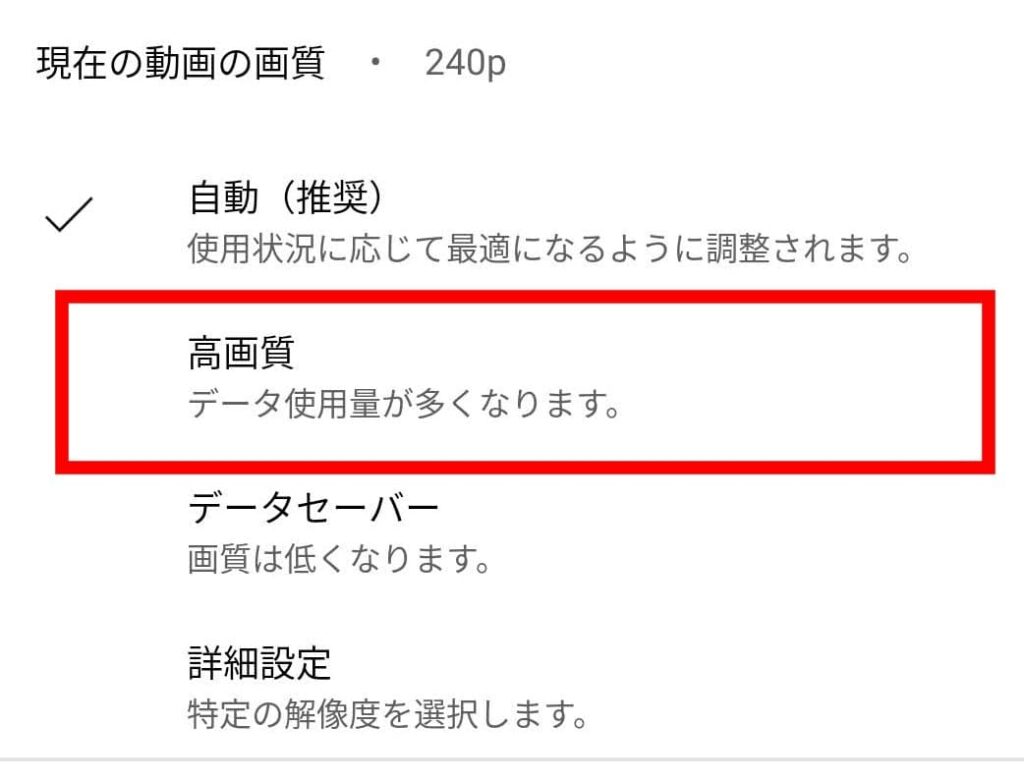
自動を選ぶと再生時の通信状況によってYoutube側が最適な画質を選択してくれます。
詳細設定を選ぶと更に細かく画質を選択することができます。
テレビ(Fire Tv Stick)の場合
AmazonのFire Tv Stickで変更する場合について解説します。
- 確認したい動画のメニューから
設定(歯車アイコン)を押す 画質部分に現在再生されている画質が表示される- 変更する場合は
画質を押すと現在の動画から選べる全画質が表示される
設定(歯車アイコン)を押す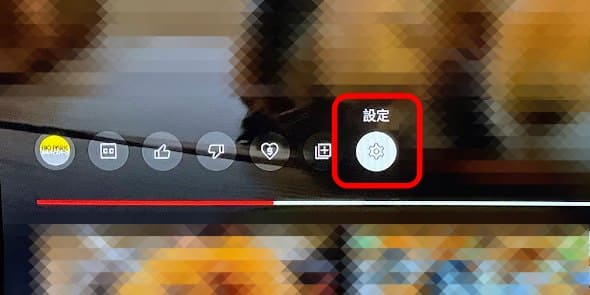
画質部分に現在再生されている画質が表示される
画質を押すと現在の動画から選べる全画質が表示される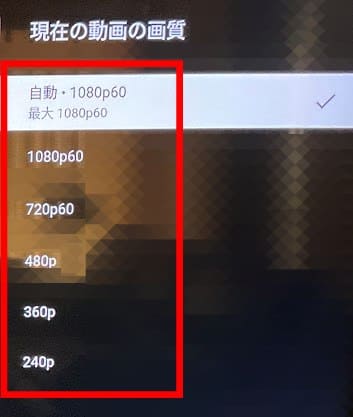
Fire TV Stickのメニューはリモコンの赤枠部分の上・下・真ん中のいずれかを押すと表示されます。
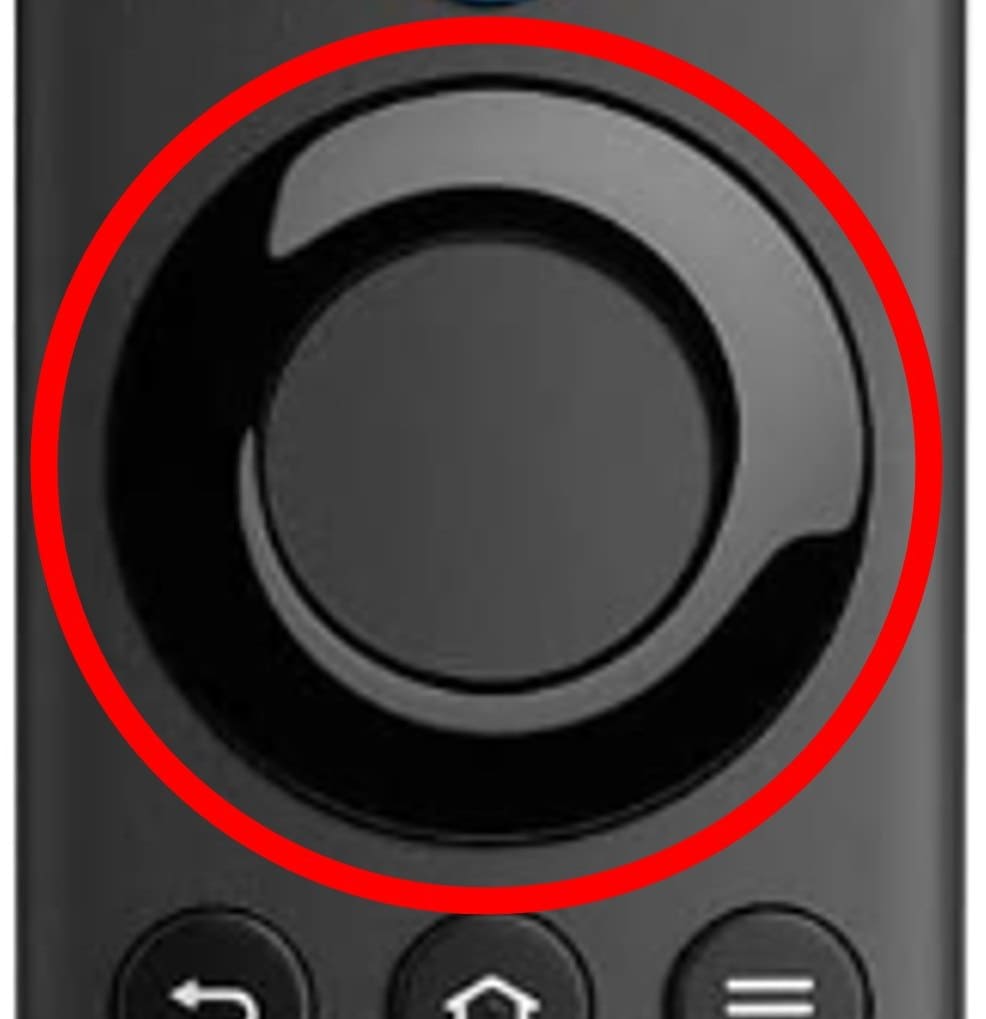






コメント