 蘭香
蘭香Xで検索してたら「問題が発生しました。再度読み込み直してください。」って出てきたんだけど・・・
X(Twitter)を利用していると突然「問題が発生しました」と出て、いいねやDMが送れないなど正常に操作できないことがあります。
そこで今回は、「問題が発生しました」のエラーはなぜ出るのか、また原因の詳細と対処法などを詳しく解説します。
X(Twitter)で「問題が発生しました…」と表示される原因6つ
X(Twitter)で「問題が発生しました」などのエラーが表示される場合、アプリや端末など原因はさまざまですが、以下の6つのどれかに当てはまることがほとんどです。
- X(Twitter)のサーバーに一時的な障害が発生している
- 削除済みツイートやアカウントにアクセスしている
- 他のアカウントが凍結・ロックされている
- ネットワーク接続が不安定である
- X(Twitter)アプリが不具合を起こしている
- アカウントにログインしていない、またはログアウトされている
それぞれ詳しく解説するので、当てはまるものがないか確認してみてください。
X(Twitter)のサーバーに一時的な障害が発生している

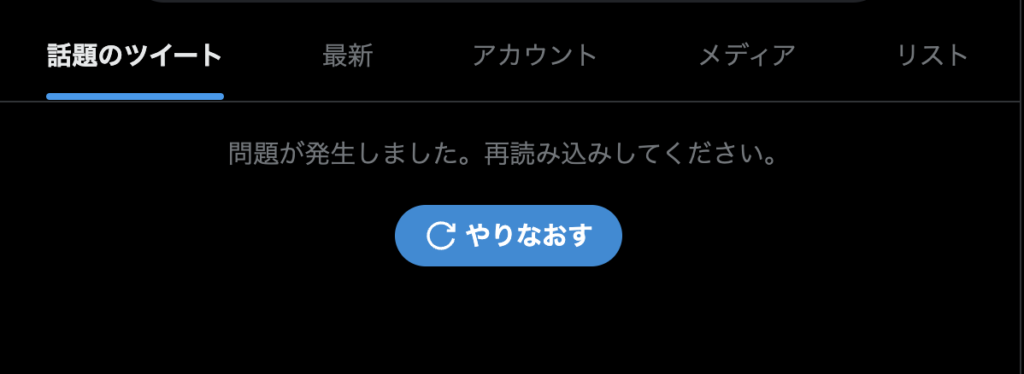
X(Twitter)が人の手で作られている以上、サーバーに障害が発生することもあるため、障害が発生している場合は操作を誤ったりしていなくても「問題が発生しました」と表示されてしまいます。
削除済みツイートやアカウントにアクセスしている
X(Twitter)では削除済みツイートやアカウントへのアクセスができないため、探しているツイートやアカウントが削除済みだった場合は「問題が発生しました」などのエラーが表示されます。
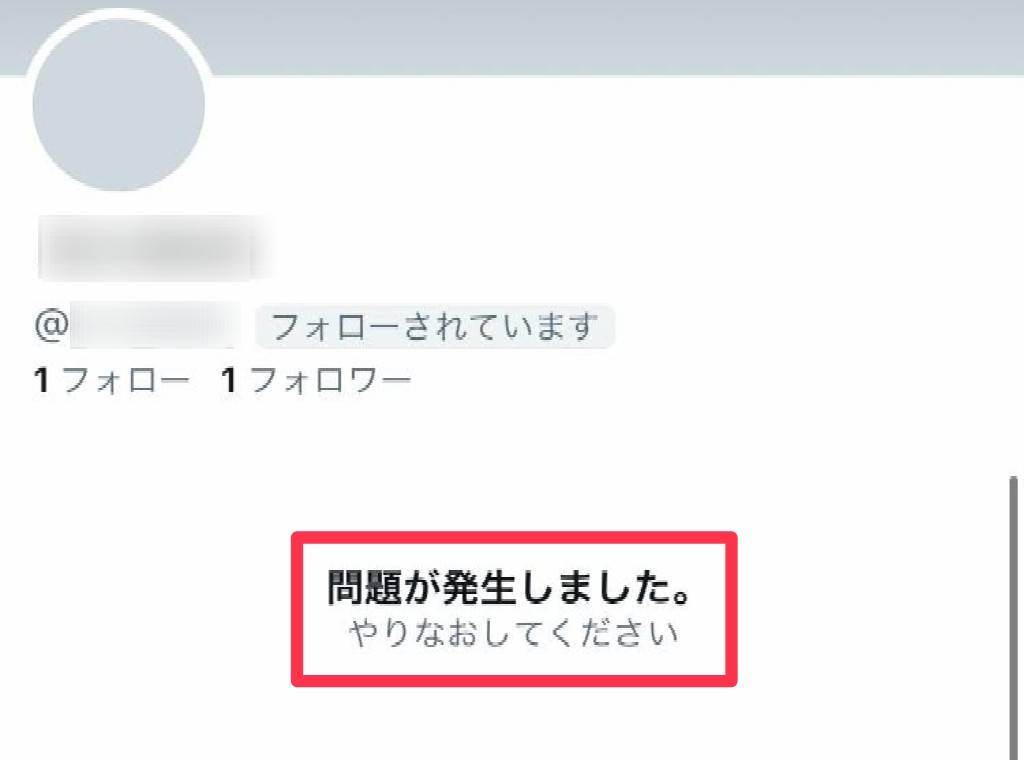
他のアカウントが凍結・ロックされている
TwitX(Twitter)terには規約に違反した場合の処置として警告・凍結・永久凍結の3段階があり、永久凍結になると対象者のアカウントはすべて使用停止され、アカウントの新規作成もできなくなります。
最近Twitterが凍結の取り締まりを強化して、過去に凍結歴がある場合もアカウントが作れないとの話もあるため、凍結されたことで他アカウントの作成ができず「問題が発生しました」と出ている可能性も高いです。
ネットワーク接続が不安定である
X(Twitter)を開いているときにネットワーク接続が不安定だと、いいねやDMなどX(Twitter)内で何かしようとする度に「問題が発生しました」などのエラーが表示されます。
電波は常に安定しているわけではないので、アンテナの本数が全部しっかりと立っていても、ネットワークが不安定になることはよくあります。
X(Twitter)アプリが不具合を起こしている
X(Twitter)アプリまたはブラウザのキャッシュやCookieが溜まってしまうと、X(Twitter)に不具合が起きやすくなり、動きが悪くなったりエラーが出てしまうことがあります。
またアプリやブラウザのバージョンが最新でない場合も、同じく不具合が起きやすいため「問題が発生しました」などのエラーが表示されてしまう可能性が高いです。
アカウントにログインしていない、またはログアウトされている
情報漏洩や乗っ取りなどのセキュリティ対策やX(Twitter)の不具合などが原因で、アカウントから強制ログアウトをされることがあります。
ログアウトされたあとにログインをしようとすると、何らかのエラーが出てしまうケースが多発しており、ログイン情報を入力すると「このアカウントはすでにログインしています」と表示されることもあるようです。
X(Twitter)で「問題が発生しました…」と表示される場合の対処法8つ
X(Twitter)で「問題が発生しました」とエラーが表示される場合、多くの原因が考えられますが、以下8つの対処法のどれかで解決することがほとんどです。
- X(Twitter)アプリやスマホの再起動
- ブラウザ版Twitterを使う
- しばらく時間を置いてから再度アクセス
- ネットワーク接続を確認
- ブラウザのキャッシュやCookieを削除
- アカウントにログインし直す
- X(Twitter)アプリやブラウザを最新バージョンに更新する
- X(Twitter)公式サポートに問い合わせる
それぞれの対処の仕方や、原因に合わせた対処法も詳しく解説するので参考にしてみてください。
まずはX(Twitter)アプリやスマホの再起動を試す
一時的な不具合やネットワークエラーとかであれば、アプリや端末の再起動で解決する可能性が高いので、以下の手順を参考にアプリや端末の再起動を試してみてください。
アプリの再起動
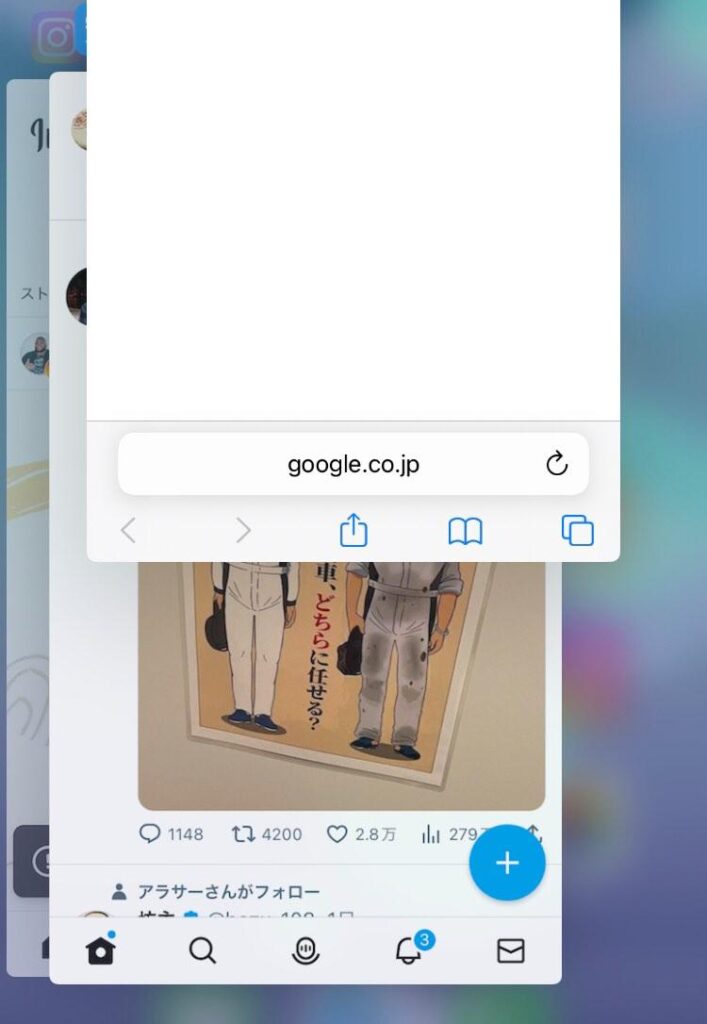
- ホームボタンの2度押し、またはホーム画面の下部を上にスワイブ
- Androidの場合はマルチタスクボタンを押す
- マルチタスク画面でX(Twitter)アプリを上にスワイプして消す
- 機種によっては横にスワイプ
- X(Twitter)アプリを開く
端末の再起動
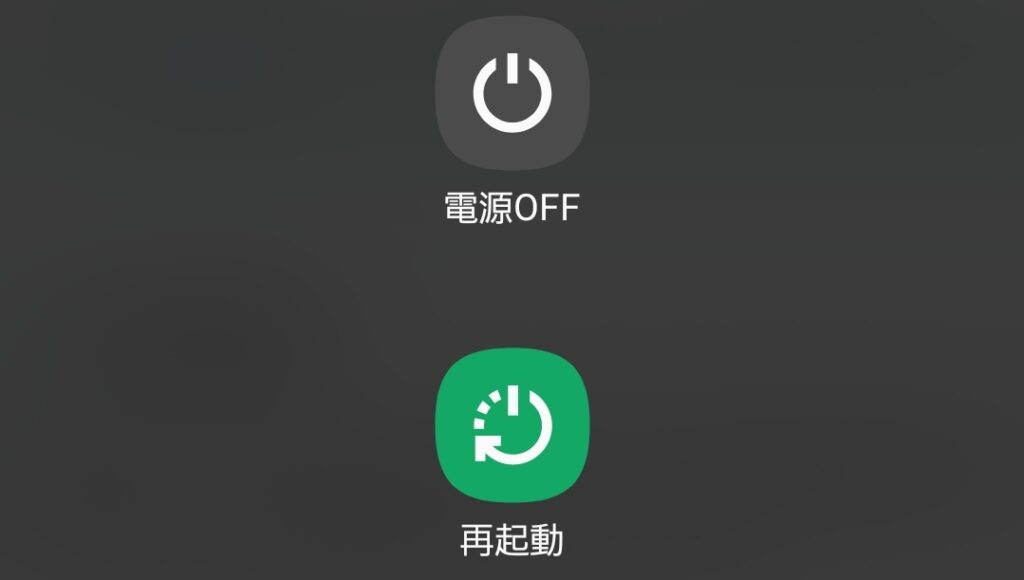
機種により多少の違いはありますが、基本的な操作は同じなので以下の手順で試してみてください。
- 端末の電源ボタンを長押しする
- 画面に「電源オフ」や「再起動」と表示されるので「再起動」をタップ
- 「電源オフ」した場合は長押しで起動
- しばらく待つと起動してロック画面になります
- ※パスワードを設定している場合は、再起動後にパスワードが必要になります
とりあえずブラウザ版X(Twitter)を使う
X(Twitter)アプリを使っていてエラーが起きてしまったなら、ブラウザ版を使ってみると不具合などが起きていないこともあります。
X(Twitter)の不具合ですぐに解決することが難しい状況のときに、とりあえずの回避策として使ってみるのも手です。
しばらく時間をおいてから再度アクセスしてみる
ネットワークが不安定な場合やアプリの不具合、サーバーの一時的な障害などは、しばらく時間を置いてみると直ることがあります。
ネットワークの混雑時間を避けることでネットワークが安定したり、アプリの不具合や一時的なサーバーの障害なら、時間を置くことで直ることがあります。
ネットワーク接続を確認する
エラーの原因で特に多いのがネットワーク接続の問題なので、ネットワーク接続を確認してからもう一度X(Twitter)を開いてみましょう。
- ブラウザでウェブページが読み込めるか
- 接続が悪いとブラウザでウェブページが開けなかったり、開くまでに時間がかかる
- アプリなどのダウンロードができるか
- 接続が悪いとタイムアウトしたり、ダウンロードが進まない
- 電波の強さを計測するアプリを使う
以下のボタンをタップすると、現在の回線速度を確認できます。
目安
- メールなど: 1Mbps以上
- Webサイトや標準画質の画像・動画:10Mbps以上
- 4Kなど高画質動画:30Mbps以上
ブラウザのキャッシュやクッキーを削除する
「問題が発生しました」のエラーだけでなく他にも不具合があったり、再起動やネットワークの確認をしても解決しないなら、ブラウザのキャッシュやクッキーが原因である可能性が高いため削除をしましょう。
キャッシュやクッキーの削除方法は端末により異なるため、以下の記事で詳しく解説しているのでご覧ください。
アカウントにログインしなおす
X(Twitter)を使っていて「問題が発生しました」というエラーが出てしまう場合は、アカウントから一度ログアウトしてログインしなおすと解決することがあります。

ログインする際にはパスワードが必要で、忘れてしまった場合はログインができないため、分からない場合はログアウトをする前にリセットしておきましょう。
X(Twitter)アプリやブラウザを最新バージョンに更新する
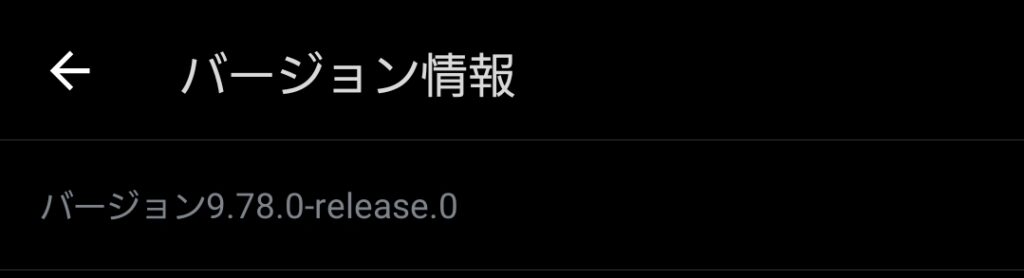
アプリやブラウザを更新する理由として、新機能の追加やシステムの変更などはよく知られていますが、実は不具合の修正やセキュリティの強化も実施しています。
そのためバージョンが古いままだと、不具合の修正もされておらずセキュリティも弱いままなので、不具合が起こりやすくなります。
バージョンアップをするのに不安があったり、バージョンの確認や更新の方法が分からないという場合は、以下で分かりやすく解説しているので参考にしてみてください。
X(Twitter)公式サポートに問い合わせる
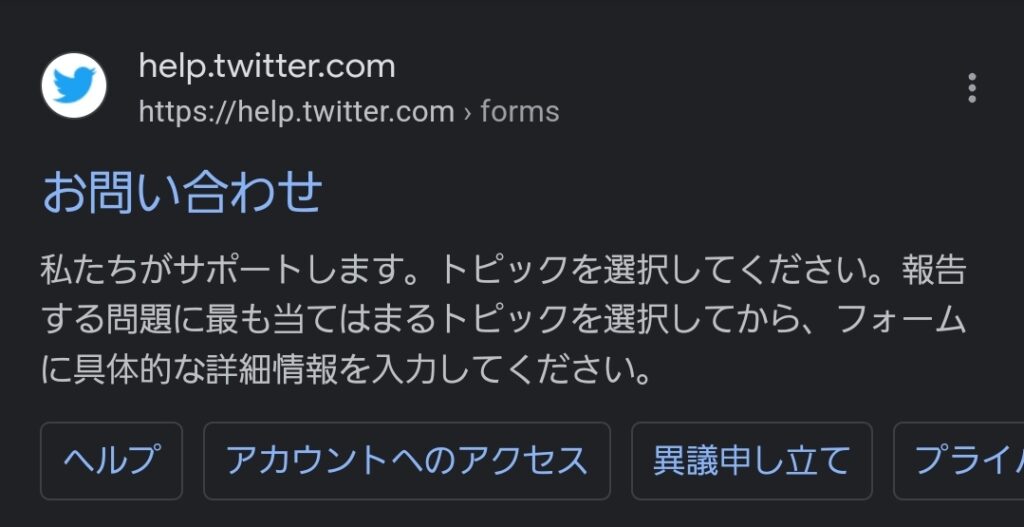
上記の対処法でも直らない場合や、規約に違反した覚えがないのに凍結されていたなど、自分ではどうしようもない原因でのエラーの場合はTwitter公式サポートに問い合わせてみるとよいでしょう。
特に凍結の場合はそのまま放置していると、永久凍結されてX(Twitter)が使えなくなってしまう可能性もあるので、早急に異議申し立てをしてください。






コメント