この記事では上記3つを詳しく解説します。
 SNS案内人
SNS案内人アマゾンの画面にログインできている人は、検索窓に「メールアドレス変更」と入力してもできますよ!Alexaが教えてくれます。
Amazonのメールアドレス変更はどこから?アプリ・ブラウザそれぞれ解説
Amazonのメールアドレス変更はアプリまたはブラウザ版のAmazonからか脳です。スクショにあるメールアドレスはGmailですが、もちろんキャリアメールなど他のアドレスでも同じ手順で進めることができます。
1つのAmazonアカウントに対して、複数のメールアドレスを登録することはできないので、あくまでもアドレス変更という形になります。
スマホアプリの場合(iPhone/Android)
- アマゾンのアプリを開き、画面右下のアカウントタブをタップ
- [アカウントサービス]をタップ
- [ログインとセキュリティ]をタップ
- <Eメール>にある[編集]をタップし、新しいメールアドレスを入力
- 送信された確認コードを入力
- パスワードを入力して完了
画像付きの詳しい手順はこちら
Amazonのアプリを開き、アカウントタブをタップします。

次に、[アカウントサービス]をタップします。

[ログインとセキュリティ]をタップします。

ここで、ログイン認証を求められた場合は登録しているメールアドレス宛に確認コードが届くので、入力しましょう。

下の画面に移動したら、<Eメール>欄にある[編集]をタップします。

すると下の画面に移るので、新しいメールアドレスを入力します。

入力した新しいメールアドレス宛に確認コードが届くので、入力しましょう。


確認コードを入力すると、下の画面に移るのでパスワードを入力しましょう。

これでメールアドレスの変更は完了です。
入力した情報は、きちんとメモをしておきましょう。
ブラウザ版の場合(スマホ/PC)
ブラウザ版からメールアドレスを変更する方法を、スマホとPCのそれぞれでご紹介していきます。
スマホとPCでは、手順は大きく変わりません。
スマホの場合
スマホでのメールアドレス変更手順は以下の通りです。
- ブラウザからAmazonにアクセス
- 画面左上のメニューにある[アカウントサービス]をタップ
- [すべてを表示]をタップし、[ログインとセキュリティ]画面に移動
- 確認コードを入力し、新しいメールアドレスを入力
- パスワードを入力して完了
画像付きの詳しい解説はこちら
画面左上にあるメニューから、[アカウントサービス]をタップします。


[アカウントサービス]右にある[すべてを表示]から、[ログインとセキュリティ]画面に移ります。


登録しているメールアドレス宛に確認コードが届くので入力します。

次に、新しいメールアドレスを入力します。

下の画面に移ったら、パスワードを入力します。

これでメールアドレスの変更は完了です。
PCの場合
PCでのメールアドレス変更手順は以下の通りです。
- ブラウザからAmazonにアクセスする
- 画面右上の[アカウント&リスト]をタップ
- [ログインとセキュリティ]をタップ
- <Eメール>にある[編集]をタップし、新しいメールアドレスを入力
- 送信された確認コードを入力
- パスワードを入力して完了
画像付きの詳しい解説はこちら
ブラウザからAmazonにアクセスし、下の画面に移ります。

画面右上にある[アカウント&リスト]をタップします。

[ログインとセキュリティ]をタップします。

<Eメール>欄にある[編集]をタップします。

ログイン認証を求められた場合は、登録しているメールアドレス宛に確認コードが届くので、入力しましょう。

次に、新しいメールアドレスを入力します。

新しいメールアドレス宛に確認コードが届くので、6桁の数字を入力します。

下のような画面に移るので、パスワードを入力します。

これでメールアドレスの変更は完了です。
Amazonのメールアドレス変更ができない原因と対処法
Amazonのメールアドレス変更ができない原因として、以下の6つが考えられます。
- パスワードを忘れてログインできない
- 機種変更で以前のメールアドレスが使えない・認証できない
- 『パスワードに問題があります』と表示される
- アプリの不具合
- スマホ・PCの不具合
- Amazon全体の不具合が発生している可能性
 SNS案内人
SNS案内人これらの詳細と対処法について紹介していきますので、参考にしてみてください!
パスワードを忘れてログインできない
パスワードを忘れてログインできない場合は、パスワードの再設定を行う必要があります。
Amazonのパスワードを変更する方法
- パスワードアシスタントへリンク
- Amazonアカウントのメールアドレスを入力
- 送信された確認コードを入力
- 新しいパスワードを入力して保存
画像付きの詳しい解説はこちら
移動したサイトにて、Amazonアカウントに関連付けられているメールアドレスを入力します。

入力したメールアドレス宛てに確認コードが送信されるので、6桁の数字を入力します。

認証コードを入力したら、下の画像が表示されるので、新しいパスワードを入力しましょう。

[変更内容を保存]をタップすれば、パスワードの再設定は完了です。
機種変更で以前のメールアドレスが使えない・認証できない
機種変更前のメールがキャリアメール(au、ドコモ、ソフトバンク)の場合、認証ができずにメールアドレスを変更できない場合があります。
この場合は、Gmailアカウントを使用して変更するのがオススメです。
Gmailはauやドコモ、ソフトバンクとは違いフリーメールなので、Gmailでログインをするだけで認証が可能になります。
iPhoneの場合
「設定」>「メール」>「アカウント」>「アカウントを追加」>「Google」
画像のようにメールアドレスとパスワードを入力すればログインすることができます。


Androidの場合
Gmailアプリでログインするのが一般的です。
「Gmail」アプリを開く>「プロフィール」>「別のアカウントを追加」
メールアドレスとパスワードを入力すればログインすることができます。
その時に入力したメールアドレスとパスワードを用いて、Amazonのメールアドレス変更をしましょう。
『パスワードに問題があります』と表示される
メールアドレスの変更時、「パスワードに問題があります」と表示される場合があります。
この場合は、以下の原因が考えられます。
- パスワードが間違っている(大文字・小文字に注意)
- メールアドレスとパスワードの組み合わせが間違っている
- 携帯電話番号が間違っている(特に国コード)
パスワードの大文字・小文字は区別されるため、きちんと合っているか再度確認しましょう。
また、携帯電話番号を使用してアカウントを作成した場合は、きちんと国コード(日本なら81)が最初に入力されているかを確認してください。
それでも「パスワードに問題があります」と表示される場合は、パスワードの再設定を試してみましょう。
アプリの不具合
Amazonアプリの不具合によりメールアドレスが変更できない場合があります。
その場合は、アプリが最新のバージョンになっているかを確認しましょう。
iPhoneならAppStore、AndroidならGooglePlayを開いて、アプリ検索でAmazonを入力します。

[アップデート]と表示されている場合は、アップデートをして最新のバージョンにしましょう。「開く」と表示されている場合は、最新のバージョンにアップデートされている状態です。
上の画像はiPhoneの場合ですが、AndroidもGooglePlayにて同じ手順でアップデートをすることができます。
また、アプリが不具合により開けない場合はブラウザ版でAmazonにログインしてみましょう。
ブラウザ版Amazonにログインして使う方法
以下iPhoneの場合を例に解説します。
- Safariを開く
- 検索窓に「Amazon.co.jp」と入力
- [Google検索]に表示される「Amazon.co.jp」をタップ
まず、Safariを開きます。
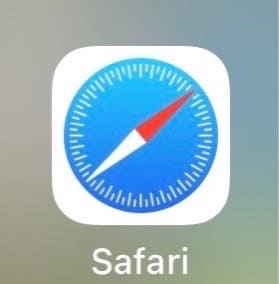
画面右下の検索窓をタップし、「Amazon」と入力します。
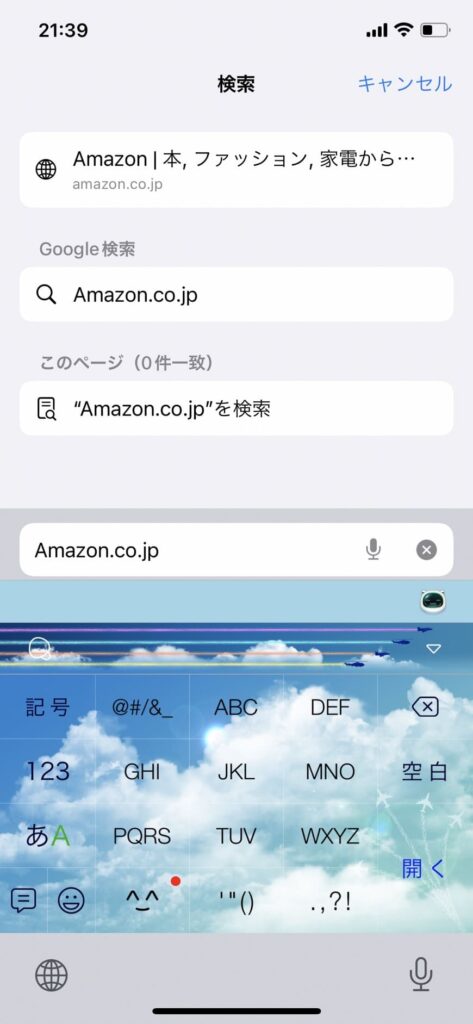
すると下の画像のように、[Google検索]に「Amazon.co.jp」と表示されるのでタップします。
Amazon 不具合情報
これでAmazonのブラウザ版へ移動することができます。
スマホ・PCの不具合
稀ですが、ユーザーの端末(スマホ・PC)の不具合によりメールアドレスが変更できない場合があります。
この場合は、
- 端末を再起動する
- 端末を最新のバージョンにアップデートする
などを試してみましょう。
スマホ端末の再起動方法
iPhoneの再起動については、以下のサイトを参考に行ってください。
iPhone を再起動する - Apple サポート (日本)
Androidでは、電源ボタンを長押しすると表示される[再起動]をタップすることで再起動が完了します。※電源ボタンの長押し時間は、機種によって異なります。
端末を最新のバージョンにアップデートする方法
スマホ(iPhone,Android)・PC(Windows,Mac)のそれぞれで、簡単にアップデート方法をご紹介します。
iPhoneの場合
「設定」>「一般」>「ソフトウェアアップデート」にてアップデートを行うことができます。
以下の画像が表示されれば最新のバージョンです。
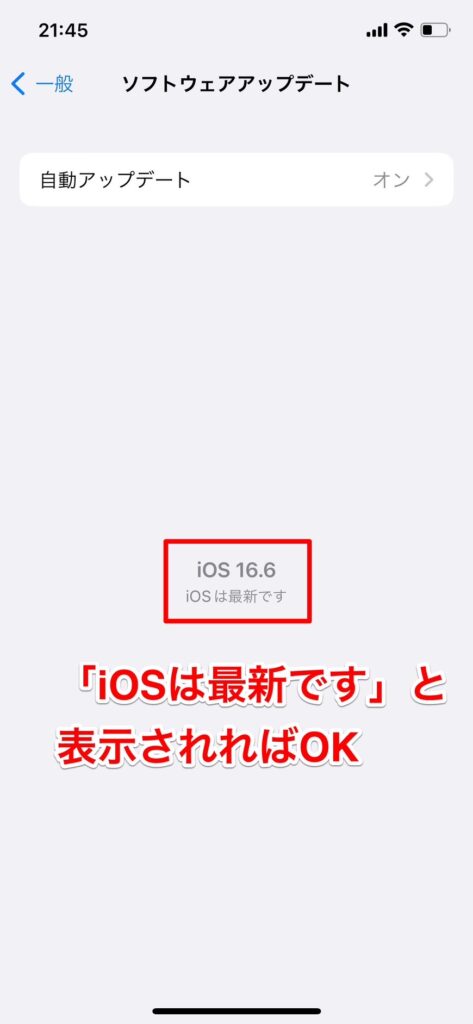
自動アップデートをオンにしておくと、自動でアップデートを行ってくれるので手間が省けます。
Androidの場合
「設定」>「デバイス情報」>「Androidバージョン」にてアップデートを行うことができます、
Windowsの場合
「設定」>「Windows Update」にてアップデートを行うことができます。
Macの場合
「メニュー」>「システム設定」>「一般」>「ソフトウェアアップデート」でアップデートを行うことができます。
Amazon全体の不具合が発生している可能性
稀にAmazon側の不具合により、メールアドレスが変更できない場合があります。その際は以下のサイトで、現在のAmazonに不具合があるかどうかを調べることができますのでチェックしてみましょう。
https://downdetector.jp/shougai/amazon/
このサイトを開き、下の画像のように「Amazonに現在問題がないことを示しています」というメッセージが表示されれば、現在はAmazon側に不具合はないということが確認できます。

また、Amazonでは「Amazonプライムデー」や「ビッグセール」の開催時はアクセスが殺到し、「アプリに問題が発生しました」とポップアップが表示されてログインできない場合があります。

上の画像が表示された場合は、しばらく時間を空けてから再度ログインしてみましょう。







コメント