YouTubeを見ようとしたら「更新してください」という表示が出たり、アプリの不具合で起動できずに困ることがあります。
このような問題が発生した場合、YouTubeのバージョンが古い可能性があります。
- YouTubeのバージョンを確認する方法
- iPhone:「App Store」または「iPhoneストレージ」から確認
- Android:「YouTubeアプリのマイページ」または「スマホの設定」から確認
- ブラウザ版(PC):「実行」ダイアログ(Windows)または「アップル」アイコン(Mac)から確認
- テレビ:「設定」(Amazon Fire TV Stick)または「概要」(テレビのYouTubeアプリ)から確認
- YouTubeを最新のバージョンにアップデートする方法
- iPhone:「App Store」から更新
- Android:「Google Playストア」から更新
- ブラウザ版(PC):「Google Chrome」(Windows)または「アップル」アイコン(Mac)から更新
- テレビ:「設定」(Amazon Fire TV Stick)またはPlayストア(テレビのYouTubeアプリ)から更新
それぞれ詳しく解説していきます。
 SNS案内人
SNS案内人YouTubeのバージョンを確認し、最新になっていなかったら記事の内容を参考にアップデートしてみましょう。
自分のYouTubeバージョンを確認する方法
スマホとテレビのYouTubeアプリのバージョンを確認する方法は2種類、PCで確認する方法は1種類あります。
スマホ(iPhone、Android)、PC(Windows、Mac)、テレビ(Amazon Fire TV Stick、アプリ)それぞれのデバイスからYouTubeバージョンを確認する方法を解説します。
iPhoneの場合
App Storeからの確認
- 「App Store」を起動
- 画面下のタブ右端にある「アップデート」を選択
- 「購入済み」を選択
- 「YouTubeアプリ」を選択
- 現在のバージョンが表記
- YouTubeのiOS対応バージョンは15.0以降
設定から確認
- 「設定」を選択
- 「一般」を選択
- 「iPhoneストレージ」を選択
- 「使用状況」を選択
- 『ストレージ』の中にある「ストレージを管理」を選択
- 「YouTubeアプリ」を選択
- 現在のバージョンが表記
Androidの場合
YouTubeアプリから確認
- YouTubeアプリを起動
- 右下にある「マイページ」を選択
- 右上「設定」(歯車マーク)を選択
- 「アプリに関する情報」を選択
- 現在のバージョンが表記
- 2024年6月AndroiYouTubeアプリVer19.23.38で検証
画像付きの詳しい手順解説はこちら
スマホのアプリ一覧からYouTubeアプリをタップします。




設定から確認
- 「設定」を選択
- 「アプリ」を選択
- 右上の検索窓でYouTubeアプリを検索
- 表示された「YouTubeアプリ」を選択
- アプリ情報の1番下にバージョンが表記
画像付きの詳しい手順解説はこちら





PC(ブラウザ版)の場合
使用しているデバイスがPC(Google Chrome利用)の場合は、YouTubeのバージョンではなくPCの最新バージョンを確認します。(YouTubeの最新機能やセキュリティ対策を利用するためにはPCをアップデートしないと利用できません)
Windows使用
- 「windows」キーを押しながら「R」キーを同時に押す
- 「ファイル名指定して実行」画面の「名前」欄の枠に【winver】と入力
- 「OK」を選択
- 現在のバージョンが表記
Mac使用
- デスクトップ左上の「アップル」アイコンを選択
- 「システム設定」を選択
- 「一般」→「情報」を選択
- 現在のバージョンが明記
- 2024年6月Mac OS Ver14.3にて検証
画像付きの詳しい手順解説はこちら
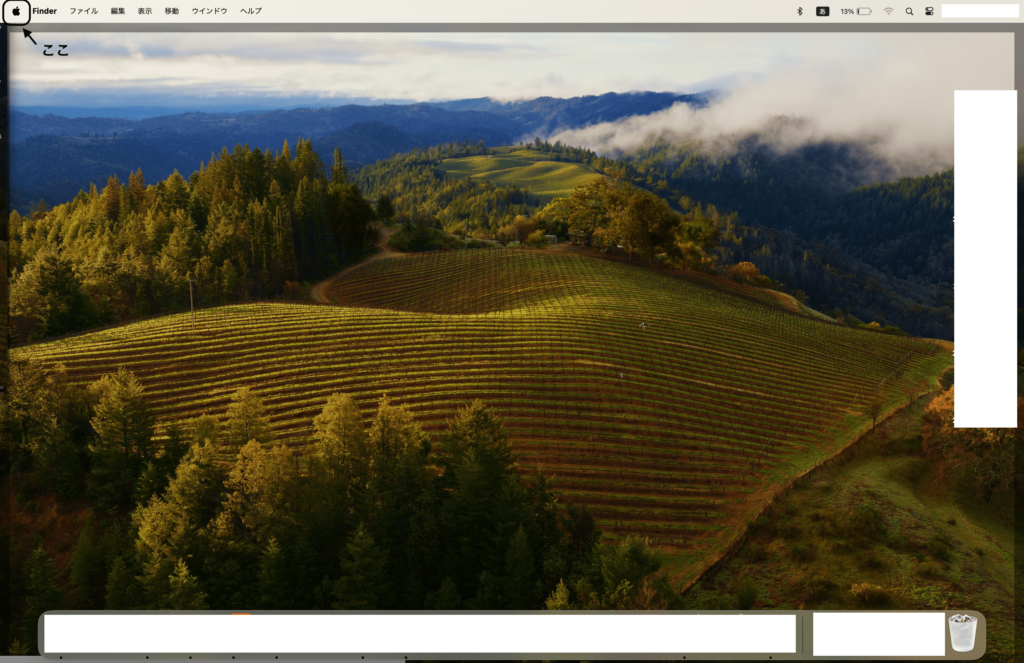
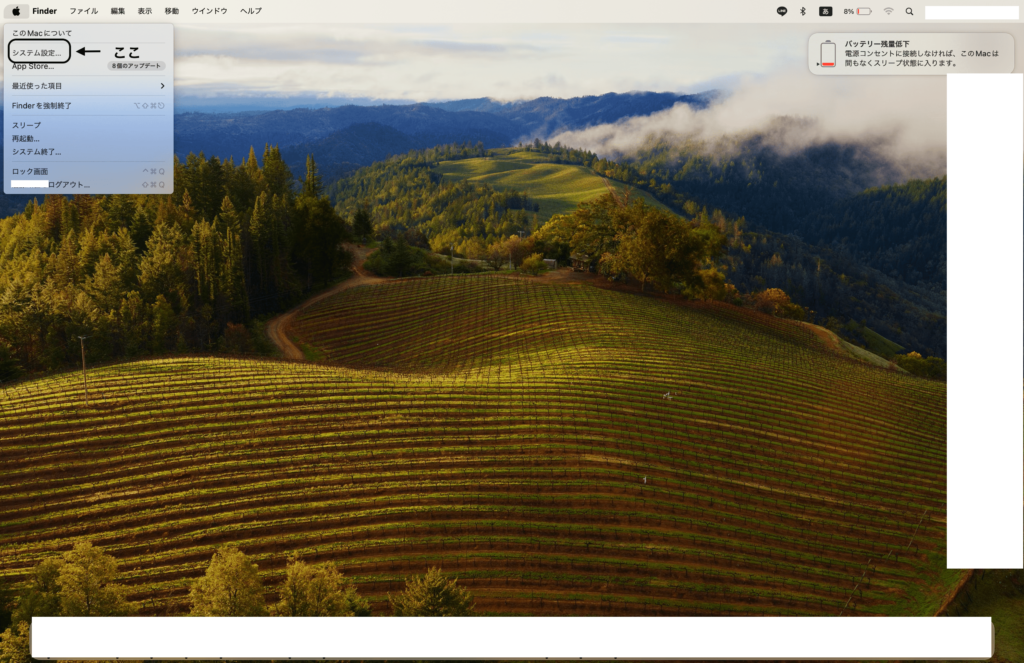
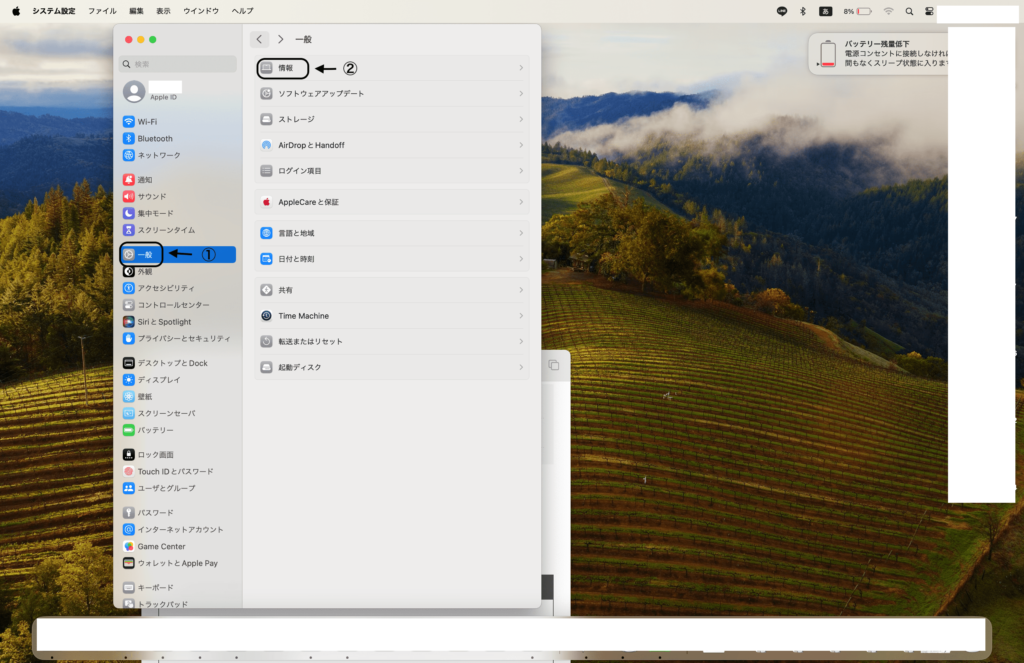
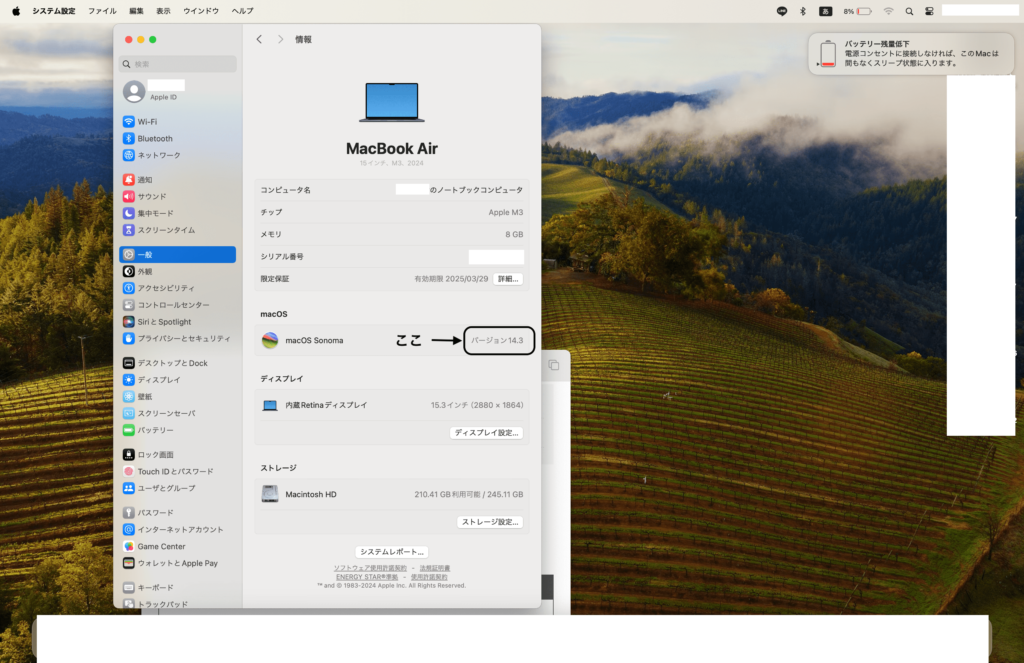
テレビの場合
Amazon Fire TV Stick使用
- ホーム画面の「設定」(歯車マーク)を選択
- 「アプリケーション」を選択
- 「インストール済みアプリケーション」を選択
- 「YouTube」アプリを選択
- 右側に現在のバージョンが表記
テレビのYouTubeアプリ使用
- テレビでYouTubeアプリを起動
- 「プロフィール写真」のマークを選択
- 「概要」を選択
- 「アプリのバージョン」を選択
- 現在のバージョンが表記
YouTubeバージョンを最新版にアップデートする方法
YouTubeバージョンを最新版にアップデートする方法はぞれぞれのデバイスで1種類あります。
YouTubeを最新のものにアップデートするやり方と、現在のバージョンが最新になっているかの確認方法をそれぞれのデバイスごとに解説します。
iPhoneの場合
- App Storeを起動
- 画面右上にあるプロフィールアイコンを選択
- YouTubeアプリの「アップデート」を選択
または、
- App Storeを起動
- 検索窓で「YouTube」と入力
- YouTubeアプリの「アップデート」を選択
iPhoneのYouTubeアプリが最新バージョンであるかの確認は、画面下部の『利用可能なアップデート』の欄に表記されていなければアプリは最新です。
Androidの場合
- Google Playストアを起動
- 右上のプロフィールアイコンをタップ
- 「アプリとデバイスの管理」を選択
- 「アップデート利用可能」を選択
- YouTubeアプリの「更新」を選択
画像付きの詳しい手順解説はこちら
Playストア一覧を表示させる




または、
- Google Playストアを起動
- 検索窓で「YouTube」と入力
- YouTubeアプリの「更新」を選択
画像付きの詳しい手順解説はこちら
Playストア一覧を表示させる


AndroidのYouTubeアプリが最新バージョンであるかの確認は、「更新」ではなく「開く」と表示されていればアプリは最新です。
PC(ブラウザ版)の場合
PC(Google Chrome利用)を最新バージョンにアップデートします。
Windows使用
- Google Chromeを起動
- 右上にある「3点リーダー」の箇所を選択
- 「ヘルプ」を選択
- 「Google Chromeについて」を選択
- 「Google Chromeを更新」を選択
- 「再起動」を選択
PC(windows)のYouTubeアプリが最新バージョンであるかの確認は、PCの画面右上の3点リーダーのところに「更新」と表記がなければ最新です。また、「Google Chromeを更新」という表示がない場合も最新です。
Mac使用
- デスクトップ左上の「アップル」アイコンを選択
- 「システム設定」を選択
- サイドバーの「一般」→右側の「ソフトウェアアップデート」を選択
- アップデートが必要な場合は「今すぐアップデート」と表示
画像付きの詳しい手順解説はこちら
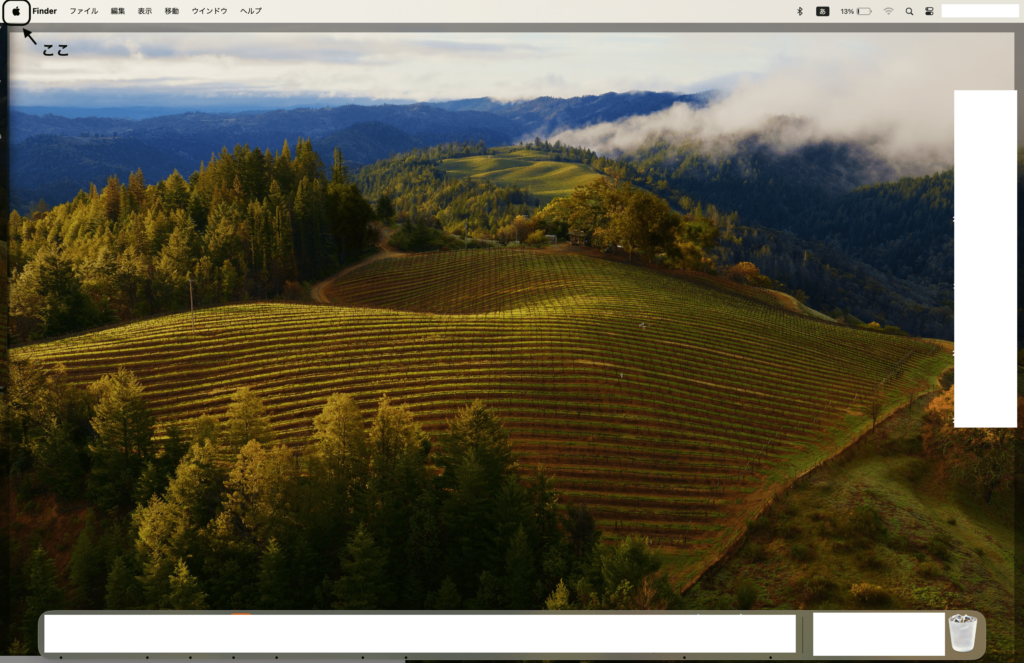
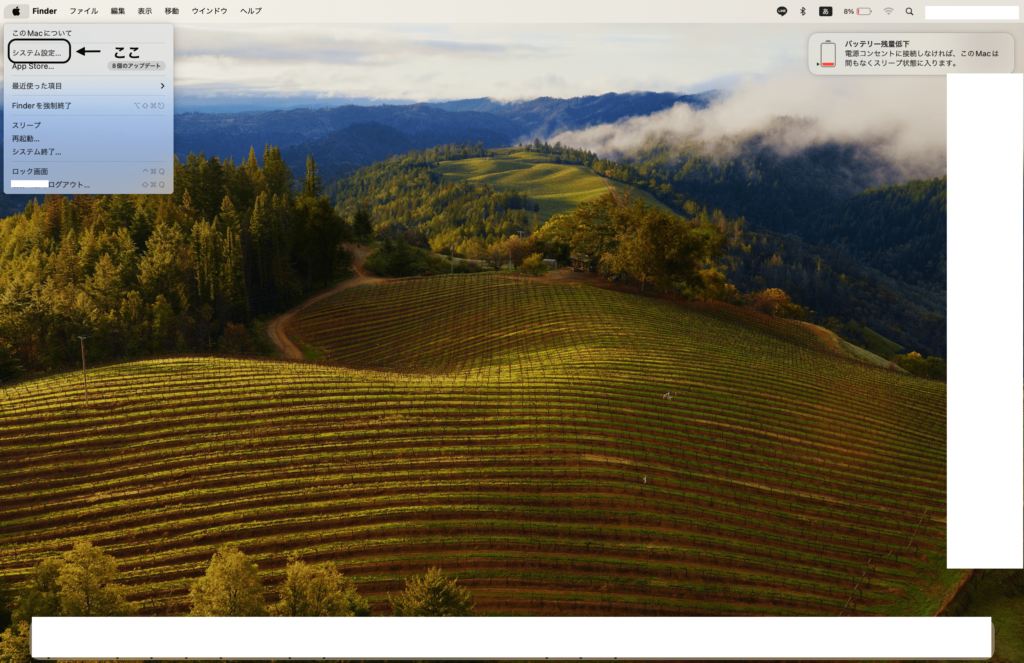
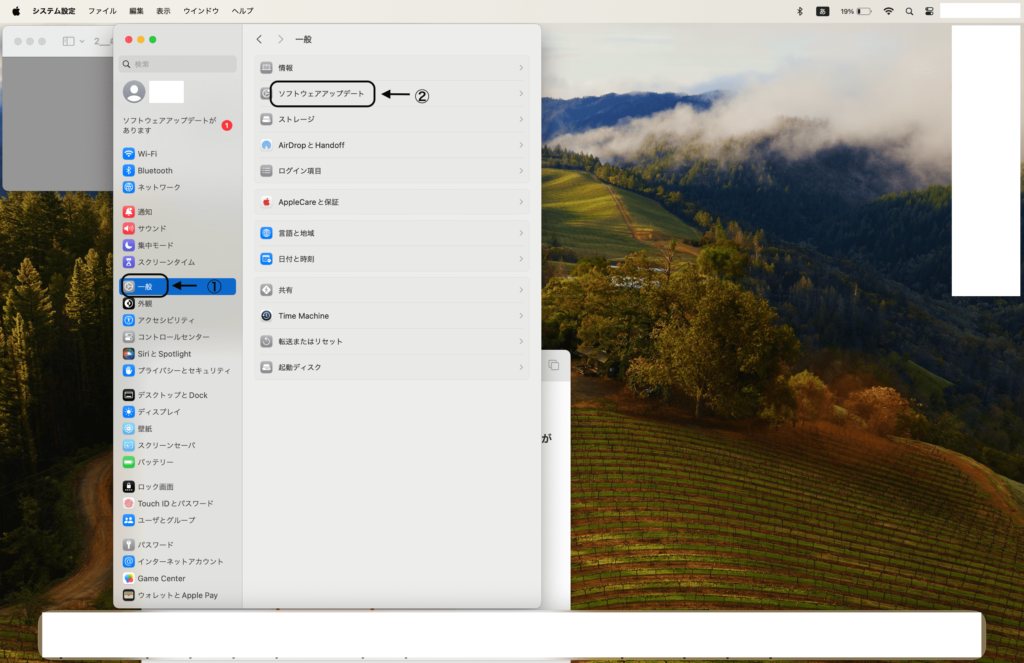
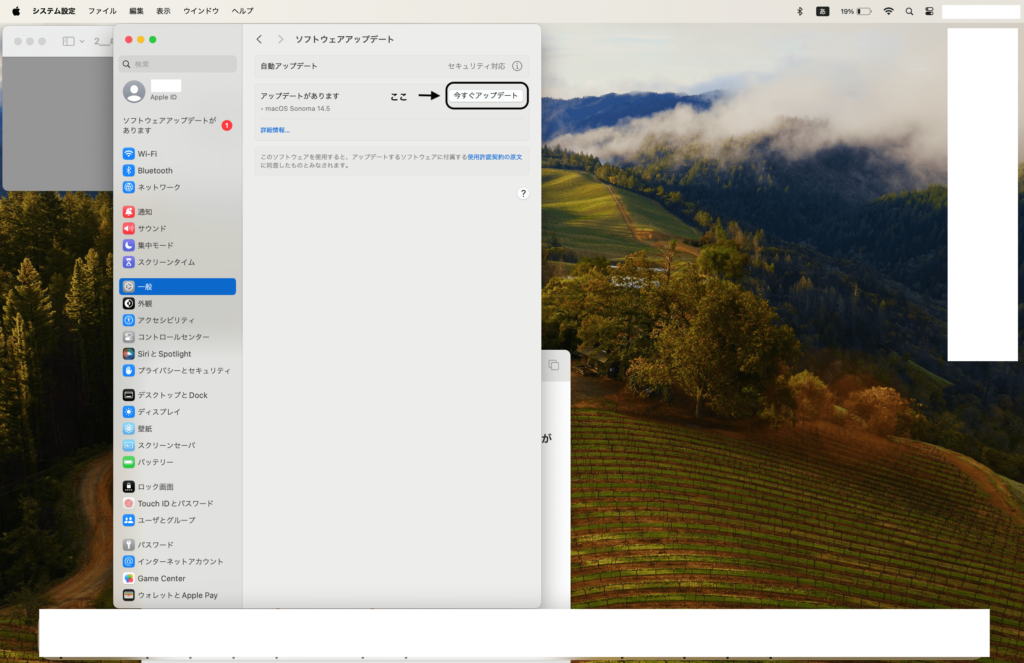
PC(Mac)のYouTubeアプリが最新バージョンであるかの確認は、「今すぐアップデート」と表示がなければバージョンは最新です。
テレビの場合
Amazon Fire TV Stick使用
- ホーム画面の「設定」を選択
- 「通知」を選択
- 「YouTubeアプリのアップデート」を選択
テレビ(Amazon Fire TV Stick)が最新バージョンであるかの確認は、「YouTubeアプリ」のアップデートの表示がなければアプリは最新です。
テレビのYouTubeアプリ使用
- Playストアを開く
- 「マイアプリ」を選択
- 「アップデート利用可能」の欄に更新できるアプリが表示
- 「YouTubeアプリ」を選択
テレビ(YouTubeアプリ)が最新バージョンであるかの確認は、「アップデート利用可能」の欄に「YouTubeアプリ」が表示されていなければアプリは最新です。
YouTubeのバージョンアップデートに関するQ&A
- YouTubeを最新版にアップデートできない原因と対処法は?
-
- ネット環境が良くない場合→ネットの接続不良(W i-Fi環境など)を改善
- 端末のOSのバージョンが古い→OSのアップデート
- 古い端末を使用している→新しい端末を購入
- スマホの容量がいっぱい→アプリのキャッシュを削除
- YouTubeのシステムエラー→システムの不具合が改善されるのを待つ
- スクリーンタイムの制限がかかっている→スクリーンタイム設定を変更
- YouTubeのバージョンをアップデートするデメリットはある?
-
操作方法や使用感が変わったり、まれに不具合が発生することがあります。
アプデにより不具合が発生した場合は、すぐにエンジニアより復旧されますので次の更新を待てば大丈夫です。
- YouTubeをアップデートしたら再生リストは消える?
-
YouTubeをアップデートしても再生リストは消えません。
再生リストが表示されない時にアプリのバージョンをアップデートすることでトラブルが解消されることはありますが、アップデート後に消えることはありません。
- YouTubeのバージョンを戻すことはできる?
-
YouTubeのバージョンを戻すことはできますが、リスクを伴います。
YouTubeアプリの「アップデートのアンインストール」で初期のバージョンに戻せます。ただし、バージョンを戻すことでアップデートで対策されたはずの安全対策が弱くなる可能性があります。
- YouTubeのバージョン更新内容はどこで確認できる?
-
YouTubeアプリの更新内容やアップデートの変更点は、Google Helpの「視聴者関連の最新情報-YouTubeヘルプ」で確認できます。






コメント