パスワードの変更リセットは、インスタのログイン画面の[パスワードを忘れた場合]から変更可能です。
普段インスタをアプリで利用していると、ログアウトをしない限りパスワードを入力する必要が無いため、ついついパスワードを忘れてしまいますよね。
しかし機種変更のタイミングやブラウザでインスタを見る時、さらには間違えてログアウトしてしまった時など、パスワードが分からないとログインできない状況になってしまいます。
そんなときでもメールアドレスや携帯番号が分かればパスワードを変更することが可能です。
 SNS案内人
SNS案内人この記事では、インスタのパスワードを忘れてしまった時のパスワード変更方法についてご紹介します!
- この記事は2025年4月に、Androidアプリ「Instagram」Ver.374.0.0.43.67にて検証・更新しました。
インスタのログインパスワードを忘れた時の変更方法!リセットや再設定の手順についても
インスタではパスワードを忘れてしまった場合、アカウントに登録されているメールアドレスや携帯番号を通して簡単にパスワードをリセットできます。
操作自体はとっても簡単なので、スマホアプリ・ブラウザ版インスタそれぞれのパターンのリセット方法を紹介していきます。
スマホアプリでのパスワードリセット方法
- インスタアプリのログイン画面から、[パスワードを忘れた場合]をタップ
- リセットしたいアカウントのメールアドレスまたはユーザーネームを入力
- 登録されているメールアドレスに認証コードが届くので入力
- 新しいパスワードを作成して完了
画像つきの解説はこちら
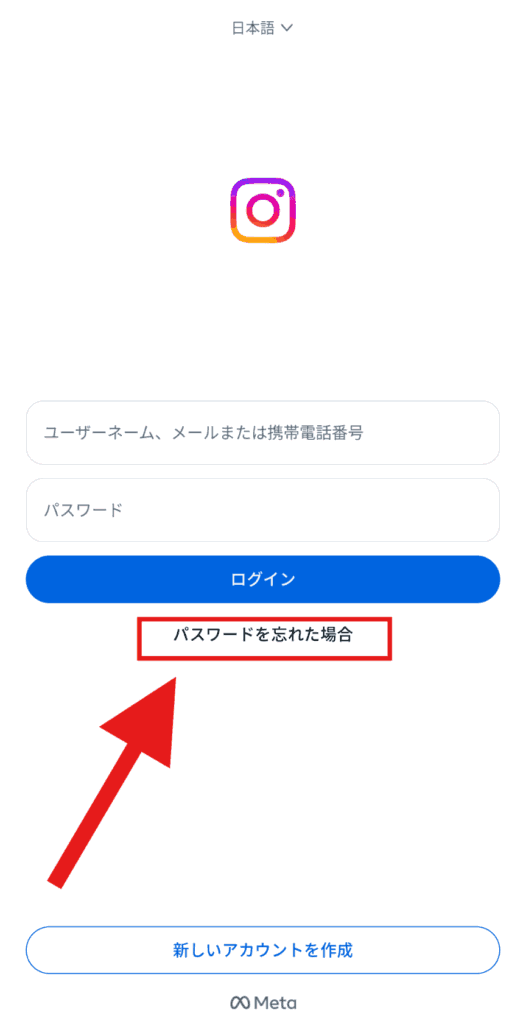
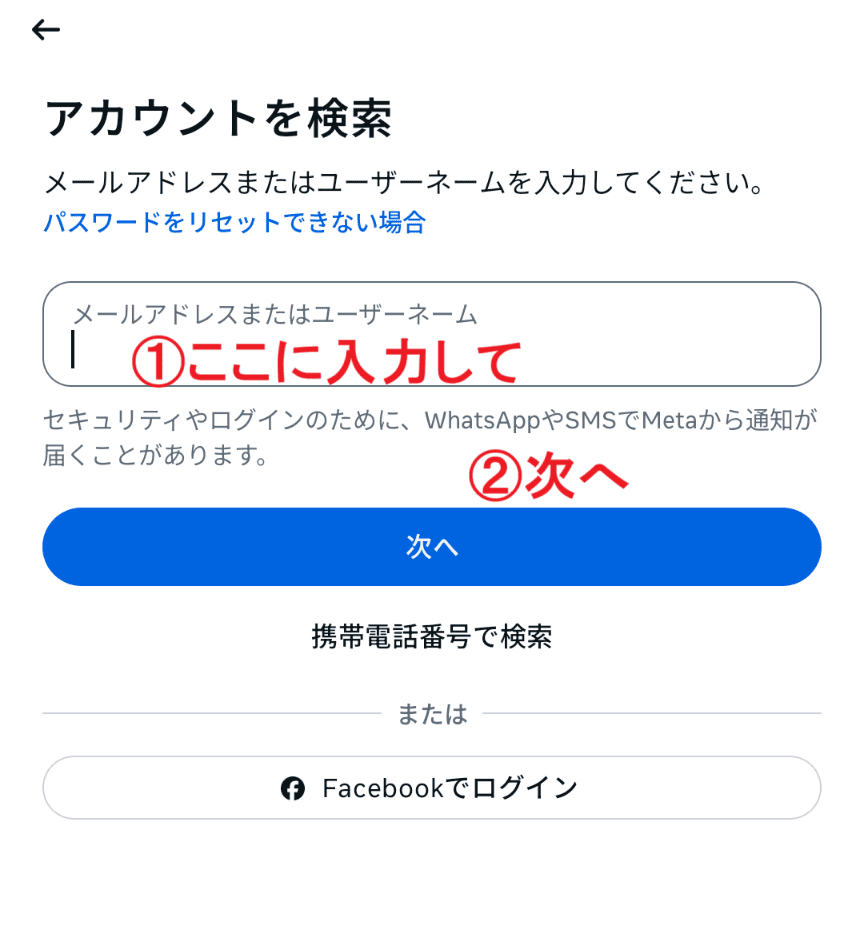
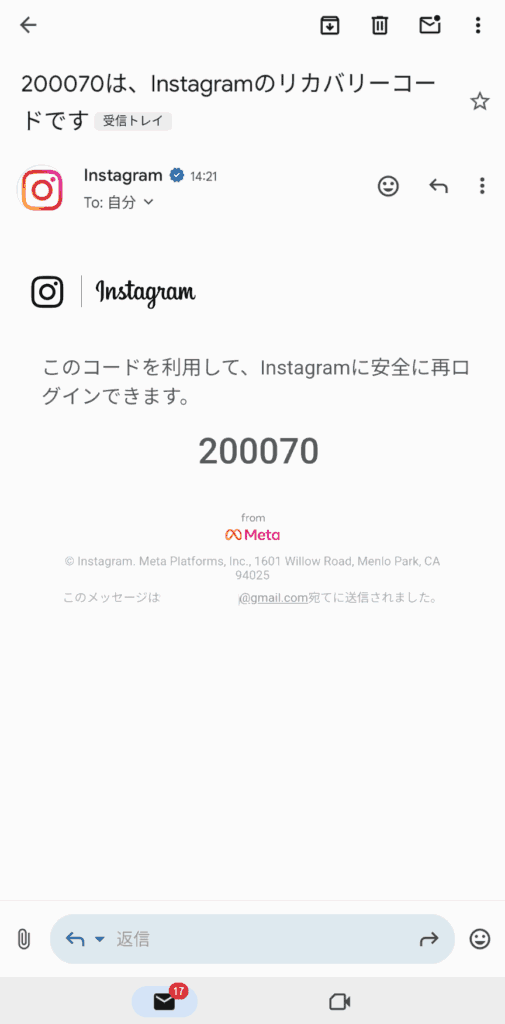
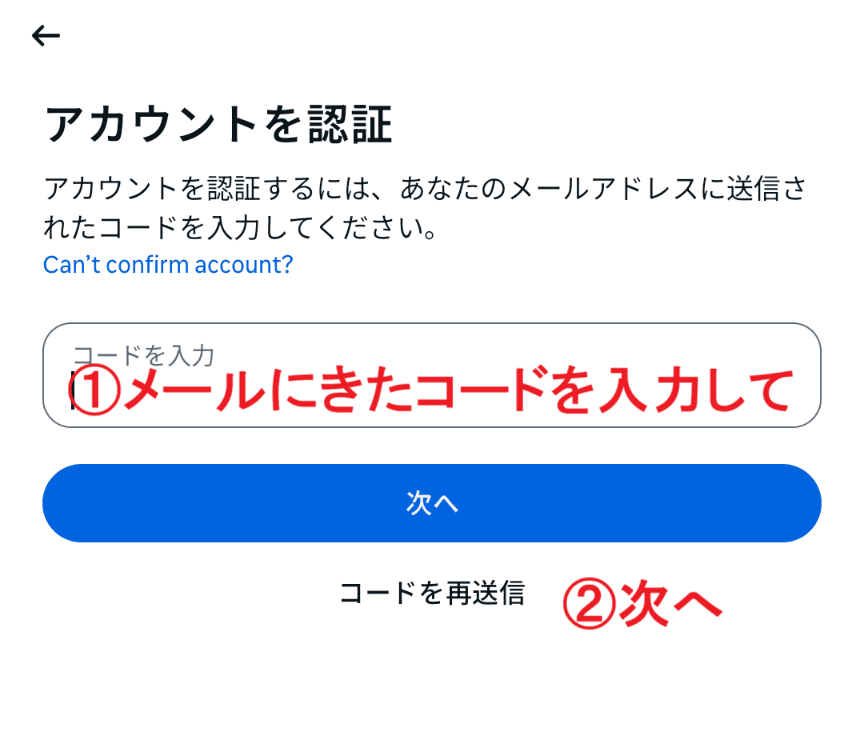
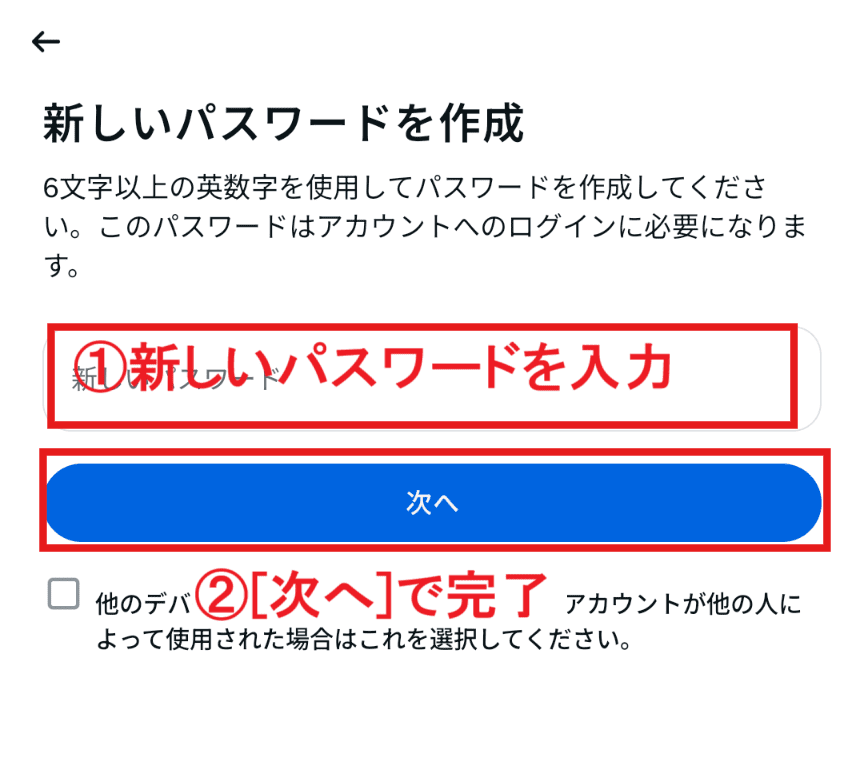
ブラウザ版インスタでのパスワードリセット方法
- ブラウザ版インスタのログイン画面から、[パスワードを忘れた場合]をタップ
- メールアドレス、電話番号またはユーザーネームを入力して[ログインリンクを送信]をタップ
- アカウントの復帰もしくはパスワードをリセットするための案内メールが届く
- 新しいパスワードを作成して[パスワードをリセット]をタップで完了
画像つきの解説はこちら
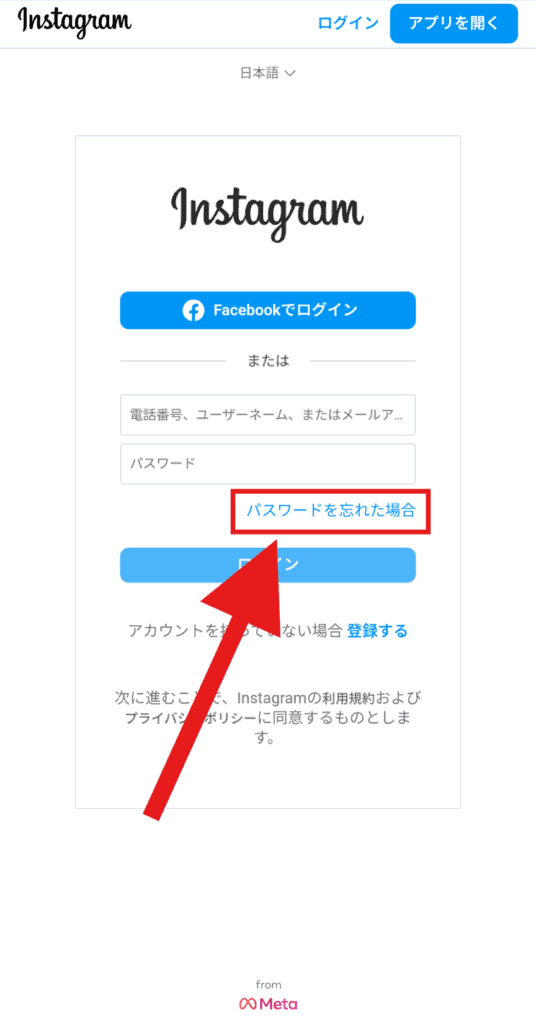
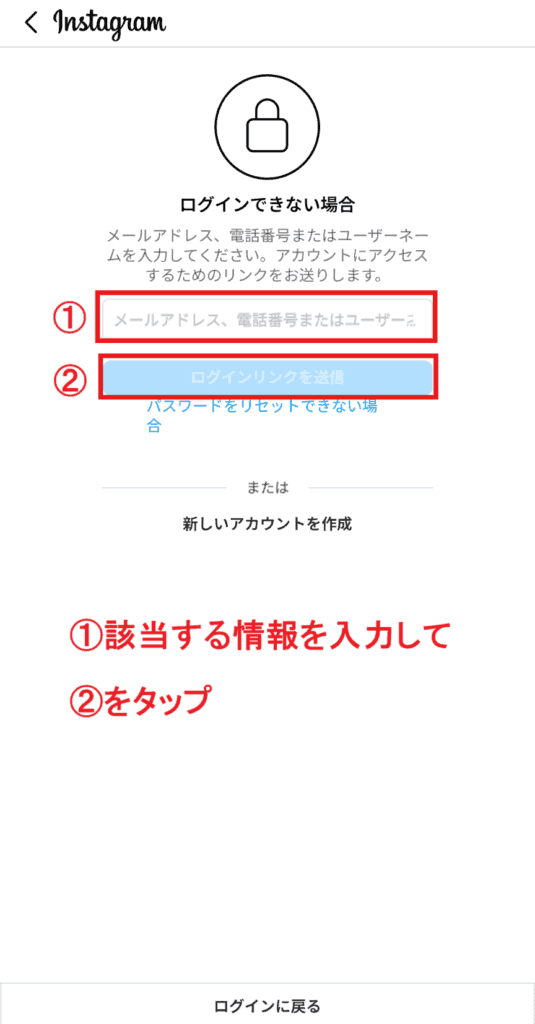
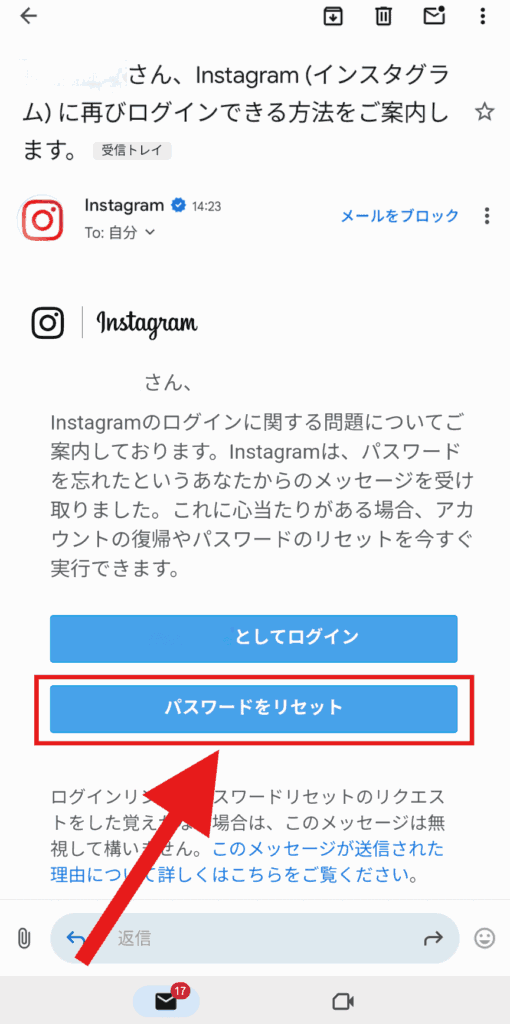
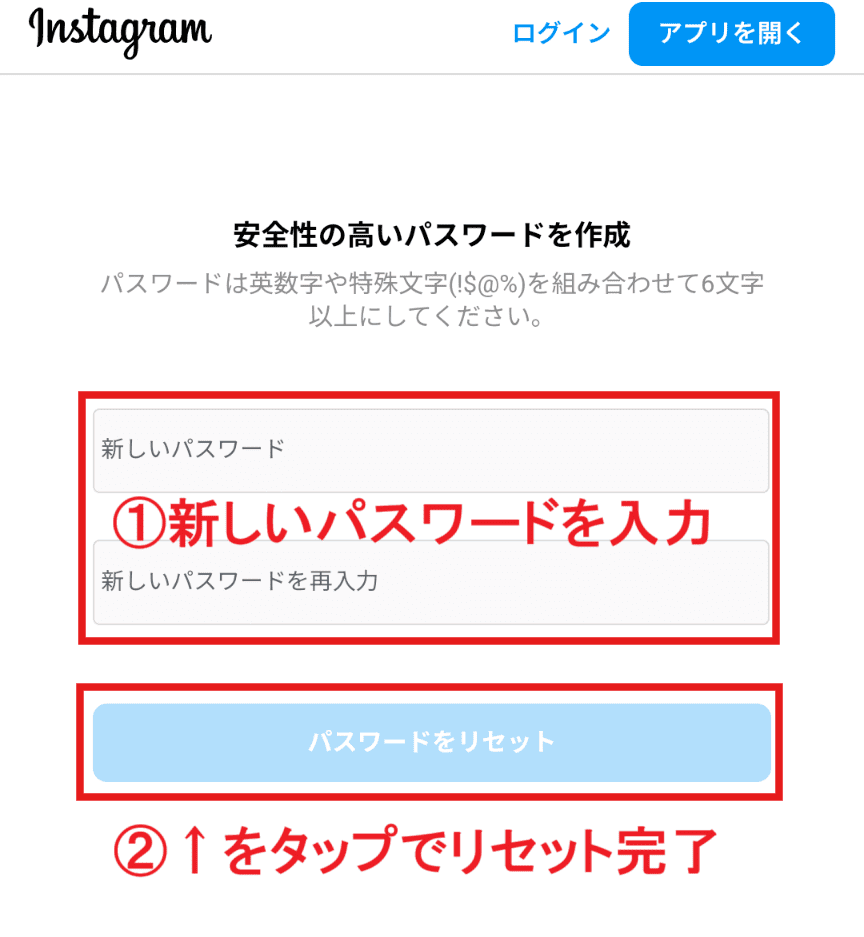
インスタのログインパスワードを忘れたから確認する方法!なんとかしてパスワード見れる?
残念ながらインスタでパスワードを確認する方法はありません。
たとえログイン中でも、パスワードの変更には現在のパスワードを入力する必要があるため、パスワードを忘れてしまったら再設定をしなくてはなりません。
 SNS案内人
SNS案内人でもパスワードの再設定自体はとても簡単なので、ぜひ上記でご紹介した手順で再設定してみてくださいね。
インスタのログインパスワードは何桁にすればいい?最低何桁でOK?
インスタのパスワードは最低6桁必要です。最高桁数の記載はなく、6桁以上であれば何桁でも問題なく登録できます。セキュリティを考えると10桁以上であれば安心です。
インスタでは、セキュリティ対策のために半角英数字だけでなく、「!,$,@,%」などの特殊文字を混ぜたパスワードが推奨されていますが必須ではありません。
 SNS案内人
SNS案内人実際に先ほどの手順でパスワードを再設定する際、「abcdef」と入力してみましたが、特にエラーなどは出ませんでした。
英字の大文字と小文字の使い分けに対する言及はありませんが、区別はされています。
入力時に大文字特殊文字も組み合わせることで、セキュリティ強度の高いパスワードを作ることができますよ!
インスタのアカウントが乗っ取り被害に遭う?不正ログインされないおすすめのパスワードの付け方
第三者から自身のアカウントを守るためのパスワードですが、単純なパスワードでは簡単にアカウントを乗っ取られてしまう可能性があります。
それだけでなく、フォロワー限定の投稿や友人を含めた個人情報の流出にも繋がってしまう為、パスワードの設定には特に注意が必要です。
文字数が少ないパスワードや、単純すぎたり、英単語や個人情報を使用しているパスワード、また他のSNSやサービスと同じパスワードを使う事もリスクが高いので避けましょう。
ですが、リスクの低いパスワードは複雑すぎて覚えらないと思う方も多いのではないでしょうか?実は、自分では覚えやすく、他人には推測されにくいパスワードは簡単に作る事ができます!
ポイントは以下の5つです。
- 英数字、大・小文字、特殊記号を混ぜる
- 日本語でパスワードを作る
- 文章の頭文字を利用する
- 使いまわしには一定のルールを付ける
- 文字制限が無いのであれば10文字以上で設定する
例えばパスワードを作る時、「実家のペットは猫で、名前はタマときなこです」と「猫の頭数」をヒントに「jpnntk2」というパスワードを作ります。
これをさらに「jpn@ntMknK2」やインスタ用に「IGjpn@ntMknK2」などとすると自分では覚えやすく他人には推測しにくいパスワードが簡単に完成します。

ぜひこれらのポイントを参考に自分だけのパスワードを作ってみてくださいね!
自分でパスワードを作るとどうしても単純になってしまう方や、セキュリティ強度が強いランダムなパスワードを作りたい方は以下のようなパスワード生成ツールサイトもおすすめです。
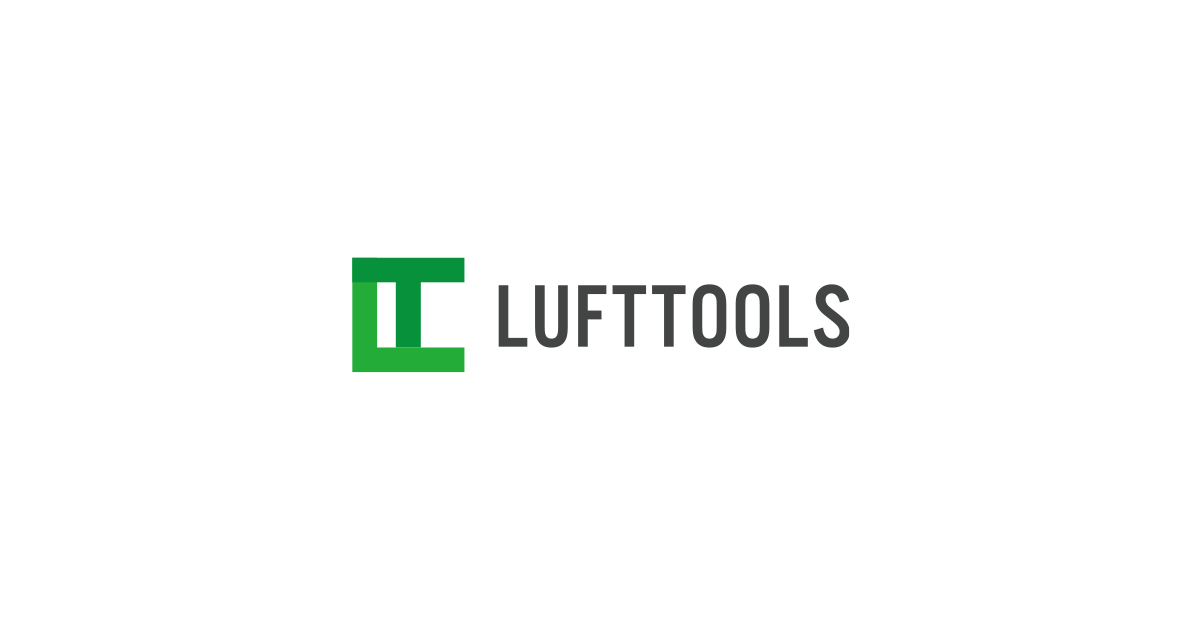
こちらのサイトは、2~40文字のパスワードを無料で最大1,000個作成することができます。記号や英数字、文字数だけでなく、セキュリティ強度も選択することも可能。
 SNS案内人
SNS案内人興味があれば、ぜひ試してみてください!






コメント