 莉奈
莉奈エアドロで友だちに写真送ろうとしたら送れない・・・
どうして?
iPhoneでエアドロップを使ってデータを送ろうとしてうまく送信できなくて困ったことはないですか?
「失敗」・「辞退」とでてしまって、どうして??なんでできないの?と焦りますよね。
この記事ではエアドロップの送受信が失敗してしまう原因とその対処法について詳しく解説していきますね。
MacやiPadの場合も併せて紹介します。
 SNS案内人
SNS案内人エアドロップがうまく機能してくれないと
悩んでいる人のお役に立てれば幸いです!
エアドロップを受信しない設定になっている
エアドロップの受信設定で「受信しない」が選択されていると、誰からもデータを受け取ることはできません。
「受信しない」から「連絡先のみ」または「すべての人(10分間のみ)」へと設定を変更しましょう。
AirDrop の設定を調整する方法(iPhone・iPad) Apple公式サイトより引用

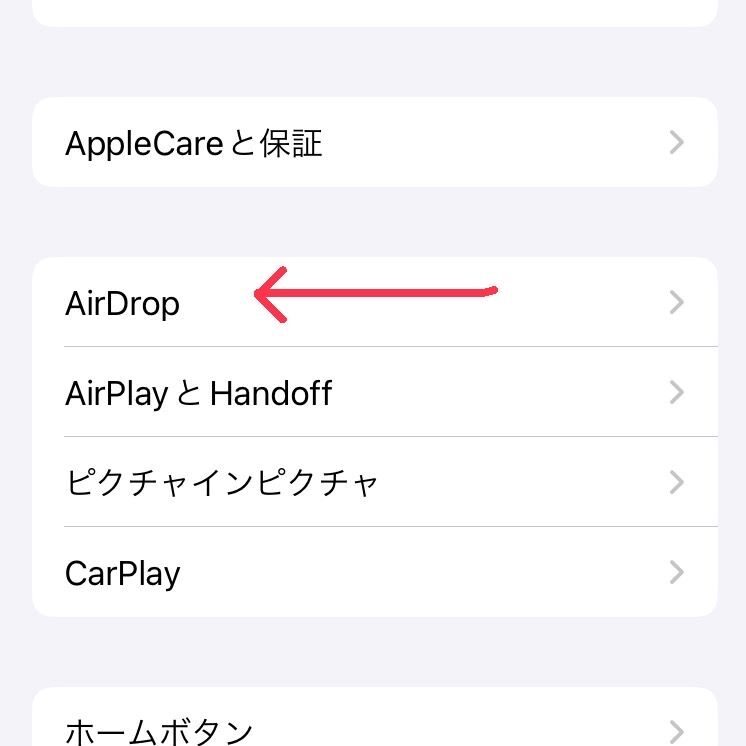

連絡先のみ:連絡先に登録されている電話番号・メールアドレスの相手のみエアドロップが有効です。
すべての人:近くにあるどの Apple 製デバイスからもエアドロップが有効です。iOS 16.2 以降では AirDrop のオプションを「すべての人 (10 分間のみ)」に設定した場合、10 分後には自動的に「連絡先のみ」に戻ります。
 SNS案内人
SNS案内人連絡先を知らない相手との送受信はすべての人に
設定することですぐにデータの送受信が可能になり便利です!
ネット環境とBluetoothがオフになっている
エアドロップは、Wi-FiやBluetoothで通信するため、送受信する側がどちらも、Wi-FiやBluetoothがオフになっているとエアドロップはできません。(iPhone・iPad・Mac共通です)
お互いのWi-FiやBluetoothがオンになっているか、ちゃんと確認してから行いましょう。

エアドロップする距離が遠い
エアドロップを使用する際は、送信する方と受信する方のデバイスが約9メートル以内の距離にあることが推奨されてます。
なるべく近距離で使用しましょう。
双方のデバイスの間に壁や窓ガラスなど遮るもの、違う部屋や全く異なる場所からのエアドロップは難しいと思います。
また、電子レンジのような電波を発するものの近くで使ったりすると、ワイヤレス通信が途切れて、9メートル以内でも通信が不安定になる場合があります。
テザリングがオンになっている
テザリング機能が「オン」になっていると、エアドロップは使えない可能性があります。
デバイスの設定から【インタネット共有】⇒【ほかの人の接続を許可】が「オフ】になっているか確認しましょう。
iOSバージョンが12以前の場合に限ります。iOSバージョンが13以降の端末であれば、インターネット共有が「オン」になっていてもエアドロップは送受信できますよ。


コンテンツとプライバシーで利用制限がかかっている
【コンテンツとプライバシーの制限】でエアドロップが「オフ」になっていると送受信できません。

「受信しない」と表示されていて、「連絡先のみ」などをタップしても変更できない場合は、以下の手順を実行してください。
- 【設定】⇒【スクリーンタイム】の順に選択します。
- 【コンテンツとプライバシーの制限】をタップします。
- 【許可されたアプリ】をタップし、【AirDrop】が「オン」になっていることを確認します。
デバイスで Apple ID でサインインしていない場合、この設定は 10 分後に「受信しない」に戻ります。
双方がiCloudにサインインしていない
エアドロップは、送信する方、受信する方ともに、iCloudにサインインしていないと送信できません。
ほとんどの人がサインインしいるとは思いますが、一度確認してみましょう。
デバイスで設定をタップ⇒設定の画面、一番上に自分の名前と Apple IDが表示されていればiCloudにサインインしています。
エアドロップを受け取る側のスマホ容量がいっぱい
受け取る側のストレージに十分な空きがないとエアドロップのデータは送信できません。
受け取る側の容量に空きがでるように、不要な写真や動画などを削除してもらってデータ整理をしてもらいましょう。
エアドロップのファイル名に日本語や全角英数字が含まれている
MacからiPhone・iPadにエアドロップを使ってデータを送る際にファイル名に日本語や全角英数字が含まれていると、「転送できませんでした」「完了できませんでした」と表示され送信できません。
この場合は日本語・全角英数字が含まれるファイル名から半角英数字に変更してみましょう。
例)うさぎ.jpg ⇒ usagi.jpg
エアドロップの送信枚数が多すぎる
Appleではエアドロップで転送できる写真の枚数に制限を指定していません。しかし、一度に大量の写真ファイルをエアドロップで送受信すると、トラブルが発生しやすくなる可能性はあります。
特にファイルサイズが大きい場合は接続環境やハードウェアによって送受信がうまくいかない場合があります。
スムーズに送受信できるために、ファイルを小分けにしたり、送る写真を複数回に分けて送信してみましょう。
端末やOSの問題
上記のことを試してみても、失敗してしまう場合は端末を再起動してみる。または、OSを最新版にアップデートしてみましょう。
デバイスが古いからといって使用できないことはなく、端末の再起動・OSをアップデートすることで通信状態が改善されてエアドロップの送受信がうまくいく場合があります。
iPhone、iPadでは設定をタップ⇒【一般】Macでは【このMacについて】を選択
【ソフトウェア・アップデート】をタップ
ここでは最新のiOSバージョンがわかるので画面の記載通りに従い設定してみましょう。
 SNS案内人
SNS案内人上記の対処方法を試してもできない場合は
Appleサポートに問い合わせてみると丁寧に教えてくれますよ。






コメント