 莉奈
莉奈インスタの写真ってスクショ以外に保存する方法あるの?
インスタの写真は基本的に保存できない事をご存知な方は多いと思いますが、実はDMで送られてきた写真は簡単に保存できるんです。
この記事ではDMで送られてきた写真を保存する手順と、DMで送った写真の画質が落ちてしまう対処法について解説していきます!
インスタのDMで写真を保存する方法!どこにある?
インスタのDMでは、保存したい写真を長押ししてその他をタップすると保存メニューが現れます。
それでは実際の画像付きの手順や写真がどこに保存されたかを次から解説していきますね♪
iPhone/Android端末で保存する方法
iPhone/Android端末のアプリで保存する手順は以下の通りです。
- 写真が送られてきたDMを開き、保存したい写真の上で長押しする
- 下に表示されたメニューから
その他を選択する - 保存を選択する
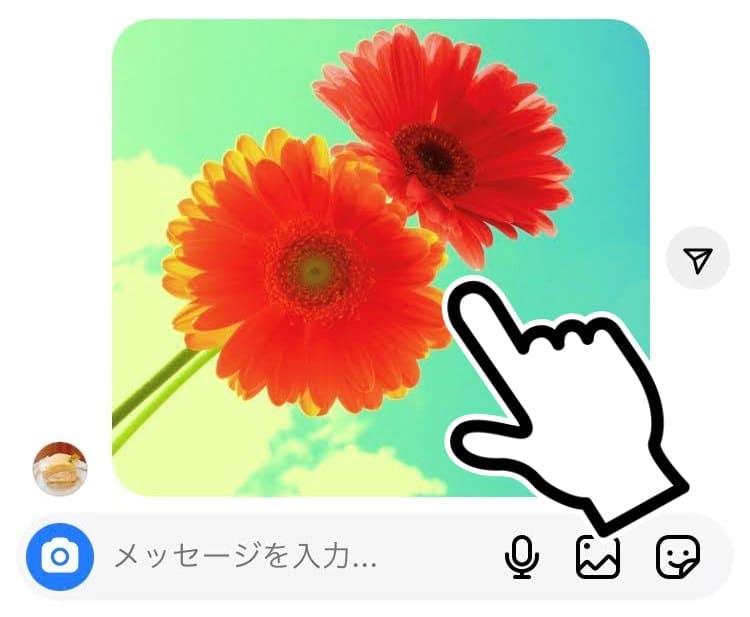
その他を選択する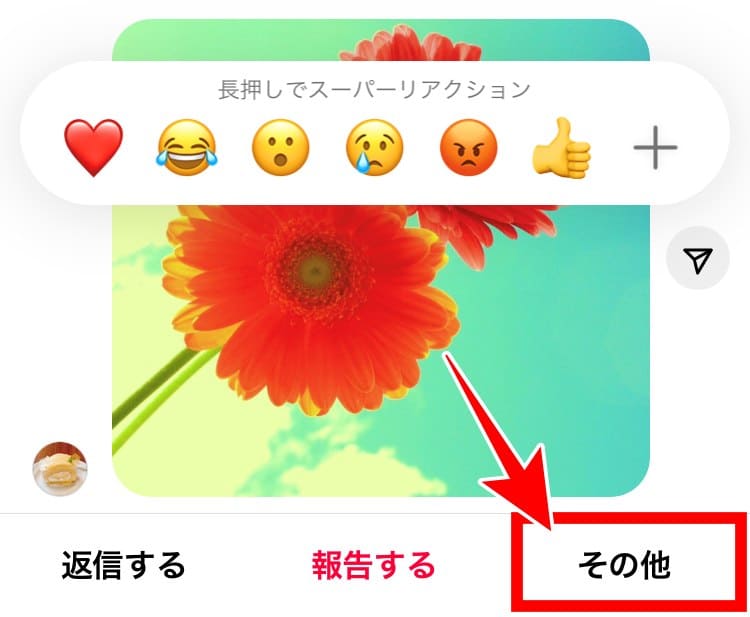
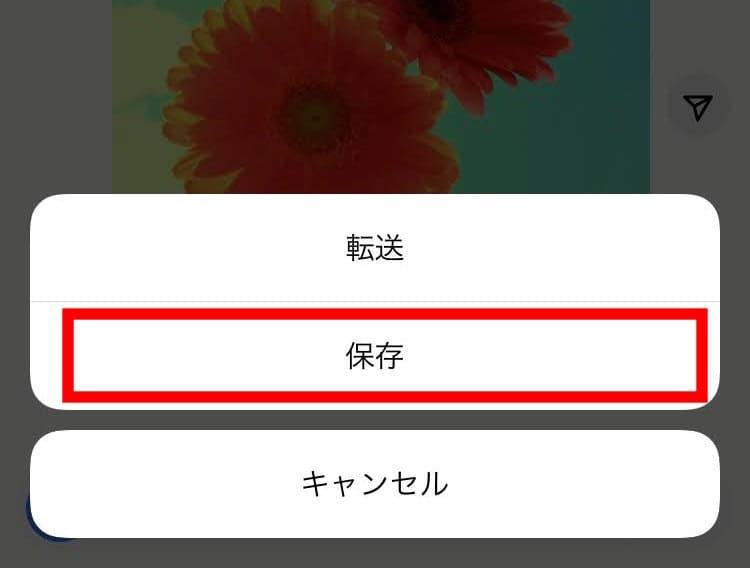
もしくは、写真を開いてから画面右上の保存ボタンをタップしても保存ができます。
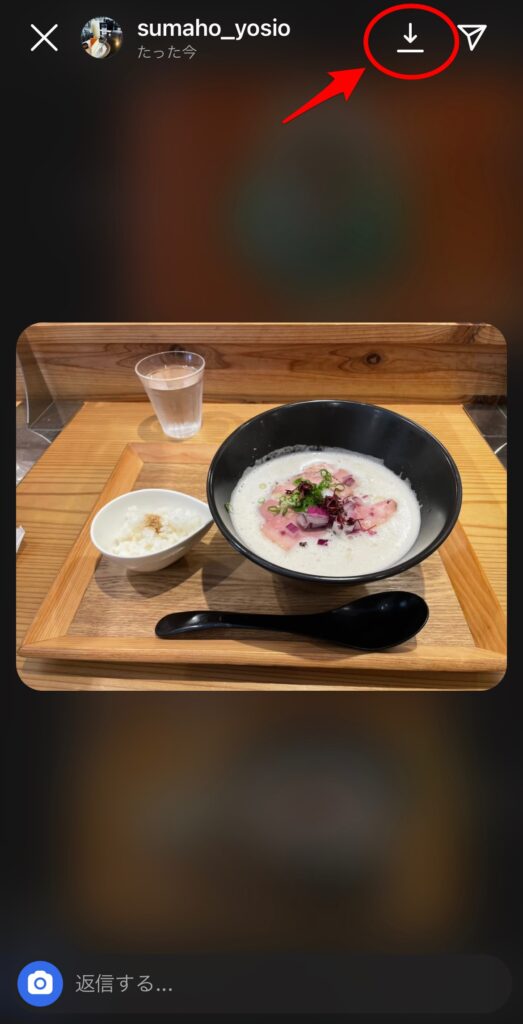
写真はスマホのデバイス本体に保存されますので、アルバムアプリなどで確認することができます。
iPhone:アルバムアプリ
Andoird端末:アルバム、フォト、ギャラリーアプリなど
自分が送った写真も、同じ手順でデバイスに保存する事ができます。
DM以外で写真などを保存する方法は下記記事を参考にして下さい♪
【注意】インスタDMで写真保存・スクショはバレる
DMの写真をアプリメニューから保存する場合は相手にバレることはありません。
ただし保存メニューが表示されずスクショをした場合、条件によっては相手に通知が届き保存した事がバレるのでご注意下さい。
- DM画面から撮影した動画・写真
- DMの消えるメッセージモード
- 個別で送信したストーリー
それぞれのパターンについては下記記事で詳しく紹介しています↓
インスタのDMで写真を保存させないようにする方法3つ
DMで送った写真はアプリの機能で簡単に保存することができますが、次からご紹介する方法を使えば相手に保存されないように設定することが可能です。
方法1:「消えるメッセージモード」を使う
方法2:表示回数を限定して写真を送信
方法3:ストーリーにしてDMを送信
それぞれ手順付きで解説していきますね!
方法1:消えるメッセージモードを使う
インスタのDMには、消えるメッセージモードという会話履歴を残さない機能があります。
この「消えるメッセージモード」中に送信した写真は保存するメニューが表示されないため簡単に保存する事ができません。
スクショ撮影や画面収録されたとしても撮った事が相手に通知されるため、保存されたことがすぐにわかるようになっています。
消えるメッセージモードの設定方法
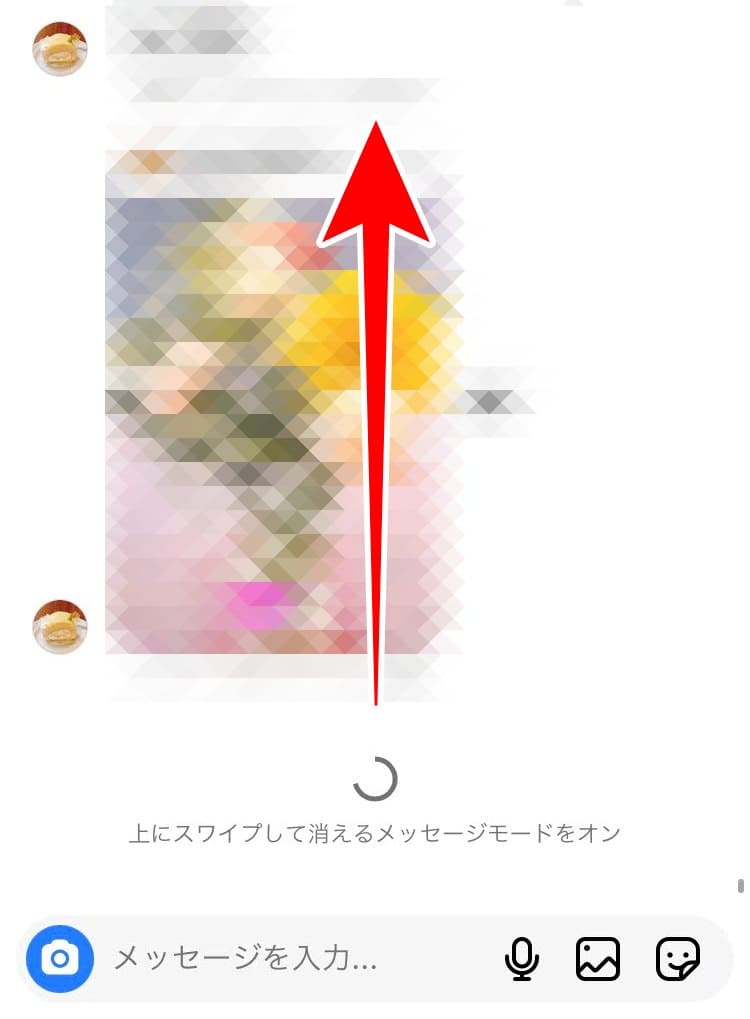
消えるメッセージモード中は背景が暗くなります。
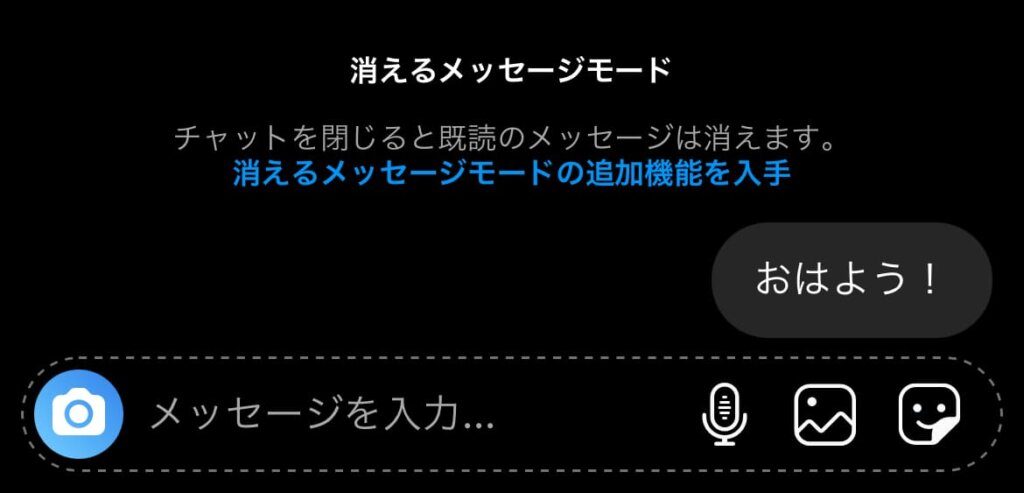
方法2:表示回数を制限して写真を送信
DMで写真を送信する際に何回表示させるかを選ぶことができ、1回~2回表示したら消えるように設定して送信すると写真が保存できないようになります。
例えば「1回だけ表示する」設定をすると、相手はそのDM写真を1回見たらそれ以降見れなくなります。
また保存ができないからとスクショを撮影や画面収録されたとしても撮った事が通知されるため、保存されたことがすぐにわかるようになっています。
表示回数を制限する写真の送信方法
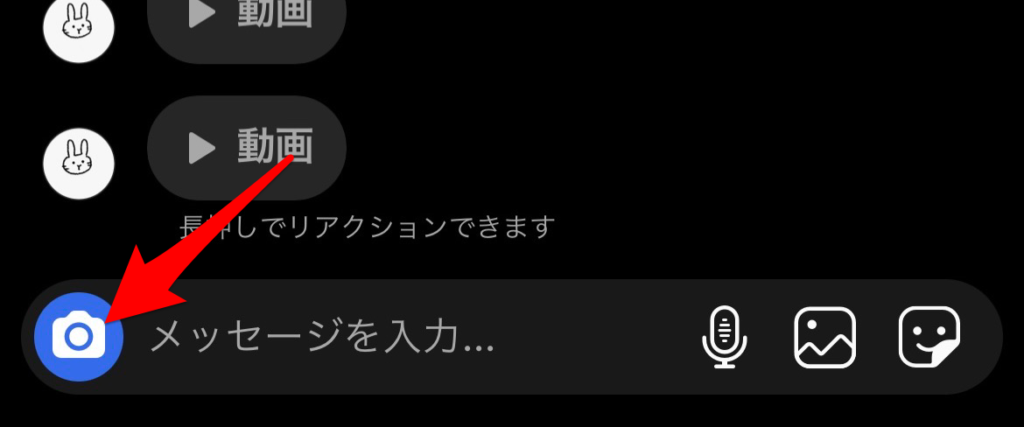
※この時、右下のアルバムアイコンから写真を送信すると回数限定の設定をすることができません。
iPhoneの場合
文字の上をタップする事でモードを切り替えられます。
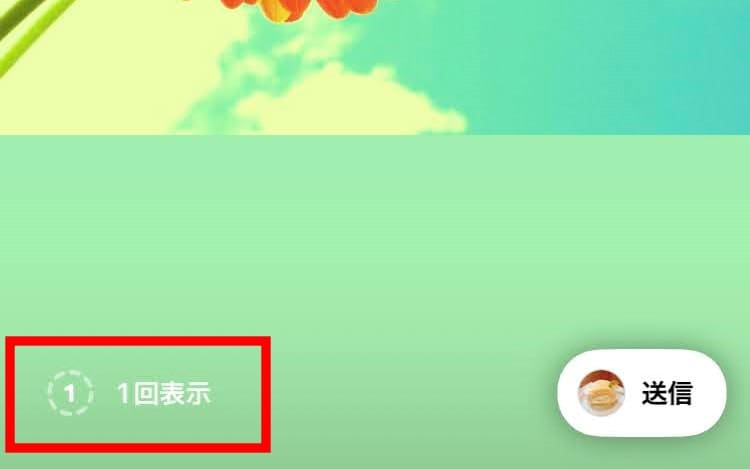
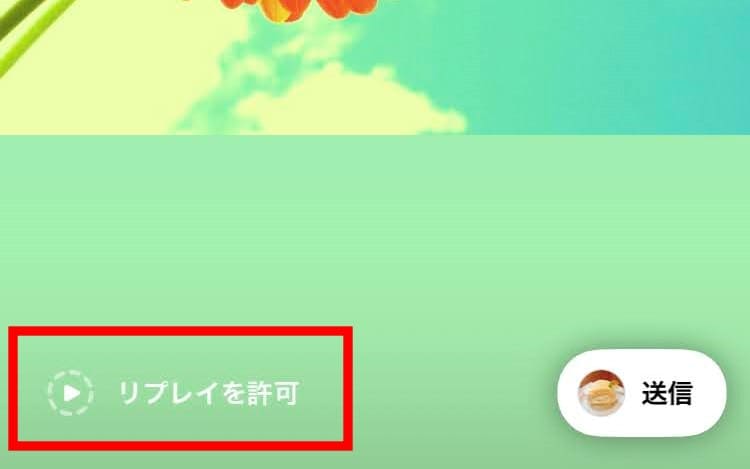
Android端末の場合
画面下部分をスライドするとモードを切り替えられます。
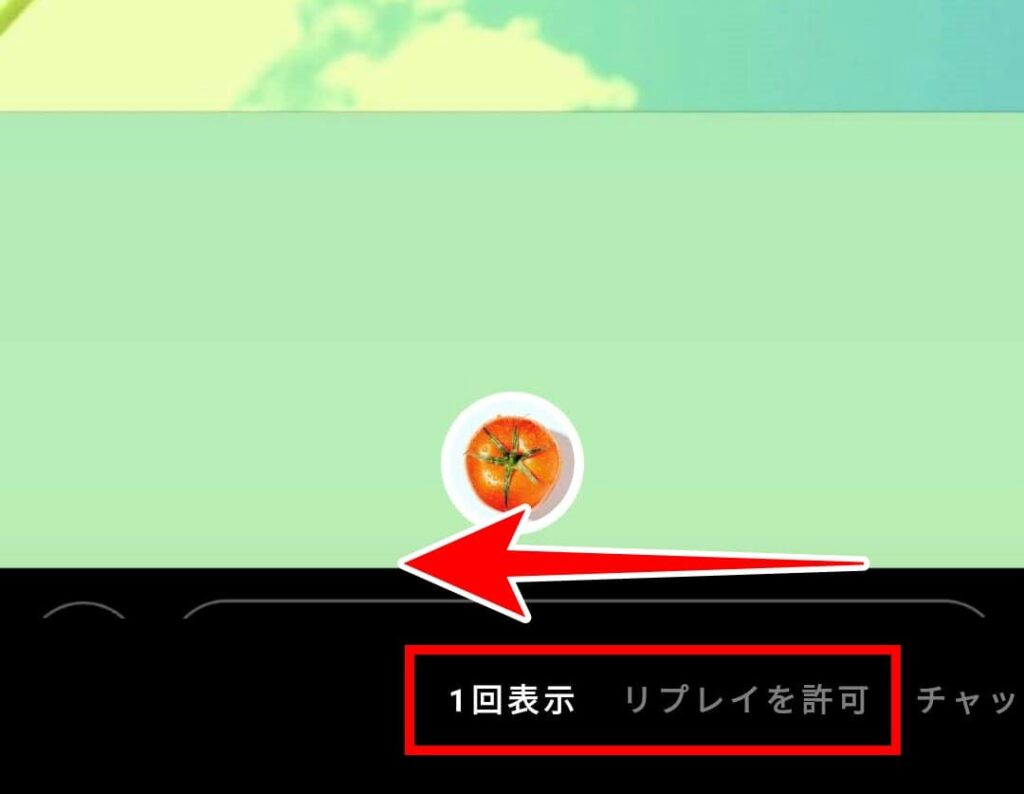
方法3:ストーリーにしてDMを送信
インスタのストーリーでは全体に公開する投稿だけでなく、特定の相手だけにDMでストーリーを送信することができます。
写真をそのまま送信するのとは少し変わりますが、この方法でストーリーに加工してDMに送信すると相手には写真を見せつつ保存ができないようにすることが可能です。
→を押す
送信ボタンを押す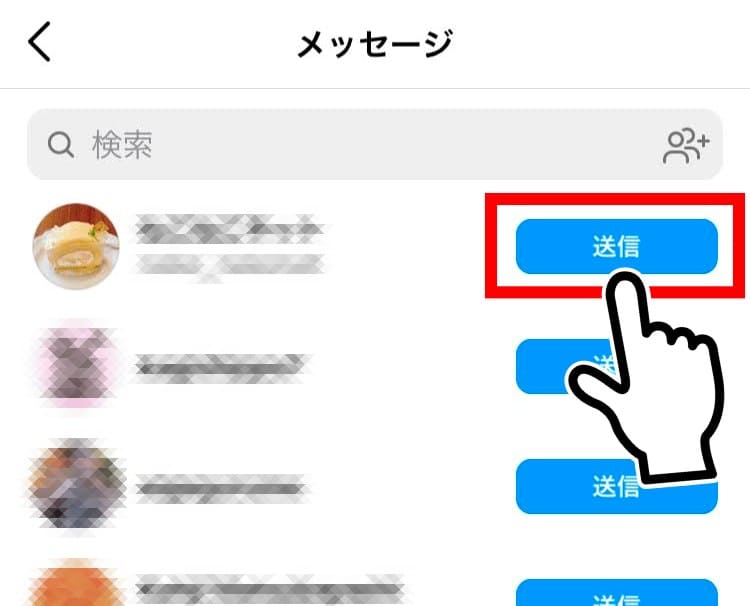
送信されましたと表示されたら完了です!この方法でDMに送られたストーリーは、方法2で紹介した「消える写真」のリプレイモードと同じ扱いになります。
もしスクリーンショットが撮影されたとしても通知が届きますので、すぐにわかります。
インスタのDMで写真(動画)の画質が落ちる原因と対処法
インスタのDMで送られた写真は、元の画質や高画質で保存することができず、画質が落ちるという意見が多く見られます。
公式から明言はされていませんが、DMで送信すると画質が下がる仕様となっておりこれは避けられないようです。
ただし少しでも画質を維持できるような対処法をいくつかご紹介していきますので参考にしてみてくださいね!
送信した・受信した画像の場合
アプリのDM画面上で送信した、または受信した写真の画質が落ちている場合は以下の方法のいずれか、もしくは複数合わせて試してみてください。
- 最大幅を750ピクセルに加工してからDM送信する
- インスタの推奨する比率に合わせる
- 写真を1枚ずつ送信する
- DM送信時のネットワーク状態を見直す
最大幅を750ピクセルに加工してからDM送信する
DMでは必ず画像のサイズが最大幅750ピクセルに縮小される仕様となっているため、その時点で元の画像に比べて画質がかなり落ちることとなります。
 莉奈
莉奈今のスマホカメラの写真は大体3000とか4000ピクセルぐらいあるからね
そのため、画像加工アプリ等で初めから750ピクセルに加工してからDMで送信することによって、インスタ側で縮小され画質が落ちるのを防ぐことが期待できます。
750ピクセルに加工する際は極力トリミングなどで写真の無駄な部分をカットしてから縮小するとより元の画質を維持することができます。
インスタの推奨する比率に合わせる
インスタでは写真のアスペクト比が1.91:1~4:5の写真を推奨しています。
異なる比率だと写真を送信した際に画質が下がる原因となりますので極力比率を合わせましょう。
最大幅が750ピクセルの場合は下記の表になりますので参考にして下さい。
| アスペクト比 | ピクセル数 | |
|---|---|---|
| 正方形 | 1:1 | 750×750 |
| 縦長の長方形 | 4:5 | 600×750 |
| 横長の長方形 | 1.91:1 | 750×393 |
写真を1枚ずつ送信する
写真を複数同時に送信すると更に画質が落ちるという報告がいくつかありました。
DMで写真を送信する際は1枚ずつ個別に送信するようにしましょう。
DM送信時のネットワークの状態を見直す
インスタはDM送信時のネットワークの状況に合わせてアップロードする画質を調整する仕組みがあります。
もし写真を送信した際にネットワークが不安定であれば画質が落ちる恐れがあります。
モバイル通信の電波状況やWi-Fiの環境を見直してから試してみましょう。
Android端末のスマホアプリの場合「最高品質でアップロード」という設定が選べます。
これを設定しておくことでネットワークの状況に左右されず常に写真を最高画質でアップロードできるようになります。
- アプリの
設定を開く アカウントを選択するモバイルデータの使用を選択する最高品質でアップロードのトグルをオンにする
※iPhoneでは「高画質でアップロード」という設定が選べますが、こちらの対象は動画のみとなります。
保存時に画質が落ちる場合
iPhoneでDMの写真を保存した際に画質が落ちてしまう場合は、iCloudで写真を保存する設定がオンになっていて iPhoneのストレージを最適化にチェックが入っていることが原因である可能性があります。
設定をオフにする方法は以下の通りです。
- デバイスの
設定アプリを開く - 設定画面一番上の自分のアカウントを選択する
iCloudを選択する写真を選択するiPhone のストレージを最適化のチェックを外します
インスタDMに関してはこちらも♪






コメント