iPhoneのステッカーをLINEで送りたいのに出てこない時は、端末の設定「ステッカー機能オン」を確認し、デフォルトキーボードの絵文字画面をチェックしてみてください。
またステッカー機能はiOS17以降のOSを搭載したiPhoneで使える新機能です。iPhoneのステッカー機能がLINEで出てこないときは、自分のiPhoneが最新OSにバージョンアップされているか確認してみましょう!
- LINEでつかいたいけどどこに保存されてる?
- デフォルトのキーボードの絵文字内に保存される
- 画質がぼやけたり、背景が真っ白になる対策は?
- 共有送信を使う。「ドラッグ送信」は画質が落ちる
- Simejiのキーボードで使える?
- デフォルトのキーボード以外不可
 SNS案内人
SNS案内人当記事ではステッカーの作り方からLINEで送れないときの対処法まで解説していきます。ぜひ参考に使いこなしてくださいね!
iPhoneのステッカーがLINEで出てこない原因と対処法
「ステッカー」とはiOS17以降のOSを搭載したiPhoneで使える新機能で、iPhoneに保存された写真から、被写体を切り取ってスタンプのようにステッカーとして保存し、LINEなどで送信することができます。
LINEで使おうとしたときにiPhoneのステッカーが出てこない原因は、考えられるものとして3つあります。
ステッカーの機能をオンにしていない
LINEでiPhoneのステッカー機能が使えない場合、一番可能性が高いのが、この端末の設定でステッカー機能をオンにしていないことです。
 SNS案内人
SNS案内人以下の設定を確認してみてください
- [設定]アプリを開く
- [一般]をタップ
- [キーボード]をタップ
- 一番下の[ステッカー]をオンにする
画像つきでの解説はこちら
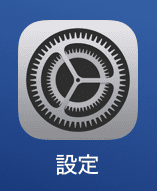
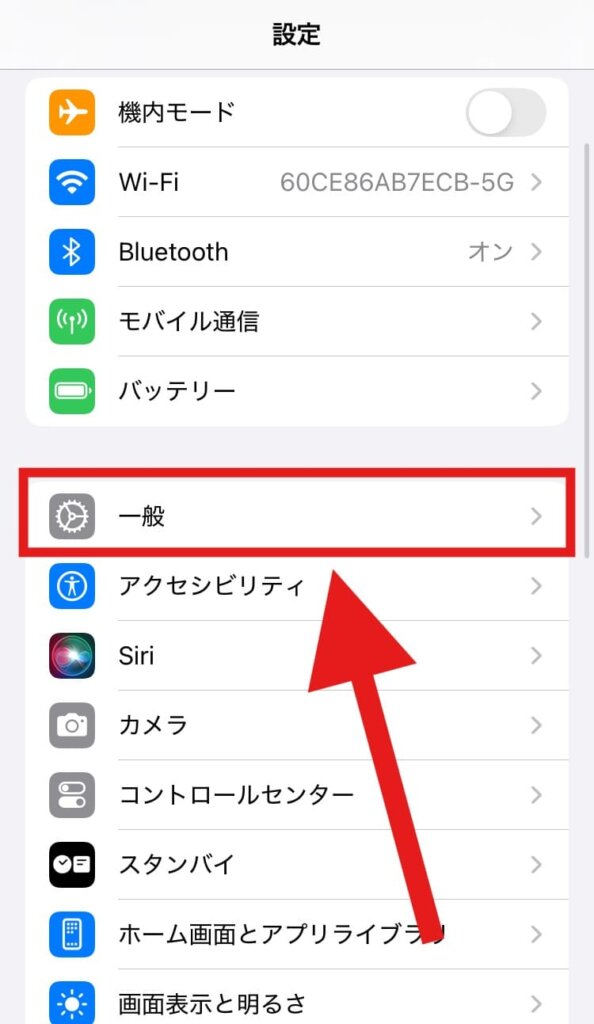
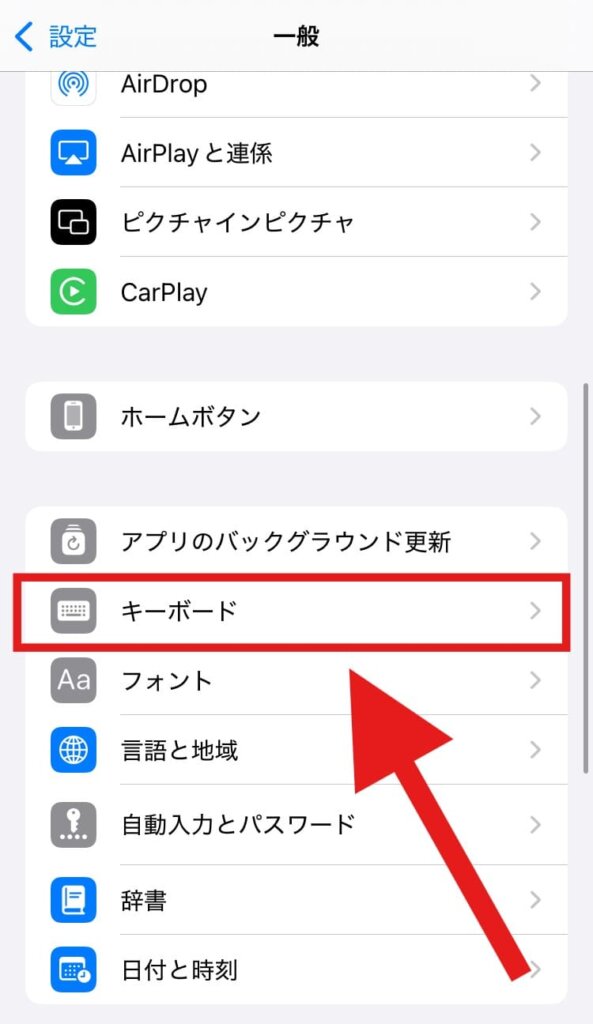
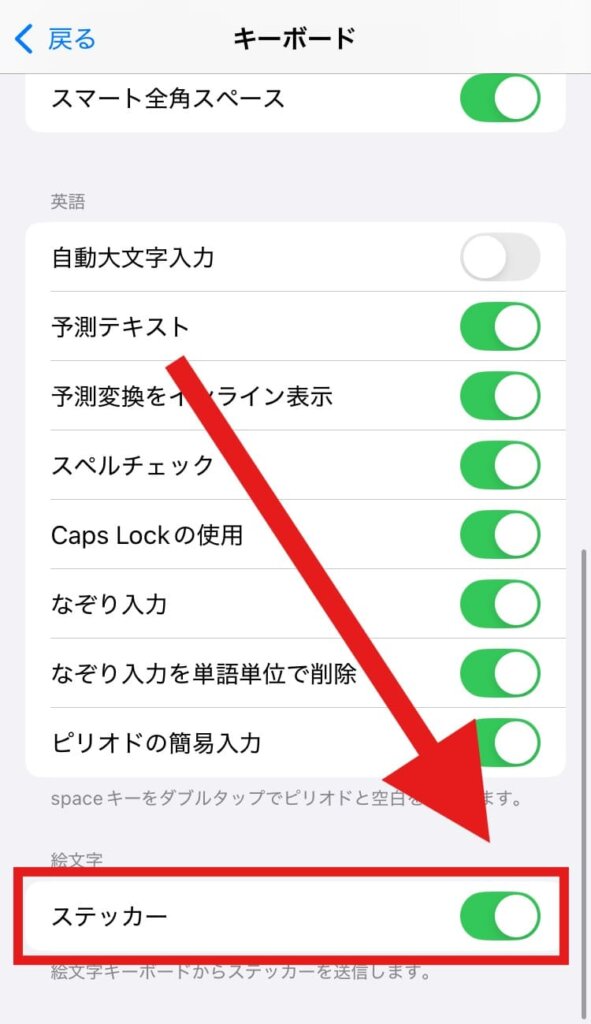
スタンプや写真として保存されていると勘違い
ステッカーがどこに保存してあるか分からない場合、スタンプや写真と同様の扱いだと思い、「作ったのにないぞ」と勘違いしてしまうケースです。
LINEでiPhoneのステッカーを送る場合、LINEのスタンプやスタンプ絵文字・写真の項目からではなく、デフォルトのキーボードの絵文字から送ります。
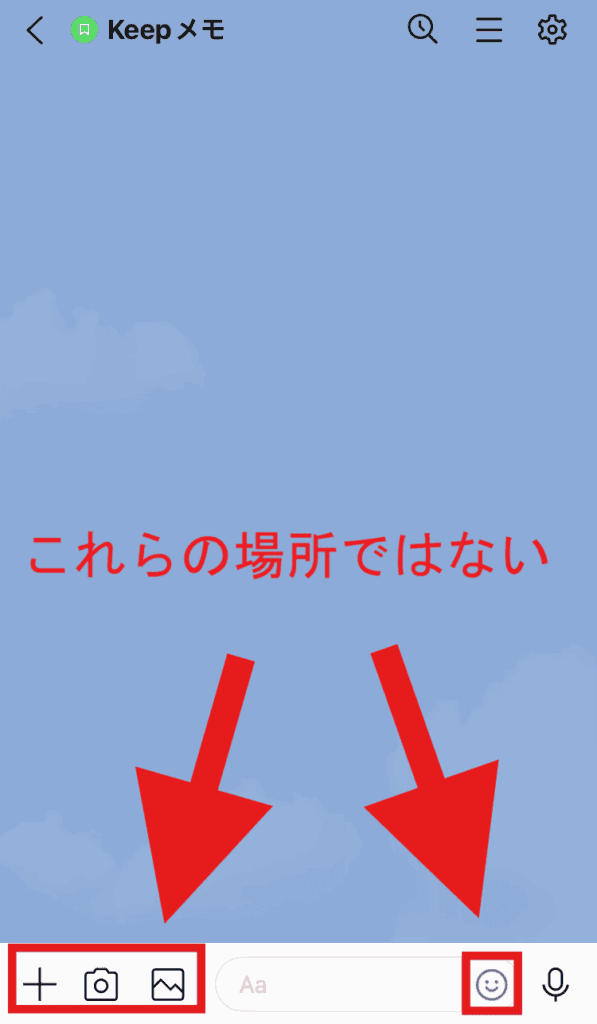
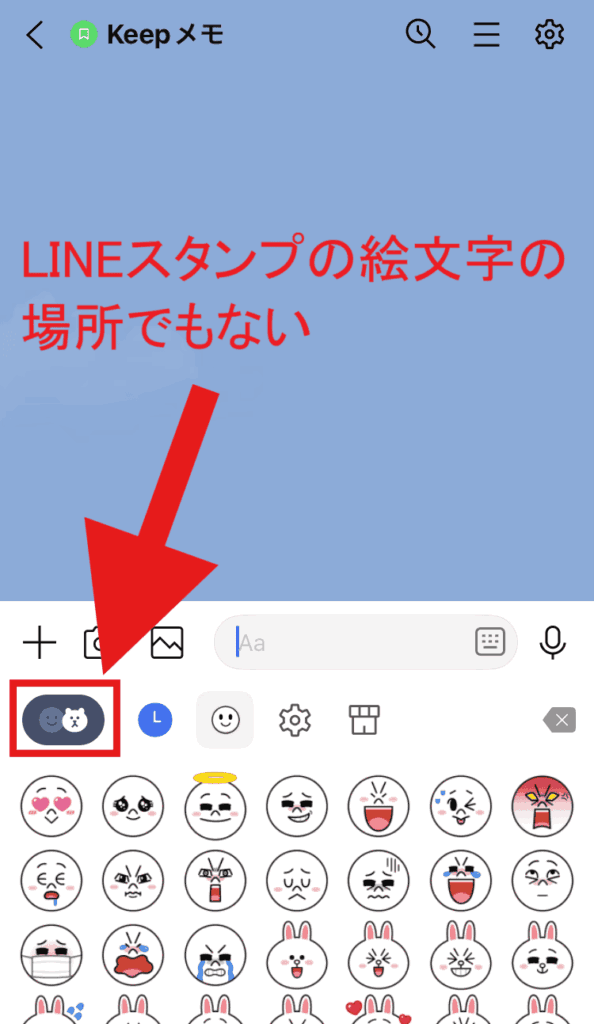
 SNS案内人
SNS案内人この記事では、LINEでiPhoneのステッカーを送るやり方も解説しています
Simejiなど別のキーボードを利用している
iPhoneのステッカー機能が使えるのはまだデフォルトのキーボードのみで、Simejiなどサードパーティ製のものに対応していません。※2025年2月現在
デフォルトのキーボードの絵文字から、ステッカーアイコンを選んで利用してください。
 SNS案内人
SNS案内人詳しくはSimejiキーボードでステッカーが使えないことについての項目で解説しています
iPhoneでステッカーを作成するやり方
 ひよこ
ひよこそもそもiPhoneでステッカーを作る方法がわからない...
作ったステッカーはどこに保存されるの?
前提として、iPhoneのステッカー機能はiOSが17以降の場合に使えます。
ステッカーの作成手順
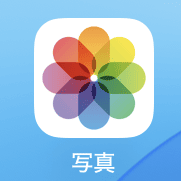
[ステッカーに追加]を選択で完了。

※[ステッカーに追加]が出てこない場合は、iPhoneのステッカー機能をオンにしているか、またOSが17以上かiOSのバージョンを確認してみてください。
追加されたステッカーをタップし、[エフェクトを追加]でいろいろカスタマイズできます
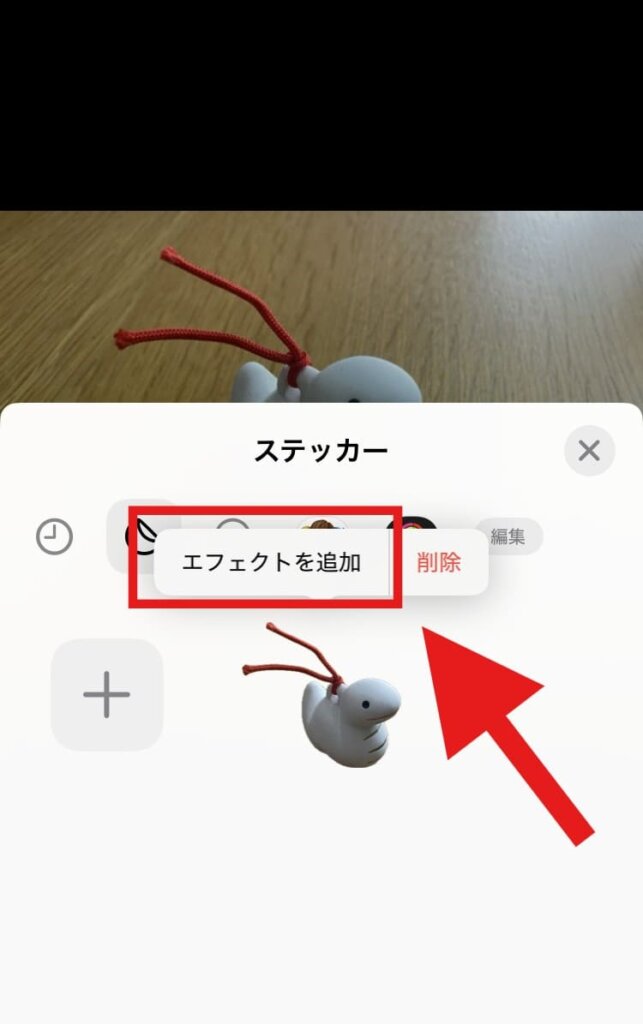
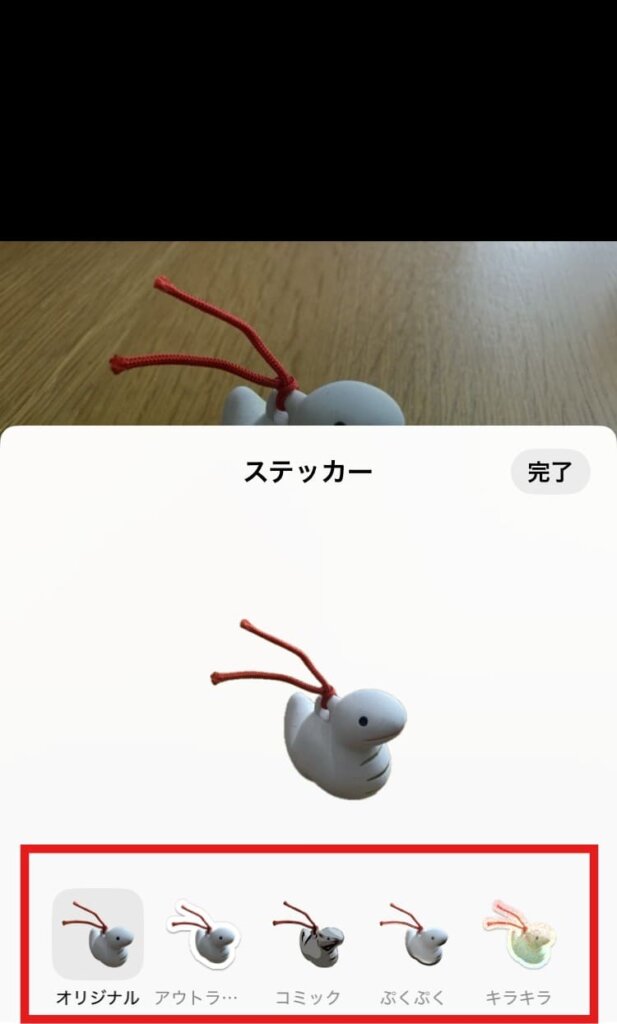
作ったステッカーの保存場所
上記の手順で作成したiPhoneのステッカーは、デフォルトのキーボードの絵文字内に保存されています。
「メッセージ」アプリや「LINE」など、キーボード入力ができるアプリを開いて、キーボードの絵文字から確認することができます。
具体的な手順を「メッセージ」アプリを例に解説します。
- メッセージアプリを起動
- 新規メッセージを作成
- キーボードを絵文字に切り替える
- ステッカーが保存されているアイコンをタップ
画像つきでの解説はこちら

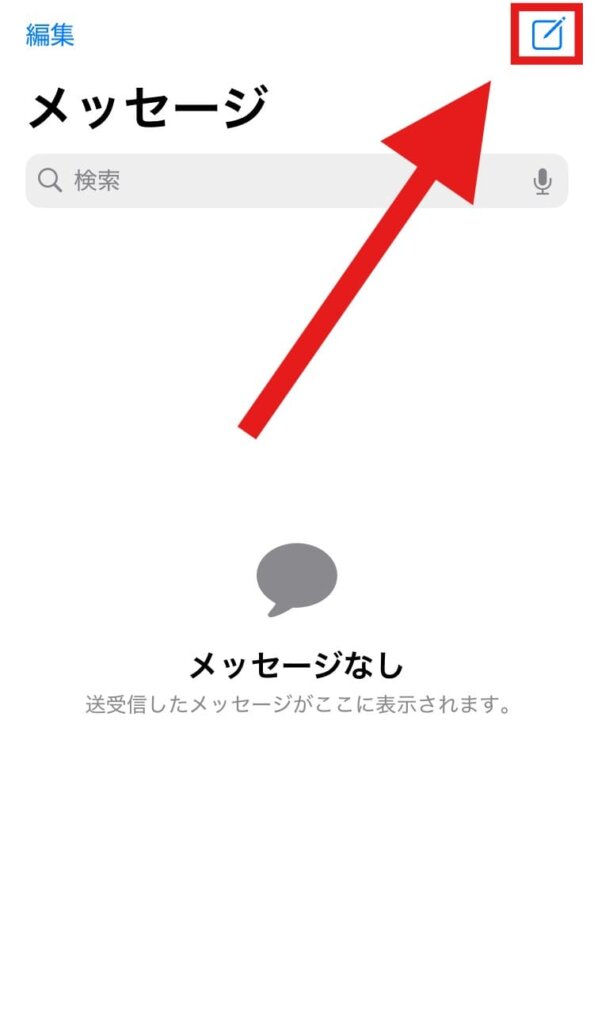
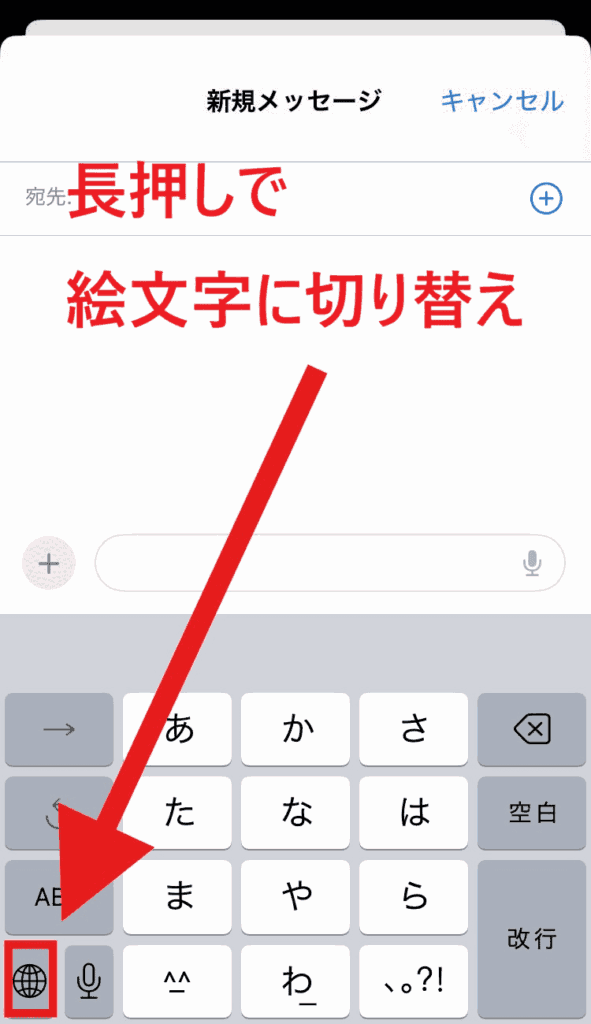
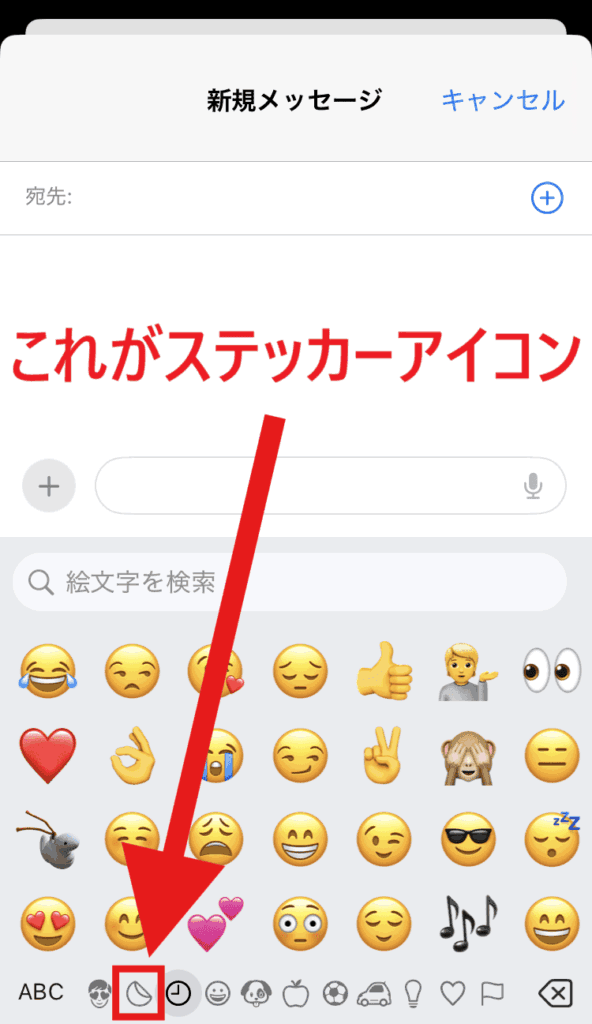
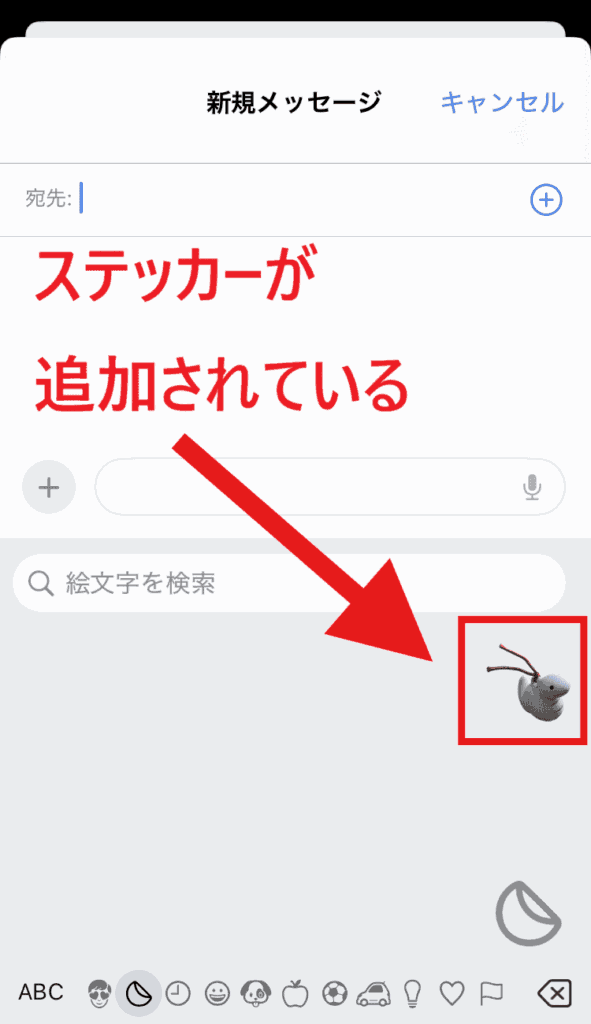
iPhoneで作成したステッカーをLINEで送るやり方&疑問点
iPhoneで作成したステッカーは、LINEで送信することもできるようになっています。
 ひよこ
ひよこオリジナルの自作スタンプを送ってるみたいで、面白い!
手順はとても簡単。LINEを開いてメッセージを送信する際、デフォルトのキーボードの絵文字から送りたいステッカーを選ぶだけ。
 SNS案内人
SNS案内人LINEスタンプの絵文字ではないので、注意が必要です

送りたいステッカーを、メッセージ画面に長押し&ドラッグでも送信可能。
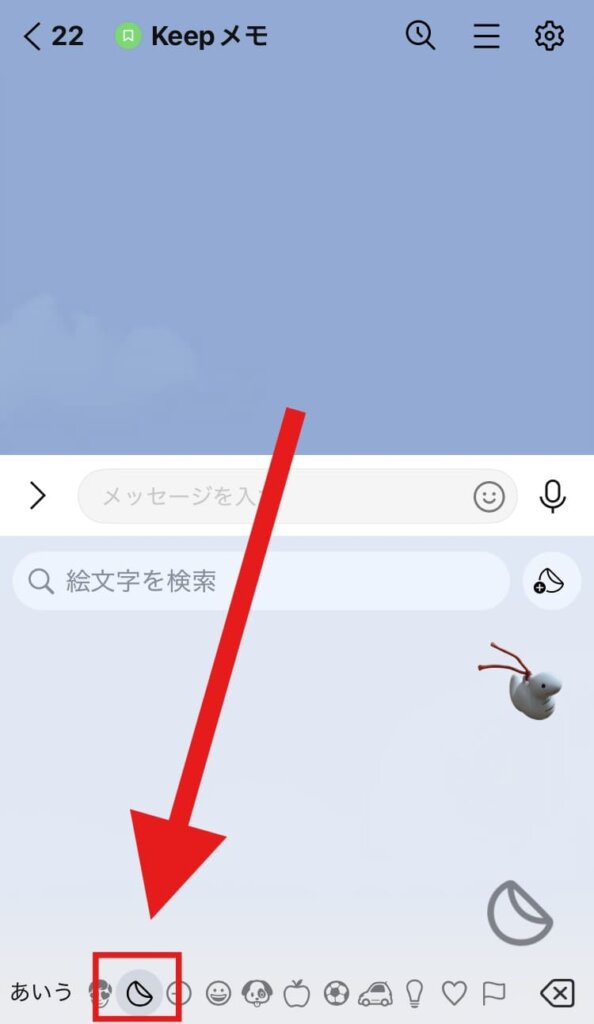
※LINEスタンプの絵文字ではないので気をつけましょう。
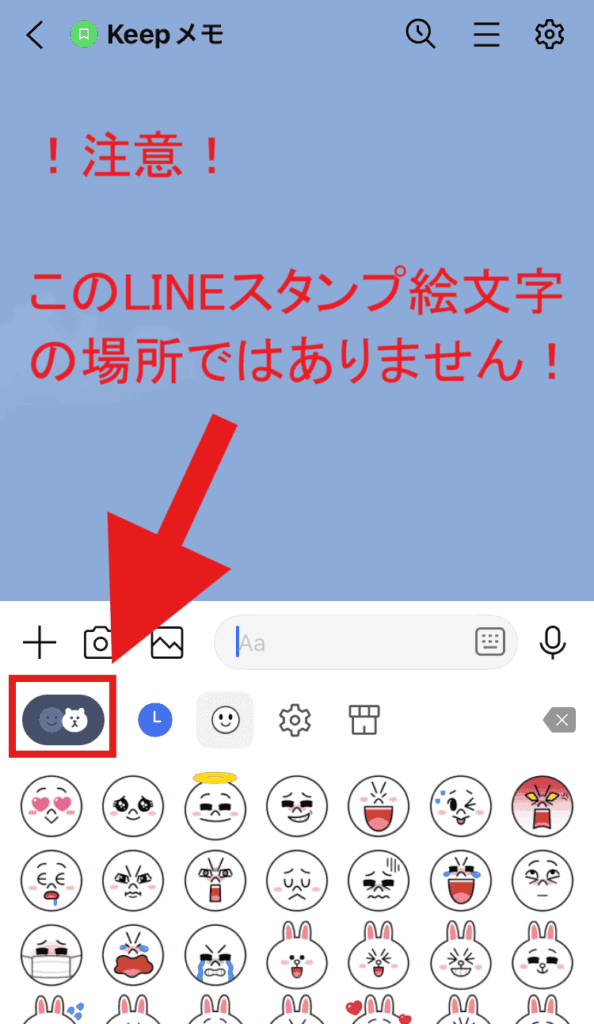
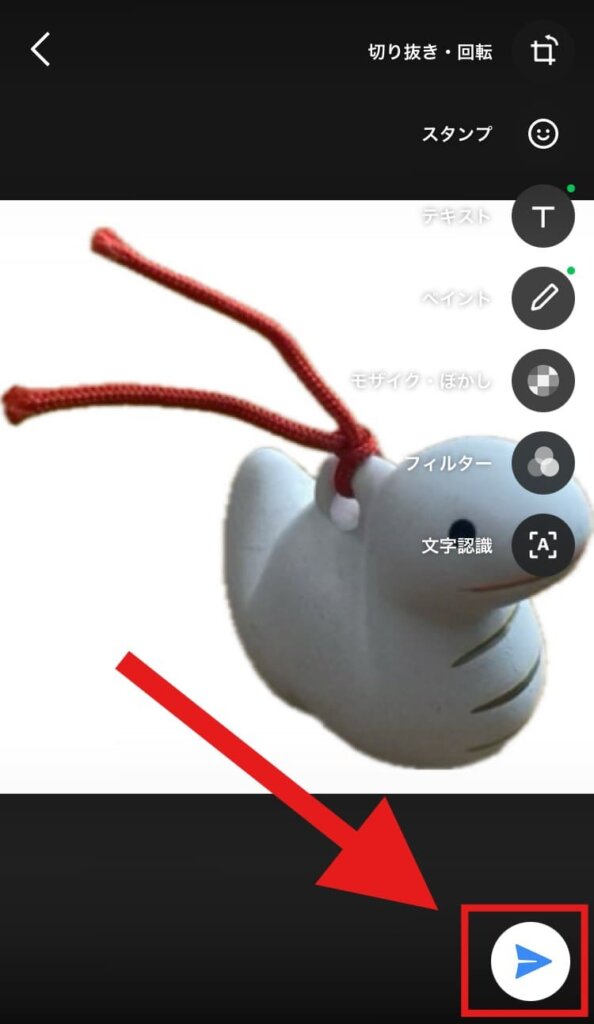
LINEでステッカーを送るときに背景透過をすることはできる?
「メッセージ」アプリではスタンプのように背景透過がされた状態でステッカーを送ることができますが、LINEアプリでは背景透過はできません。※2025年2月現在
LINEでステッカーを送信する際はスタンプとしてではなく写真や画像として送信されるため、背景が白(または黒)での送信となります。
別の背景透過アプリなども使用して検証してみましたが出来ませんでした。
 SNS案内人
SNS案内人今後のアップデートに期待しましょう
LINEでステッカーを送るときに、絵文字として使うことはできる?
作成したステッカーは、「メッセージ」アプリでは文末などに絵文字として使うことができますが、残念ながらLINEアプリでは絵文字として使うことができません。※2025年2月現在
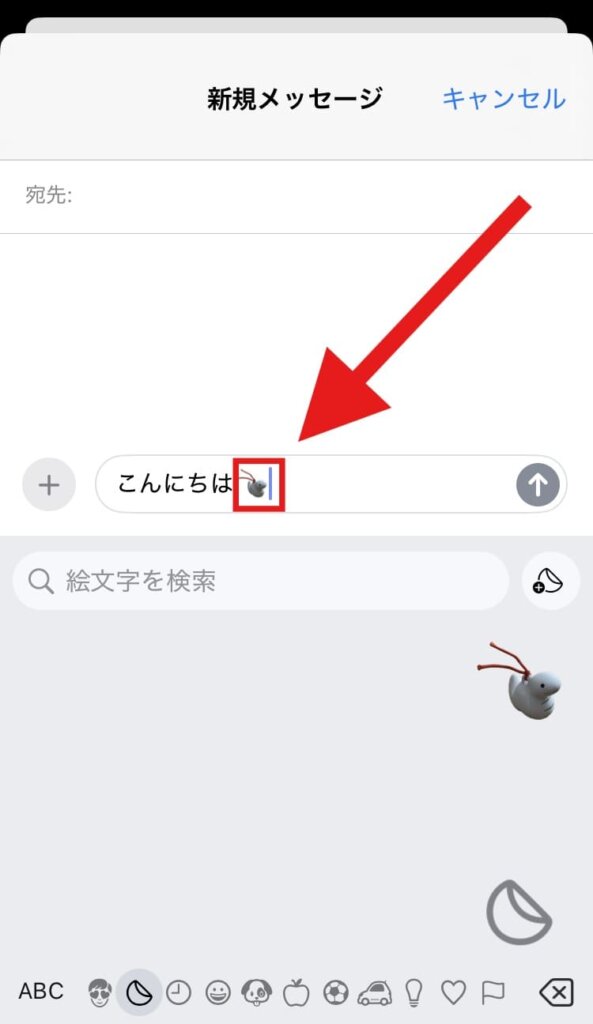
 SNS案内人
SNS案内人こちらも今後のアップデートに期待ですね
LINEでステッカーを高画質で送れないの?
 ひよこ
ひよこLINEでステッカーを送ってみたけど、なんだか画質が悪くてぼやける...
もっと高画質で送れない?
LINEでステッカーを送る際に一番高画質で送る方法は、ステッカーを作る手順の際に[共有]を選んで送ることです。
詳しくは後ほど「iPhoneのステッカーをLINEで高画質で送る方法」を解説していますので、参考にしてみてください。
ちなみに他のサイトで紹介されている「トーク画面に長押しドラッグで高画質送信できる」という方法も検証してみましたが、iOS18以降では更に画質が悪くなってしまいます。
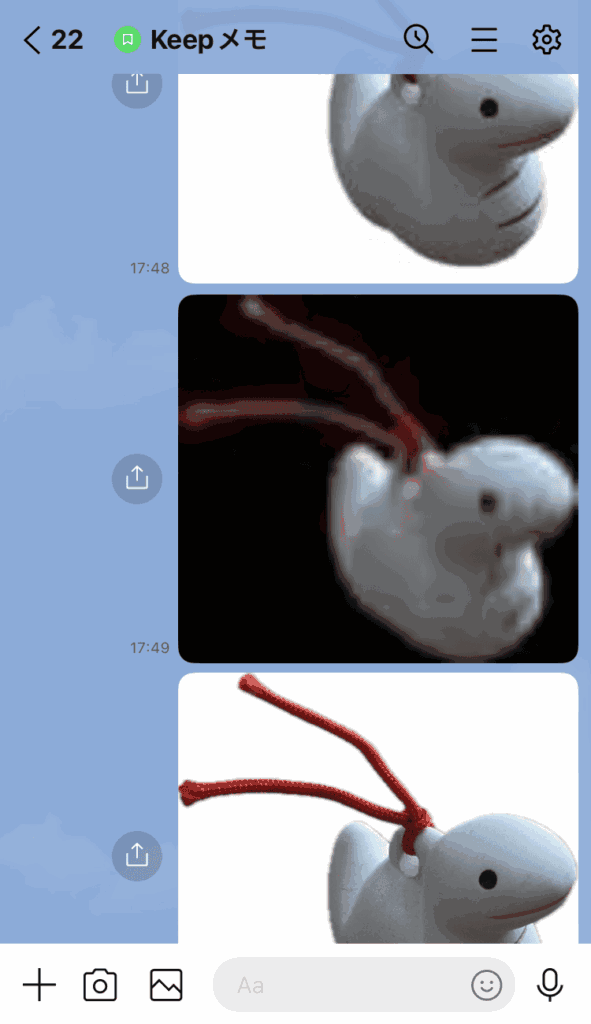
「共有送信」の順番
 SNS案内人
SNS案内人「ドラッグ送信で画質が良くなる」という検証サイトの情報はiOS17のものだと思われます
Simejiのキーボードでステッカー機能は使えない?
検証してみたところ、残念ながらSimejiキーボード内からステッカーを利用することはどうやっても出来ませんでした。※2025年2月現在
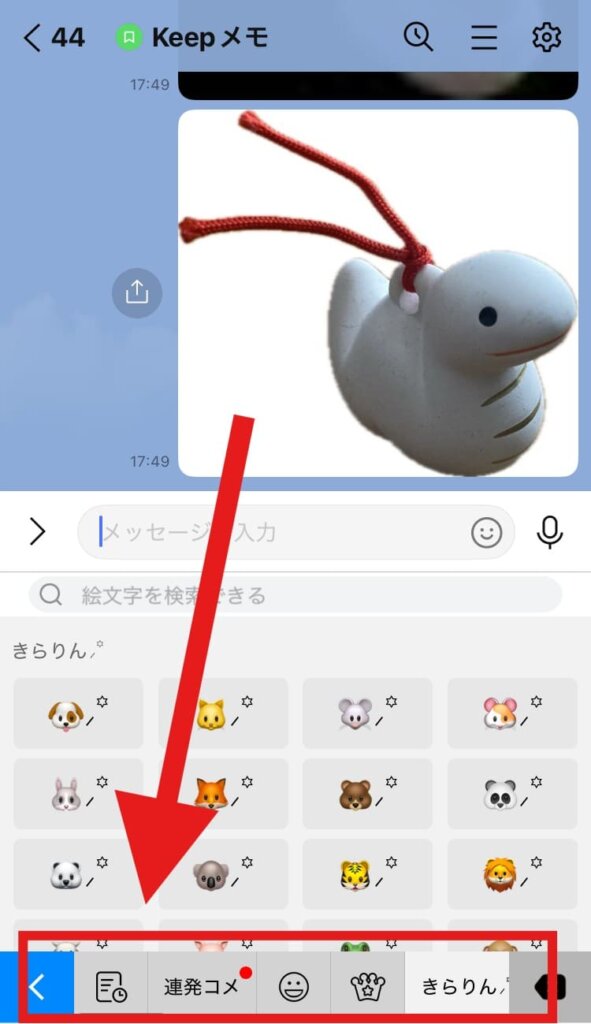
Simejiのキーボードを利用している方は、通常のデフォルトキーボードの絵文字に切り替えをしないとステッカーを送信できません。
 SNS案内人
SNS案内人「Simejiアプリの設定からできるようになる」と書いてある検証サイトもありましたが、実証できず...
▶Simejiキーボードの利用に危険性はない?降るアクセス許可についても解説
▶Simejiの無料版と有料版の違いを紹介
iPhoneのステッカーをLINEで送るとぼやける?画質悪くなる原因と対処法
iPhoneのステッカーは「メッセージ」アプリで送る際は画質を落とさずに送れますが、LINEでステッカーを送るとどうしても画質が悪くなってしまいます。
根本的な原因は公式発表されていませんが、背景透過ができないのと同様、LINEで送る際はスタンプではなく画像や写真として送信されることも一因だと考えられます。
 SNS案内人
SNS案内人ちなみにトーク画面ではぼやけているステッカーも、タップして開いてみるときれいな画像が表示されるようになっています
- 画質が悪くなる場合の対処法
【対処法①】[共有]でステッカーを送信する
LINEでステッカーを一番高画質で送る方法は、ステッカーを作る手順の際に[共有]を選んで送ることです。

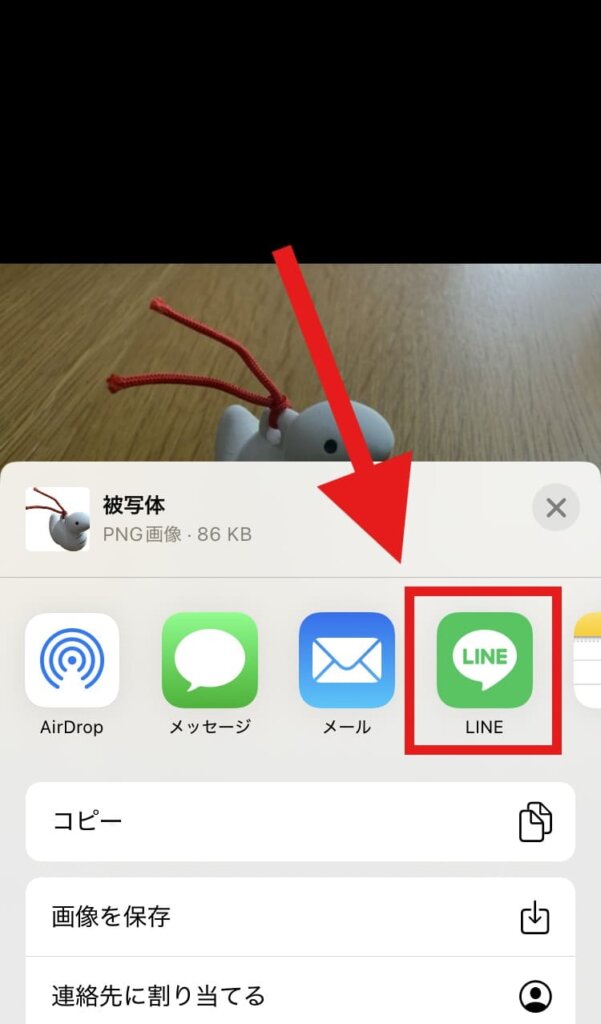
この方法のデメリットとしては、毎回写真からステッカーとして送りたい画像を選ばないといけないということ。
 ひよこ
ひよこせっかくステッカーを作っても、作った一覧から送れないのは手間だなぁ...
【対処法②】LINEの画像送信の設定を[高画質]にする
LINEは画像を送信する際、デフォルトの設定では[標準]になっています。
設定からこれを[高画質]に変えておくと、普段から画質を高画質で送ることができます。
- LINEアプリ[ホーム]の右上の設定アイコンをタップ
- [写真と動画]を選択
- [送信する写真の画質]を選択
- [高画質]を選択
画像つきでの解説はこちら
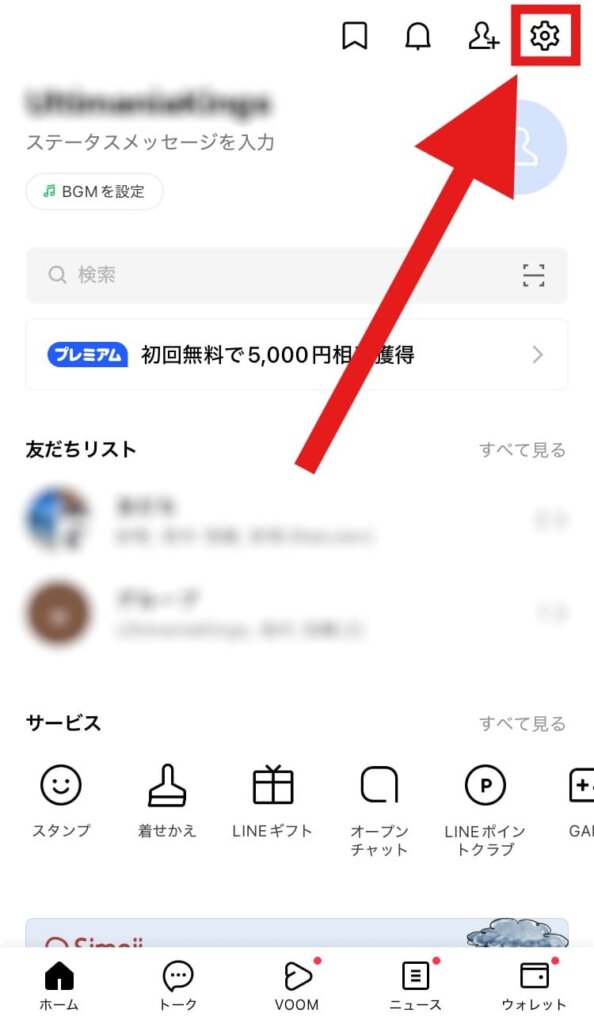
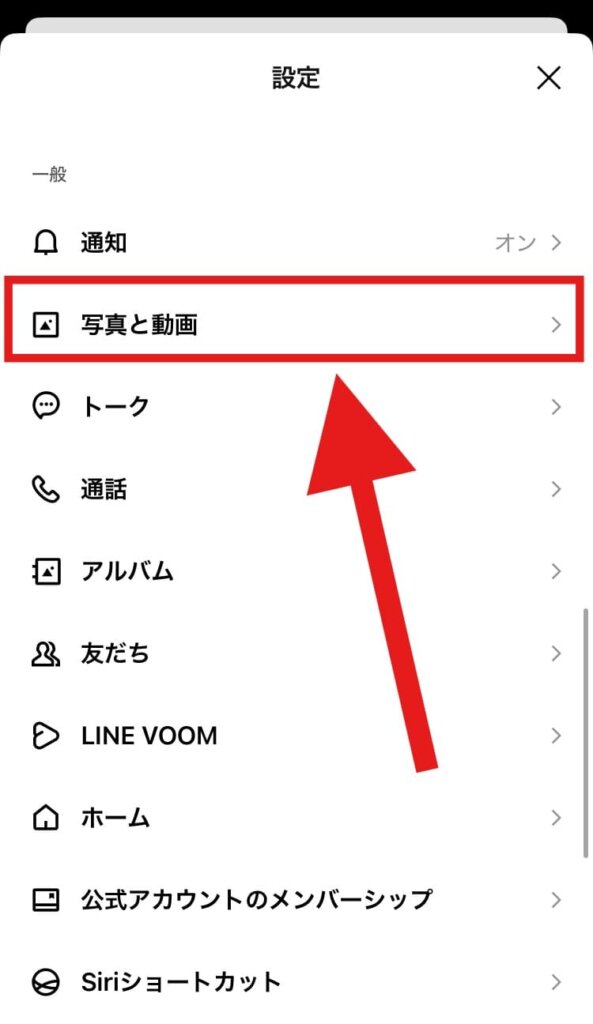
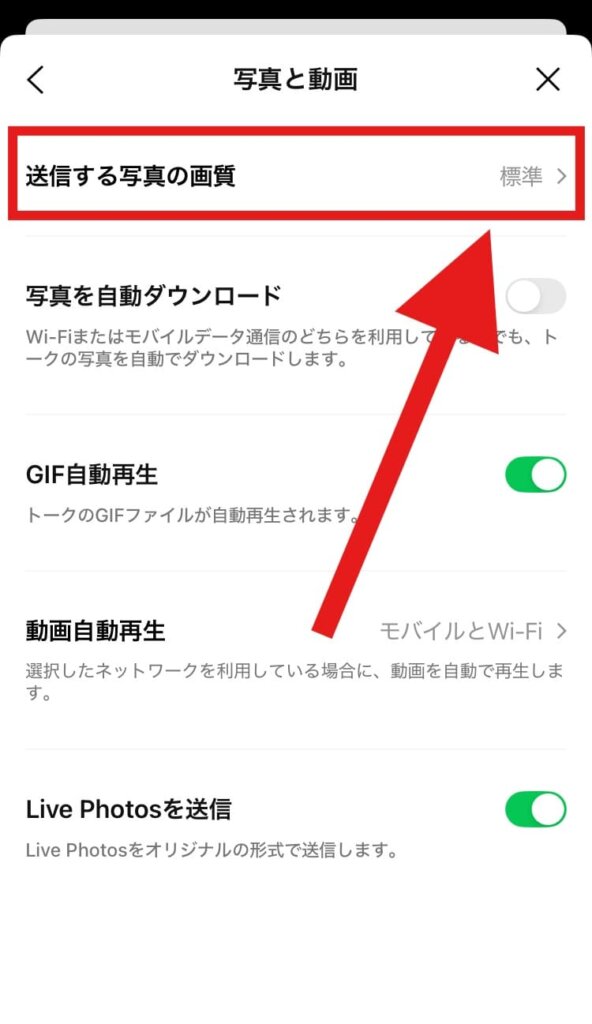
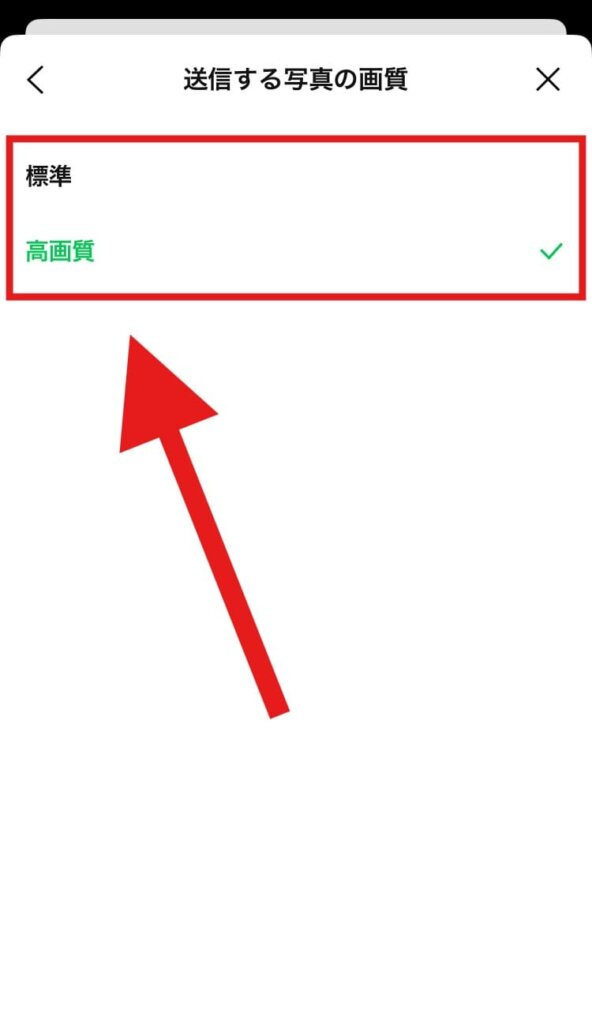
デメリットとしては、画質を通常より良い状態で送る分、通信容量がいつもより多くなってしまいます。
 SNS案内人
SNS案内人正直、肉眼ではほとんど違いを感じられないので、あまりやる意味はないかも...
まとめ
友人との写真や可愛いペットを切り取ってステッカーとして送ることができる、iPhoneのステッカー機能。
LINEで利用ができるようになったのは、iOS18がリリースされた2024年9月からのことですので、まだまだ機能に制限があり、検証した結果以下のことはできませんでした。※2025年2月現在
- ステッカー機能・LINEでまだできないこと
もしiOS18以降なのにLINEでステッカー機能が出てこないときは、設定アプリからステッカー機能がオンになっているか確認してみてください。
 ひよこ
ひよこ早く使えるようにならないかな
 SNS案内人
SNS案内人LINEの最新バージョンをチェックしつつ、気長に待ちましょう






コメント