Youtubeアプリでの動画の秒送りの設定変更は、設定画面の[再生]項目から可能です。
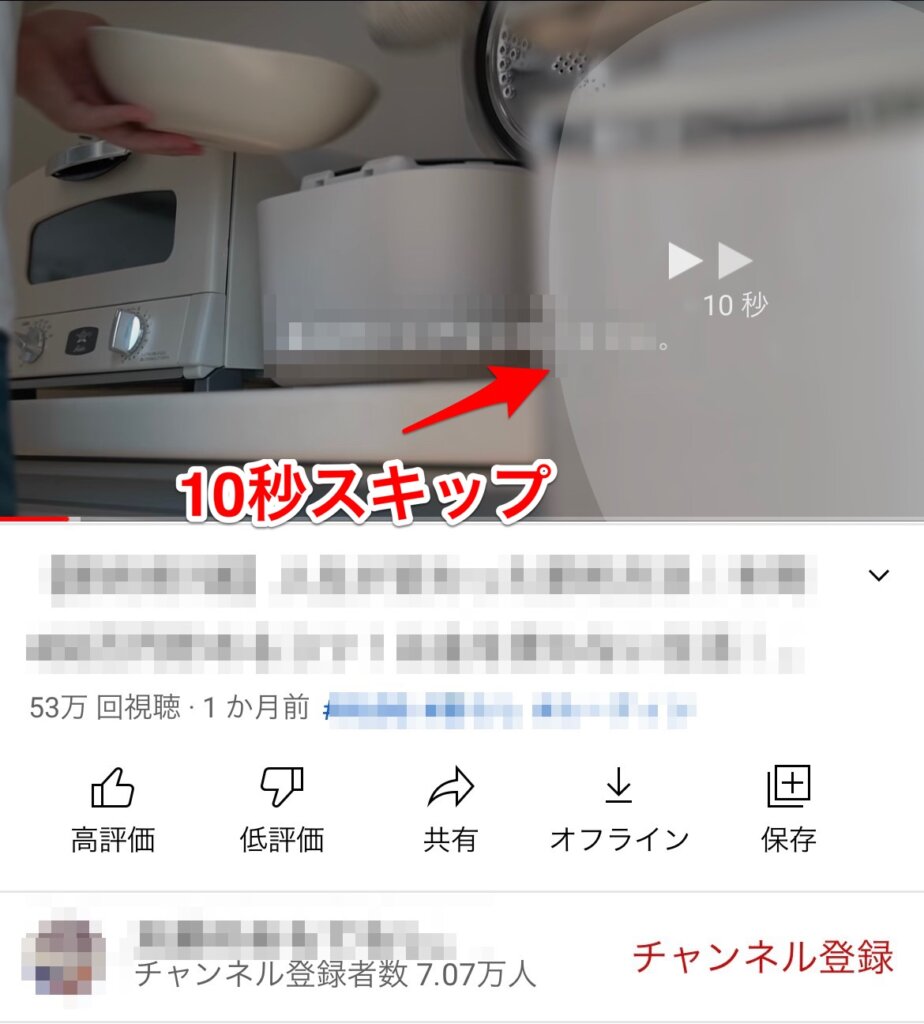
YouTubeアプリではスマホ画面をダブルタップすると、再生中の動画を秒送り・秒戻しをすることができます。
 ひよこ
ひよこバーを動かさずとも、ちょっと戻してもう一度見たいときとかに便利!
でも、10秒以外にもできない?
秒送りの秒数は10秒だけでなく5秒や20秒に変更することができるので、この記事ではその方法を紹介していきます。
スマホ/iPadアプリでYoutubeのスキップ秒数を変更する方法
スマホのYouTubeアプリでスキップ秒数を変更するには、アカウントの設定から可能です。
- 右下のアカウントアイコンをタップ
- 右上の設定(歯車)アイコンをタップ
- [映像と音声の設定]タブから[再生]を選ぶ
- [スキップ送り/戻し]を選択
- 好きな秒数を選ぶ
画像つきの解説はこちら
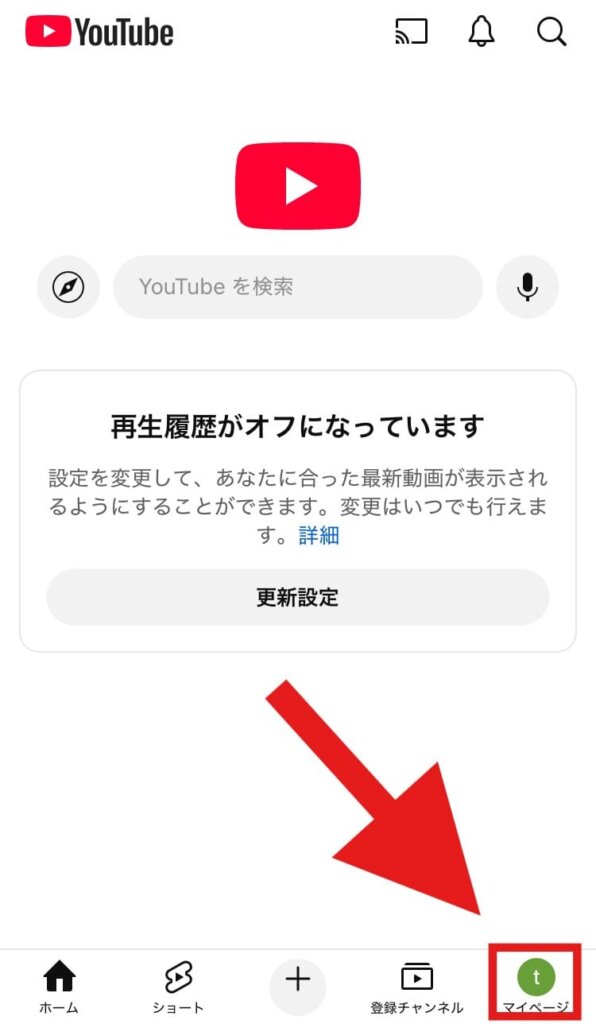
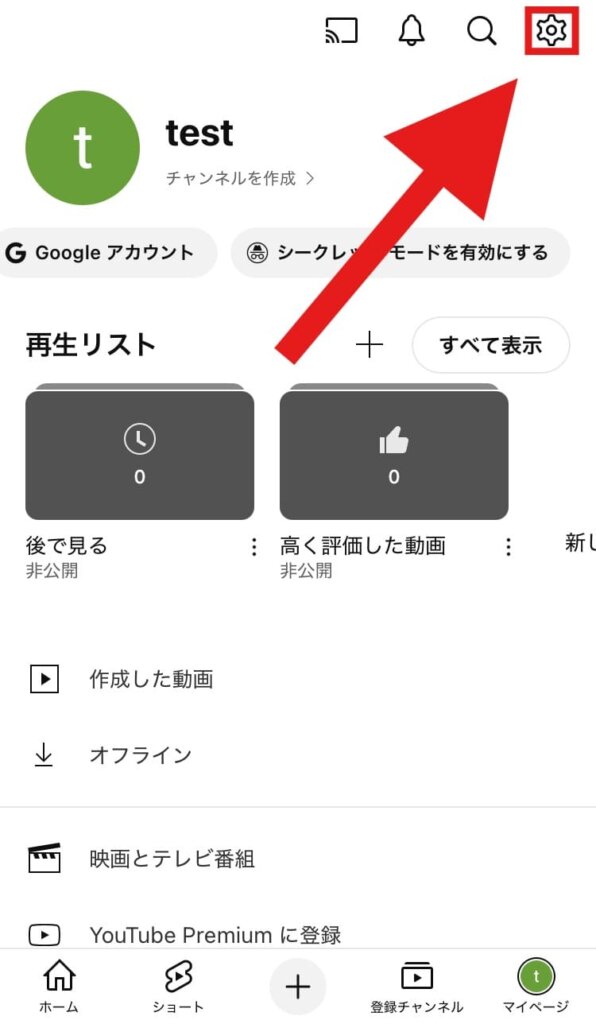
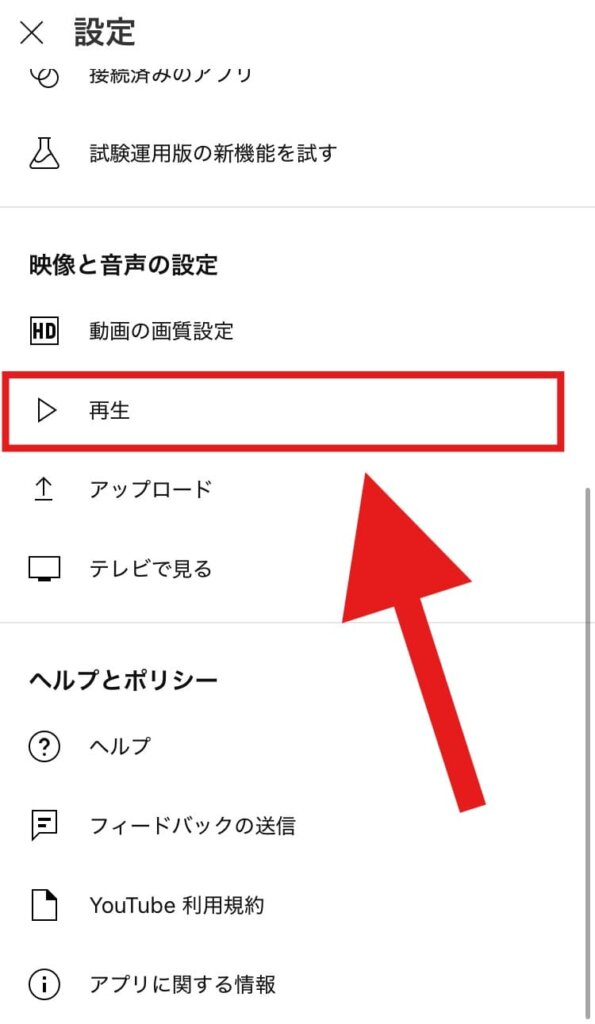
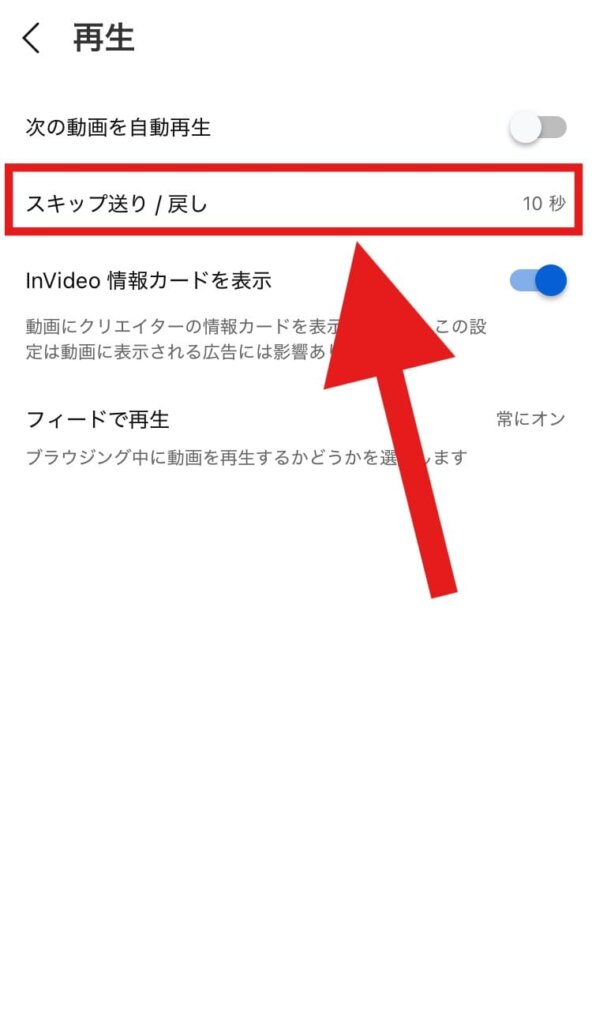
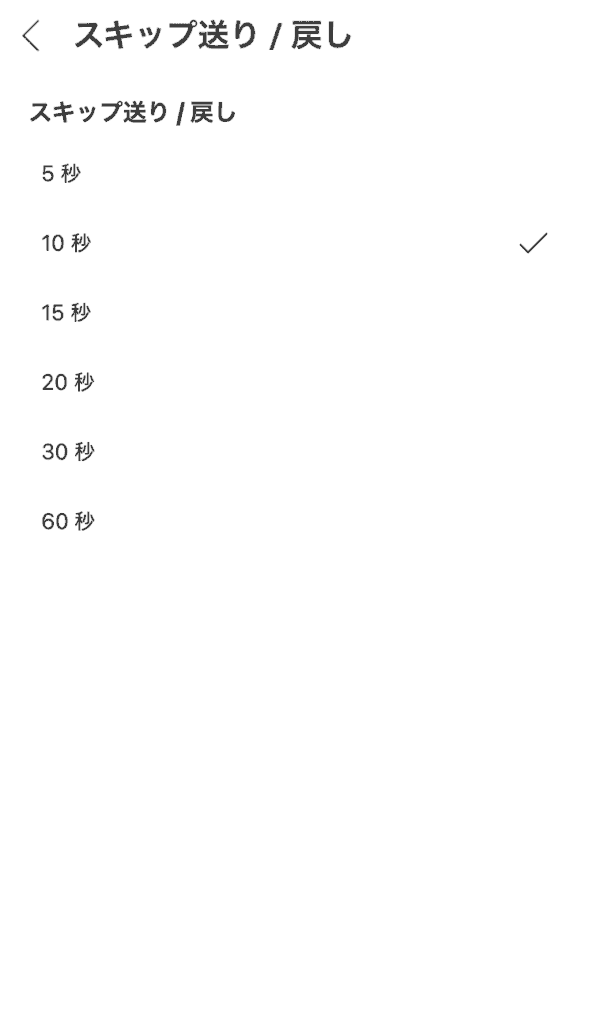
PCでYouTubeのスキップ秒数を変更できる?
PCのブラウザでYouTube再生中の動画をスキップするには、画面ではなくキーボードを使って操作します。
 SNS案内人
SNS案内人実はあまり知られてないこの機能、めちゃくちゃ便利!
PCで10秒スキップ
PCで10秒スキップするにはキーボードの「J(ま)」と「L(り)」を使います。
- 「J」:押すと10秒巻き戻し
- 「L」:押すと10秒スキップ
PCで5秒スキップ
PCで5秒スキップするにはキーボードの「←」と「→」を使います。
- 「←」:押すと5秒巻き戻し
- 「→」:押すと5秒スキップ
マウスだけで動画を秒スキップできる?
Google chromeの拡張機能である「Tweaks for YouTube」を使えば、マウスのスクロール(ホイール)だけで秒スキップができます。
Tweaks for YouTubeでは秒スキップだけでなく、再生速度や音量の調整をYouTubeアプリより細かい単位で設定できるので、高度な操作をしたい方には大変便利です。
以下の記事に仕様や導入方法が詳しくまとまっていますので、気になる方は参考にしてください。
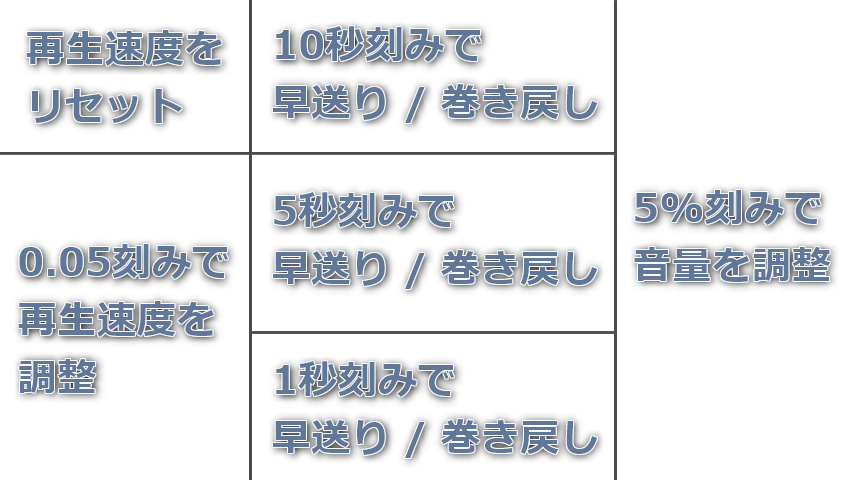
ブラウザ版YouTube(スマホ)ではスキップ秒数を変更できない?
スマホのブラウザ版YouTubeのスキップ秒数の変更はできないようです。※2025年2月確認
再生中の動画でスキップしようとダブルタップすると、10秒スキップまたは10秒戻しの画面が表示されます。
 ひよこ
ひよこ履歴を残したくないときは、ブラウザ版でログインせずに使ってたんだけどな...
 SNS案内人
SNS案内人ログインしてYouTubeを見たくない場合は、シークレットモードにしてみてくださいね
YouTubeアプリでシークレットモードに
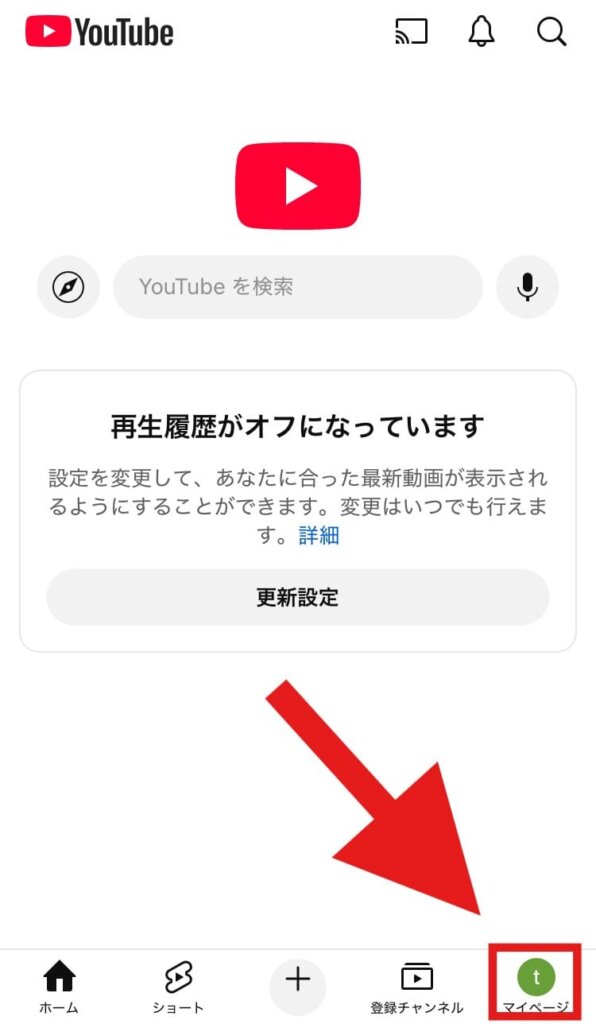
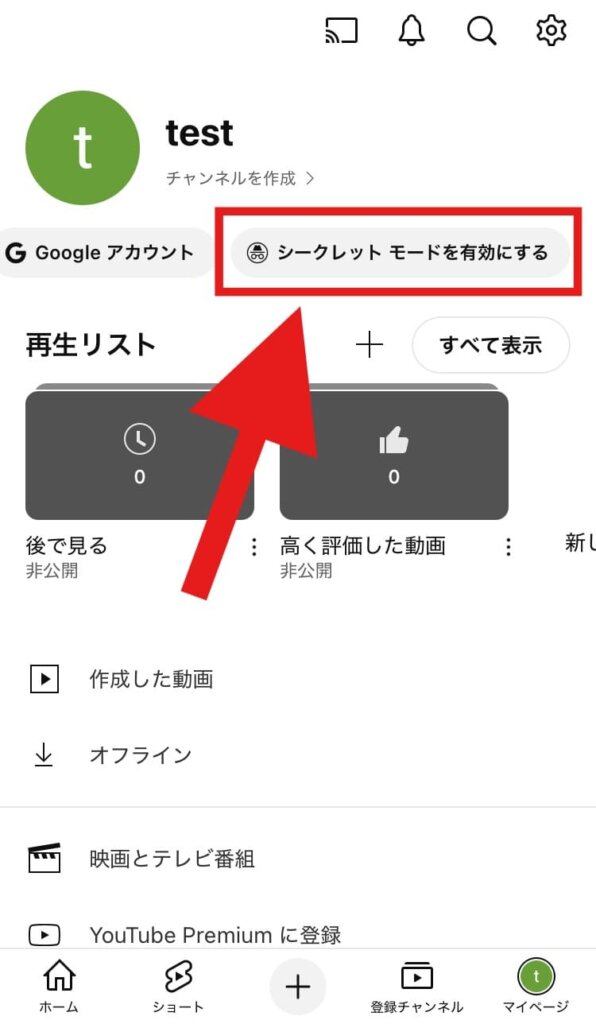
※やめる場合は、再度右下のアカウントアイコンをタップした後、[シークレットモードを無効にする]をタップ
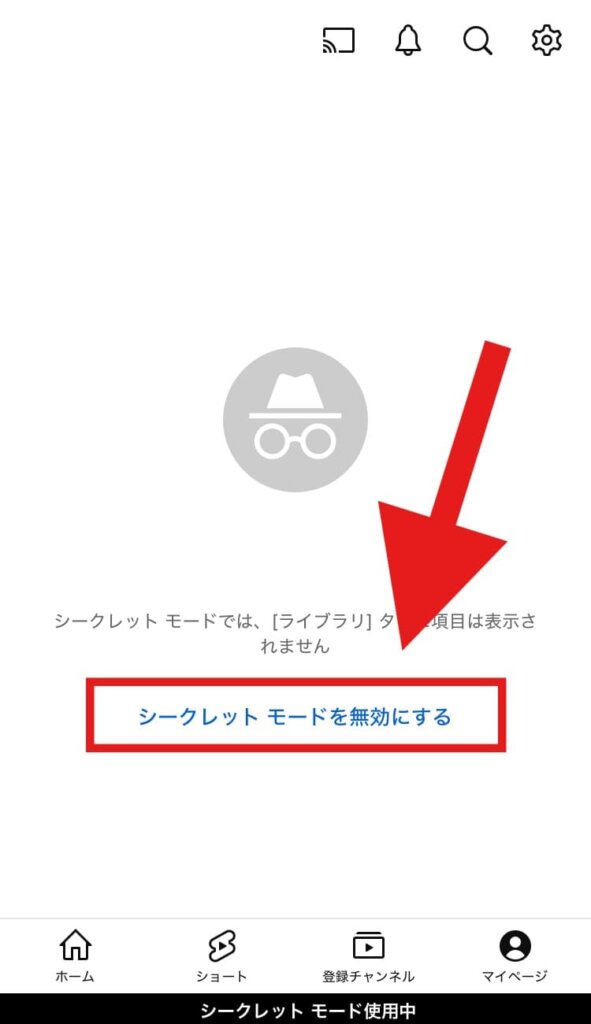






コメント