 蘭香
蘭香YouTubeのキャッシュを消したいんだけど、デメリットとかあるの?
キャッシュを削除することで動きが軽くなるなどメリットもありますが、実はYouTubeにログインできなくなったり、データ通信量が増えてしまうというデメリットに繋がることもあるんです。
- Youtubeキャッシュ削除の方法
- iPhoneの場合はアプリのアンインストール
- Androidは設定アプリから
- キャッシュ削除のデメリット
- 再ログインが手間
- 削除後は一時的にデータ消費が多くなる
この記事ではキャッシュとは何か、キャッシュを消すとどうなるのかなど、キャッシュの削除方法も含めて詳しく解説しています。
 SNS案内人
SNS案内人よく分からないままキャッシュを消してしまうとデータが消えてしまったりする可能性もあるので、必ず確認してから実行しましょう。
アプリのキャッシュとは?
キャッシュとは端末上に一時保存されているファイルやデータのことで、一度開いた画像やページの一部を記憶しているため、同じ動画などにアクセスする際に少ないデータ量で早く読み込むことができます。
キャッシュは一定期間で削除されるようになっていますが、頻繁にYouTubeなどを見ることで短期間にたくさんのキャッシュが溜まると、容量を圧迫することがあります。
YouTubeのキャッシュを削除するとどうなる?デメリットや注意点も
キャッシュを削除することで、YouTubeの動きが重かったり不具合が生じている場合は解決することがあります。
しかし、キャッシュを削除する際にはメリットだけではなく、デメリットや注意点もあるので以下の説明を読んでしっかり確認しておきましょう。
これまで読み込んだサムネやアイコンの古いデータが削除される
キャッシュには一度見た画像や一部データなどが保存されていて、キャッシュには動画のサムネやアイコンなども含まれています。
そのため、キャッシュを削除するとサムネやアイコンの古いデータも削除されることになるのです。
アプリ容量が確保でき、動画再生がスムーズになる
溜まったキャッシュはアプリ容量にも影響するため、キャッシュを削除するとアプリ容量が確保できて動画再生がスムーズになります。
スマホやPCはデータ処理をするためにアプリ容量を使うため、キャッシュが溜まると容量を圧迫して、データ処理に使える容量に余裕がなくなることで動作がスムーズに行えなくなります。
アプリ容量は端末によって異なるため、定期的にキャッシュを除去しておくことで動画再生がスムーズになるのでおすすめです。
再生履歴や検索履歴は消えない
キャッシュを削除しても、再生履歴や検索履歴はGoogleアカウントに保存されているため消えません。
YouTubeアプリのキャッシュとGoogleアカウントのデータは保存されている場所が違うため、GoogleアカウントはYouTubeアプリのキャッシュの影響を受けないのです。
不具合が解消することもあり
キャッシュがたまるとアプリ容量が圧迫されて、動作が遅くなるだけではなく不具合が生じることもあります。
動画再生がスムーズになるのと同じく、データ処理に使える容量に余裕ができることで、不具合の解消にも繋がるのです。
削除後はデータ通信量が一時的に増える
キャッシュを削除した場合は、動画を開いた際に新しくキャッシュを作成しなくてはいけないためデータ通信を多く使います。
一度キャッシュを作成すれば、再度動画を開いた時にデータ通信をあまり使わず済むため一時的ではありますが、WiーFiではなくモバイルデータ通信下の場合はギガが減ってしまうので注意が必要です。
再ログインが必要になる
iPhoneでキャッシュ削除をする場合は、一度アプリを消して再インストールをしなくてはいけないので、YouTubeを開く時に再ログインが必要になります。
ログイン情報が分からないままキャッシュを削除してしまうと、ログインが出来なくなってしまうため注意が必要です。
ブラウザ版でYouTubeを見ている人も、キャッシュを削除する際にCookieの情報を一緒に消す場合は、同じく再ログインが必要になるので注意してくださいね。
YouTubeのキャッシュを削除する方法
YouTubeのキャッシュは、使っているデバイスやブラウザによって削除方法が異なります。特にiPhoneやiPadのYouTubeアプリの場合、設定やアプリからではキャッシュの削除ができません。
以下のデバイスについて詳しく解説するので参考にしてみてくださいね。
iPhoneアプリの場合
キャッシュ削除後に再ログインが必要になるため、ログイン情報を思い出してから実行してください。
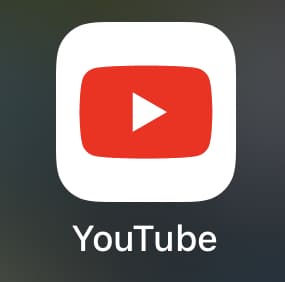




Androidアプリの場合






ブラウザ版YouTubeの場合(スマホ)
ブラウザ版YouTubeを開く方法は以下記事で詳しく解説しています。
Google(Chrome)の場合
- Chromeアプリを開く
- ブラウザ右上にある3つの点を押す
- 「その他ツール」から「閲覧履歴を消去」を押す
- 「キャッシュされた画像とファイル」にチェックを入れる(Cookieにもチェックを入れた場合は再ログインが必要)
- 「データを消去」を押す
safariの場合
- iPhoneの設定アプリを開く
- 設定内のアプリ欄からSafariを選ぶ
- 「履歴とWebサイトデータを消去」を押す
- 確認画面が表示されるので「履歴とデータを消去」を押す
FireFoxの場合
- Firefox内のメニューボタンを開く
- 設定を押す
- 「プライバシーとセキュリティ」内の「閲覧データを削除」を選ぶ
- 削除したい項目にチェックを入れて削除ボタンを押す
PCの場合(Mac・Windows)
Macの場合
- 「option」キーを押しながら、Finderの「移動」メニューを開く
- 「ライブラリ」を選ぶ
- 「Caches」フォルダを開く
- 並んでいるキャッシュファイルからYouTubeを探す
- YouTubeのキャッシュファイルを消す
Windowsの場合
- YouTubeを開く
- 「F12」キーを押して開発者ツールを開く
- 「追加のタブ(>>)」を出して「アプリケーション」を選ぶ
- 「ストレージ」内の「キャッシュストレージ」にチェックを入れる
- 「サイトデータのクリア」を押す
テレビ版YouTube(Fire TV Stick)でキャッシュ削除はできる?
FireTVStickでYouTubeアプリをインストールしてテレビで見ている場合は、FireTVStickの設定からキャッシュの削除が可能です。
以下で詳しいやり方を説明するので参考にしてください。
テレビ版(FireTVStick)YouTubeのキャッシュ削除方法
- ホーム画面の「設定(ギアマーク)」を開く
- 「アプリケーション」を選ぶ
- 「インストール済みアプリケーションを管理」を開きアプリ一覧にある「YouTube」を選ぶ
- 「キャッシュを消去」を押す
テレビでYouTubeが見れない時の対処法
テレビでYouTubeが見れない場合は、次の3つの対処法を試してみてください。
- インターネット接続を確認
- テレビの再起動(リセット)
- YouTubeアプリの再起動
インターネット接続を確認
YouTube以外のアプリも見られなくなっている場合、インターネット接続が切れている可能性があります。
テレビの再起動(リセット)
「テレビにリモコンを向けて電源ボタンを長押し」する、または「電源コードをコンセントから抜いてしばらく置いてから差し込む」ことで再起動ができます。
YouTubeアプリの再起動
- FireTVStickの「設定」を開く
- 「アプリケーション」を押す
- 「インストール済みアプリケーション」からYouTubeを選ぶ
- 「強制停止」してから「アプリを起動」を押す






コメント