 莉奈
莉奈YouTubeの広告邪魔だな…。
無料で消す方法ってないのかな?
結論から言うと、YouTubeの広告を無料で消すには、広告ブロックができるブラウザを活用するなど方法はいくつかあります。
YouTubeアプリ内で広告を非表示にするためには、YouTubeプレミアムへの加入が必要。しかしブラウザ版YouTubeから見る場合は広告を無料で消すことが可能です。
この記事では、ブラウザからYouTubeで広告をブロックするおすすめの方法を詳しく解説します。
 SNS案内人
SNS案内人ツールの危険性や操作が面倒な方は、YouTubeプレミアムを無料で何度も使う方法を解説した記事もチェックしてみてください…。
YouTubeの広告を無料で消せるツール・アプリ4つ
YouTubeプレミアムに登録すれば広告が消えるのは分かっているけど、毎月の月額費用を考えると高く感じる方も多いのではないでしょうか?
 莉奈
莉奈広告の煩わしさから解放されたいけれど、できるだけお金をかけたくない…
そんな方のために、今回はYouTubeの広告を無料で非表示にできるおすすめのツールやアプリを4つご紹介します。
❶『Brave(ブレイブブラウザ)』を使って広告をブロックする(スマホ/PC)
Brave(ブレイブ)はアメリカで開発された「プライバシー保護」に特化した、新しいウェブブラウザです。BraveのブラウザからYouTubeを再生すると、動画の最初と途中に挟まる広告はなくなります!
さらに、バナー広告もブロックしてくれるので間違えてタップしてしまう心配もありません。
- 誰でも無料で利用できる
- 広告のブロックが標準装備(YouTube広告を含む)
- YouTubeのバックグラウンド再生が可能(iPhoneのみ)
- デバイスに縛られることなく利用することができる
- ページの高速表示(PCで2倍、スマートフォンでは最大8倍)
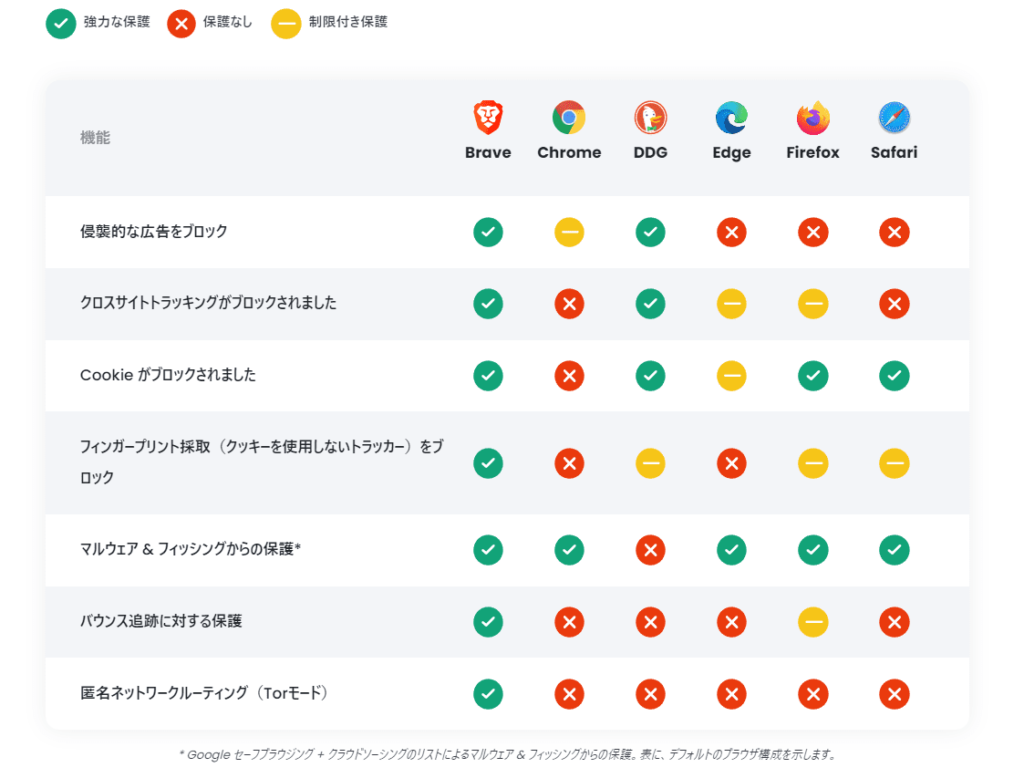
上の画像を見ると他のブラウザと比較しても、プライバシー保護に特化しているブラウザであることがわかります。
これでweb広告があなたを追跡することや、情報を抜き取るような悪意のある広告に遭遇することもありません。
以下で、ダウンロード方法について詳しく解説していきます♪
BraveをPCから使う方法
- Brave公式サイトからダウンロード
- ダウンロードされたファイルをタップ
- ポップアップが出てくるので「はい」をタップ
- ダウンロード完了
画像つきの解説はこちら
下のリンクから公式サイトへ飛んで、「Braveをダウンロード」をタップしてください。
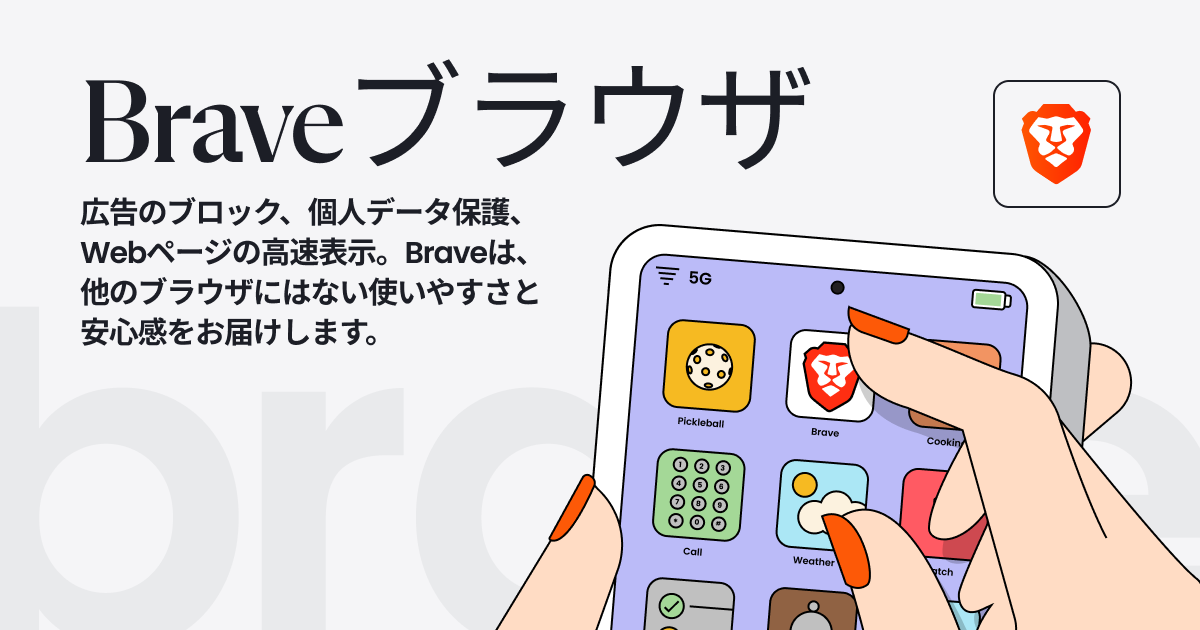
ダウンロードファイル「BraveBrowserSetup.exe」をタップして開いてください。
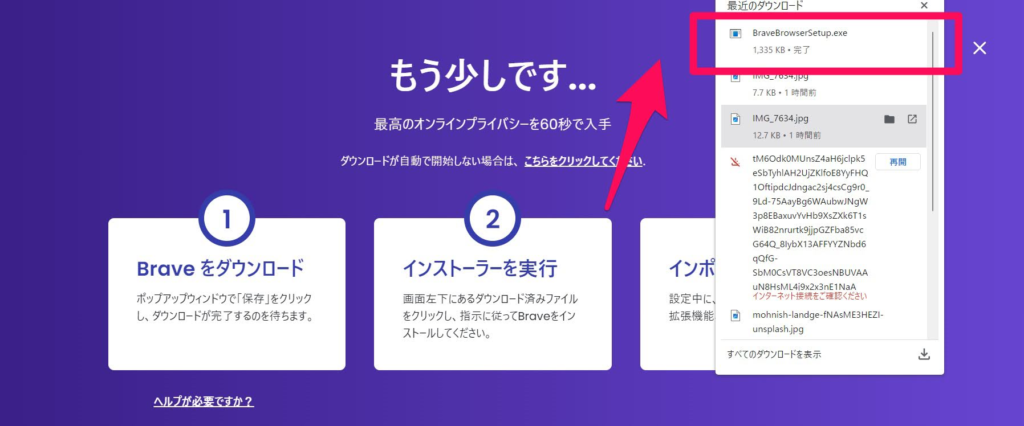
確認のポップアップが出てくるので「はい」をタップしてください。
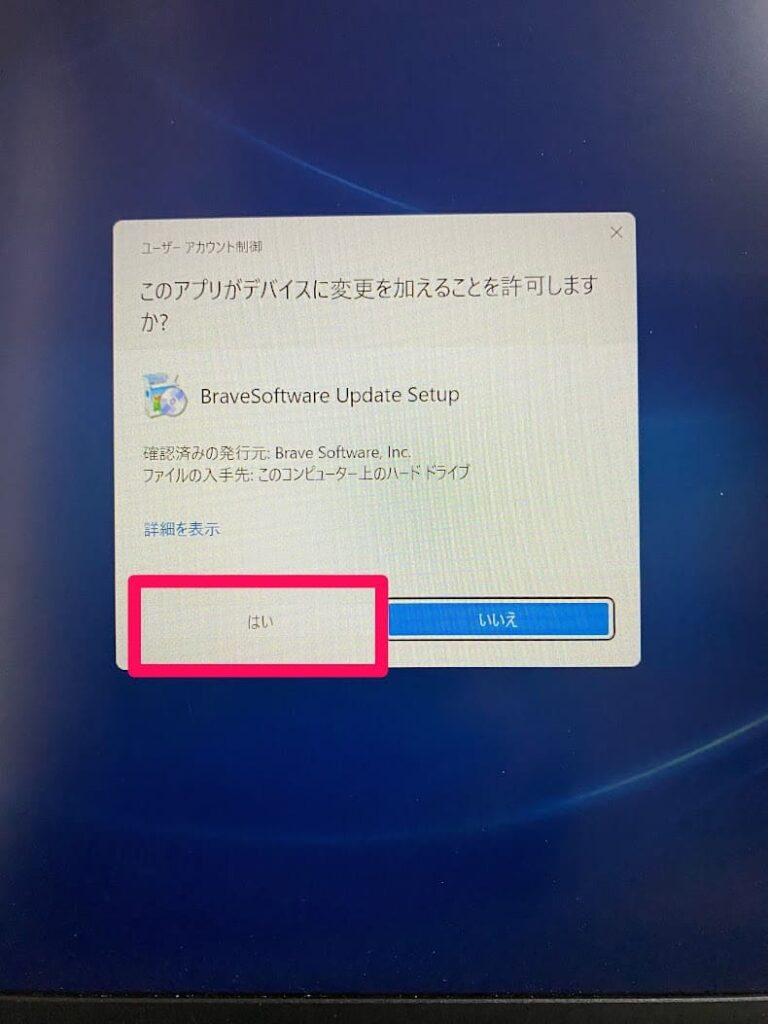
下の画面に変わったら、ダウンロードが正常に進んでいます。
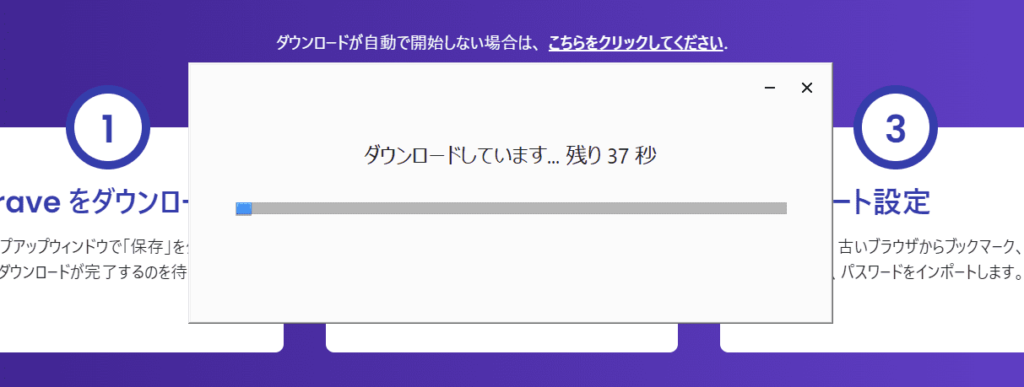
ブラウザが自然に開いたら、完了です!
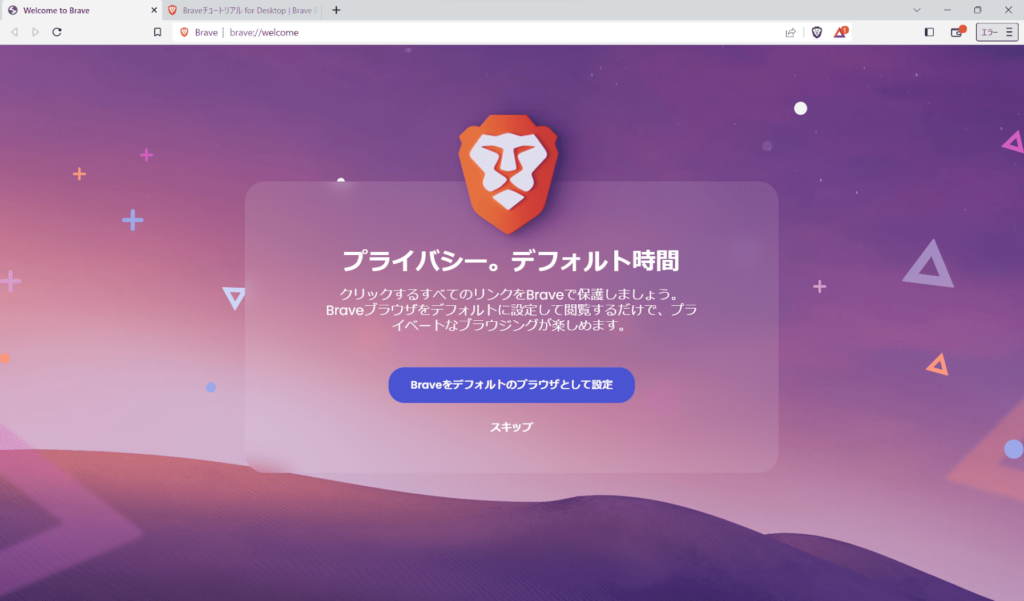
BraveをiPhone・Androidから使う方法
iPhoneもAndroidもアプリを入手すれば、利用することができます。
iPhoneの場合
アプリストアで「Brave」と検索するか、下のリンクからアプリストアに飛んでください。

新規タブにはデフォルトでYouTubeのアイコンがあるので、タップしてください。
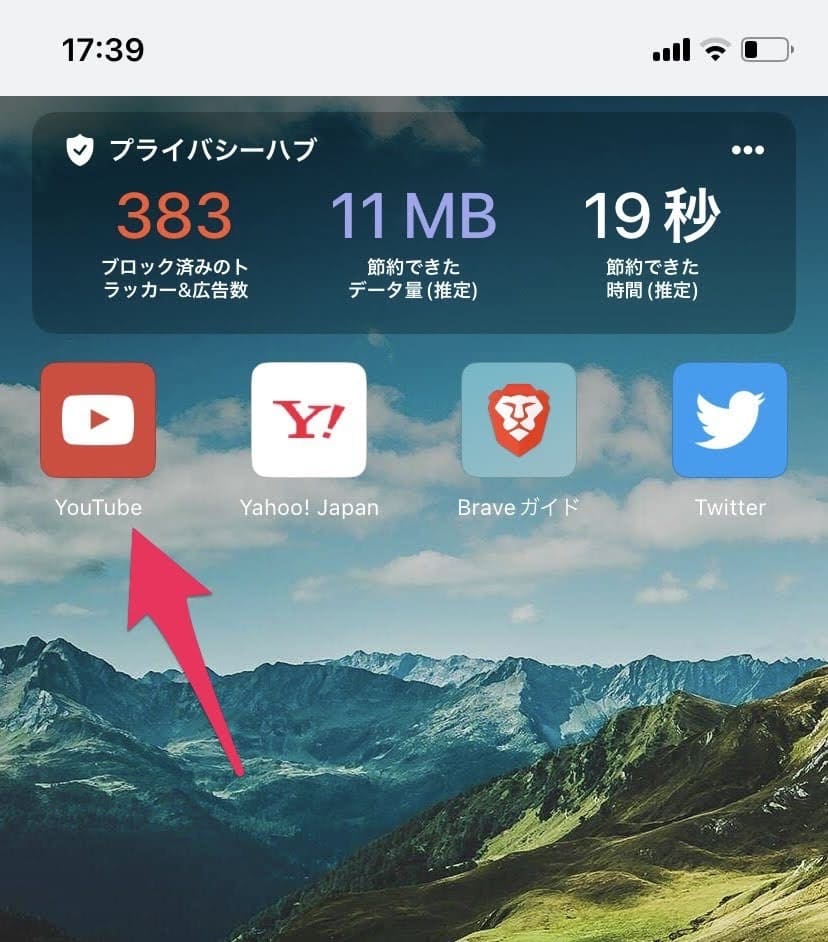
途中に広告が流れないので、快適にYouTubeを再生できます。
Android端末の場合
アプリストアで「Brave」と検索するか、下のリンクからアプリストアに飛んでください。

途中に広告が流れないので、快適にYouTubeを再生できます。
 SNS案内人
SNS案内人実際使用してみましたが、ブロックした広告の数・節約したデータ容量と時間が一目で見られるので、爽快感もあり非常に使いやすいです!
❷Chromeの拡張機能『Adblock Plus』を使う(PC)
Adblock Plusは世界中で利用されている、広告ブロックの拡張機能です。こちらも無料で利用できます!
以下でダウンロード方法を解説していきます。
- ChromeウェブストアでAdblock Plusのページを開く
- Chromeに追加をタップ
- 「拡張機能を追加」をタップ
- ダウンロード完了
画像つきの解説はこちら!
下のリンクから飛んでください。
右上の青い「Chromeに追加」をタップしてください。
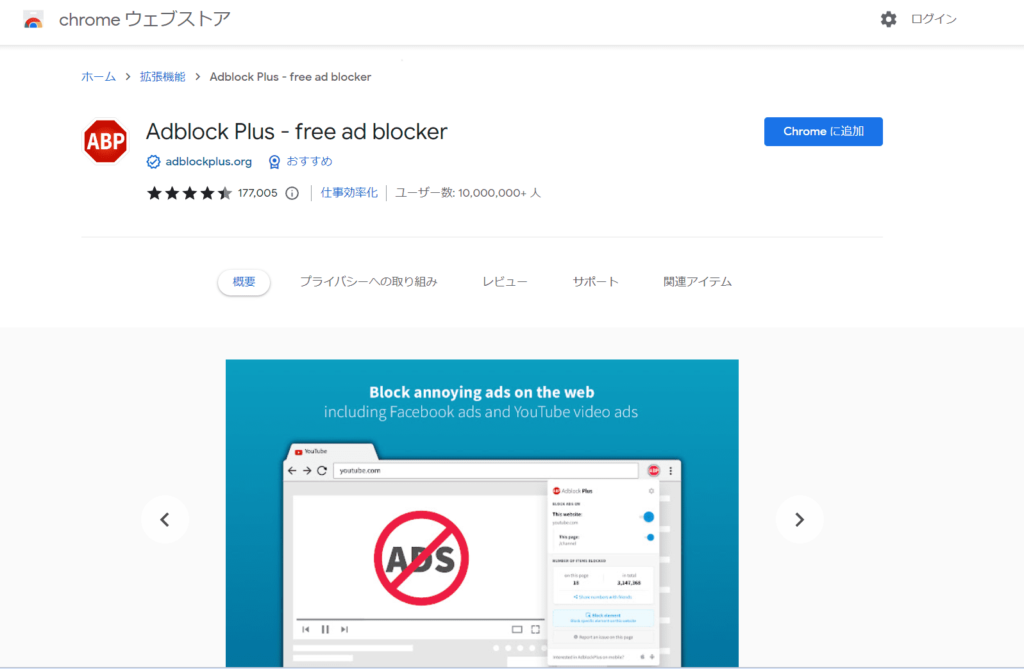
確認んポップアップが出てくるので、「拡張機能を追加」をタップしてください。
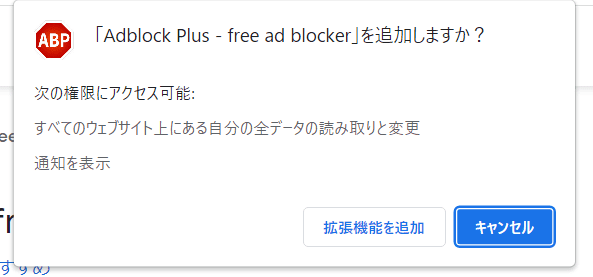
下のポップアップが出ると、ダウンロードの完了です。
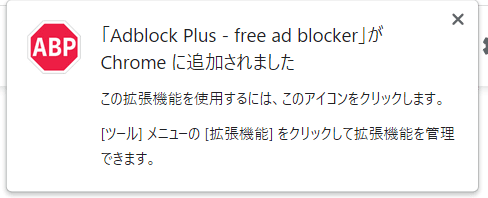
ここまで完了したら、通常通りYouTubeを開いて動画の再生を楽しんでください。今後、動画再生中や開始前の広告は再生されなくなります。
また動画の下に出るバナー広告もブロックされるので、快適にYouTubeを再生することができます。
❸Ghosteryを使う(スマホ/PC)
GhosteryもBrave同様に広告を自動でブロックしてくれるブラウザです。
さらに、自分の訪れたサイトや入力したデータ、利用環境などの情報を知らせずにサイトを閲覧することができます!
GhosteryをPCから使う方法
- ChromeウェブストアでGhosteryのページを開く
- 「Chromeに追加」をタップ
- 「拡張機能を追加」をタップ
- 設定完了
画像つきの解説はこちら
下のリンクから飛んでください。
右上の青い「Chromeに追加」をタップしてください。
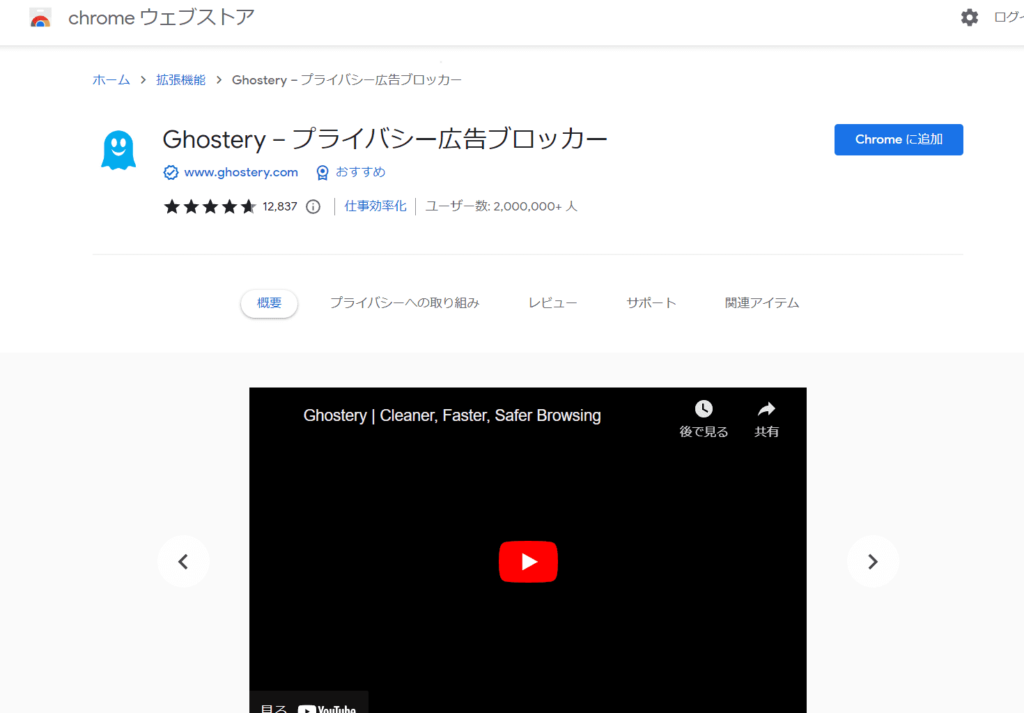
確認のポップアップが出てくるので、「拡張機能を追加」をタップしてください。
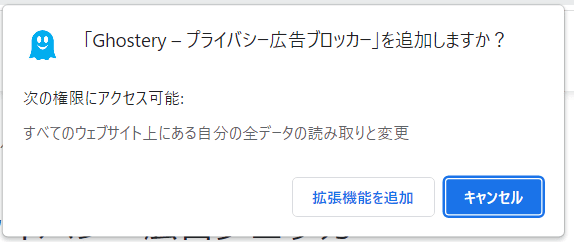
最初はOFFの赤い色になっています。ONにして緑色に変更してください。
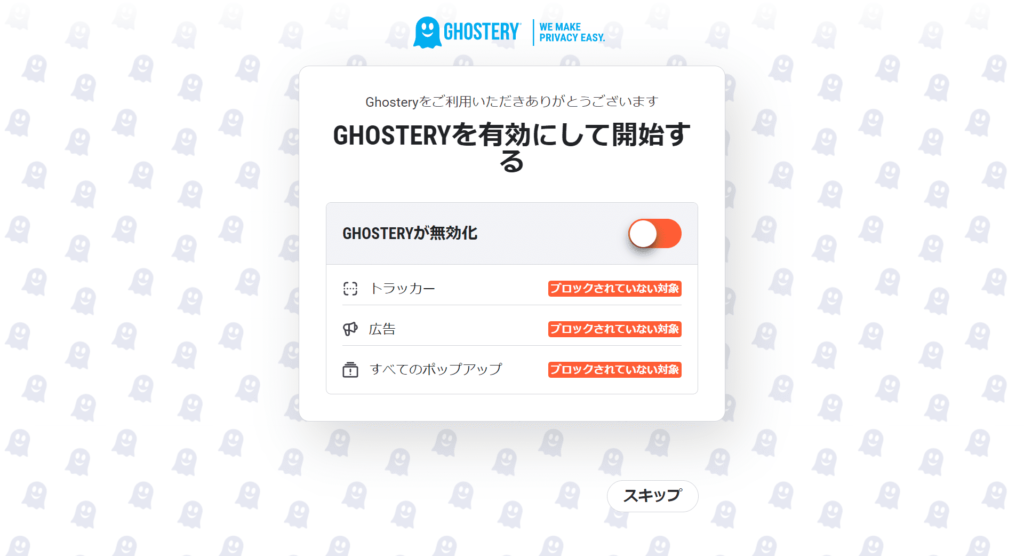
これで有効にできました。下の完了ボタンをタップしてください。
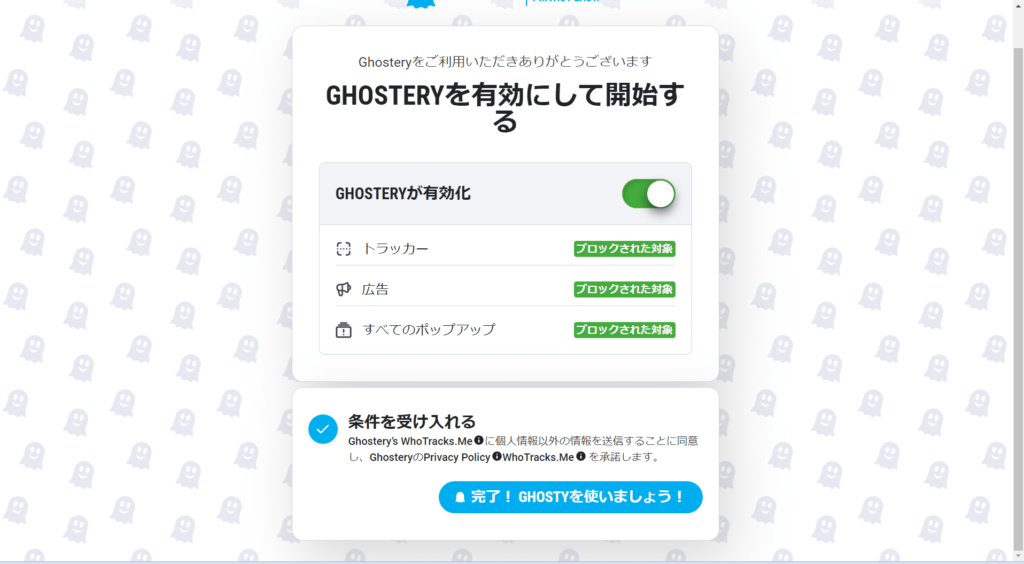
この画面になればダウンロード完了です。
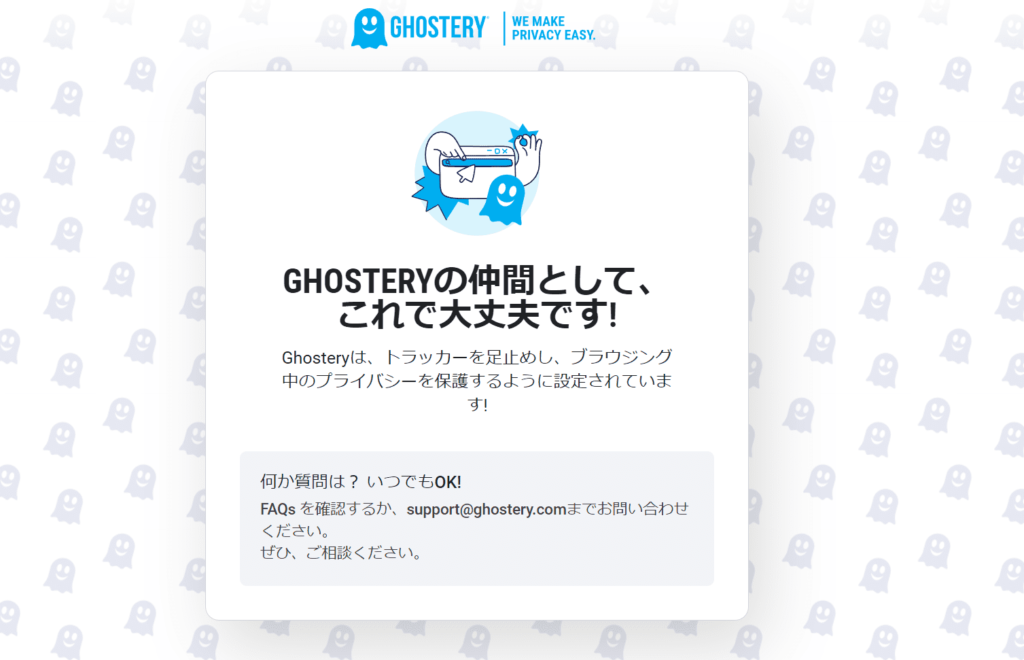
ここまで完了したら、通常通りYouTubeを楽しんでください!
Ghosteryをスマホから使う方法
GhosteryはiPhoneのみですがアプリ版もあり、スマホにも対応しています。
スマホ(iPhone)版は以下のリンクからダウンロードをしてみてください。

❹AdGuardを使う
AdGuardは広告をブロックしてくれるソフトウェアです。広告ブロック以外にも、データ通信量を節約できる・ページ読み込み速度UPなどの機能があり非常に便利です。
PC(Windows/Mac)とスマホ(Android/iOS)の全てに対応しています。
iPhoneでダウンロードして、適用するステップを以下で詳しく解説していきます。
- AdGuardのアプリをダウンロード
- アプリを開いて「次へ」をタップ
- iPhoneの「設定」から「safari」をタップ
- 「拡張機能」をタップ
- AdGuardをすべてON
- 設定完了
画像つきの解説はこちら
アプリストアで「AdGuard」と検索するか、下のリンクからダウンロードしてください。

チェックボックスに☑を入れて、「次へ」をタップしてください。
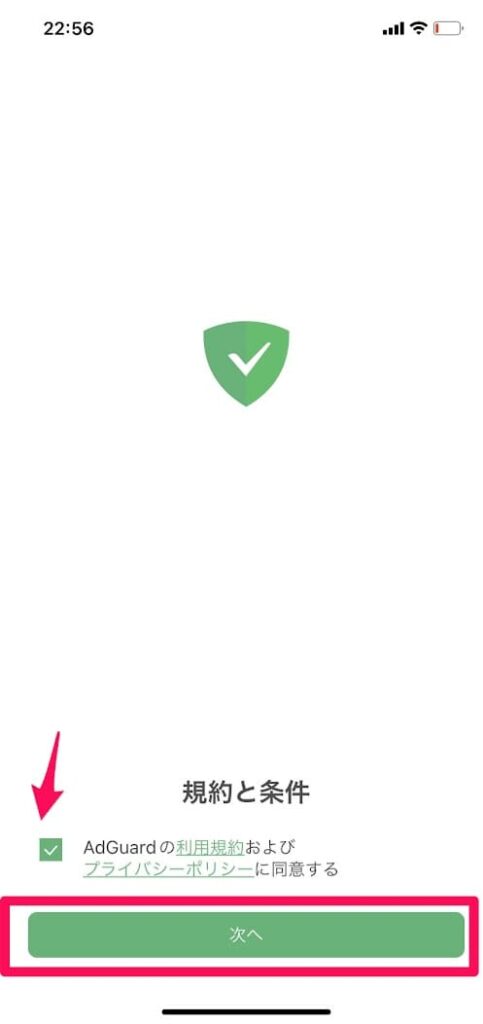
「設定」アプリを開いて、「safari」をタップしてください。
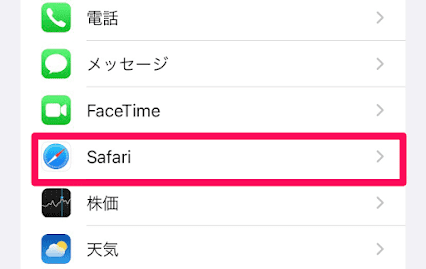
一般の中にある「拡張機能」をタップしてください。
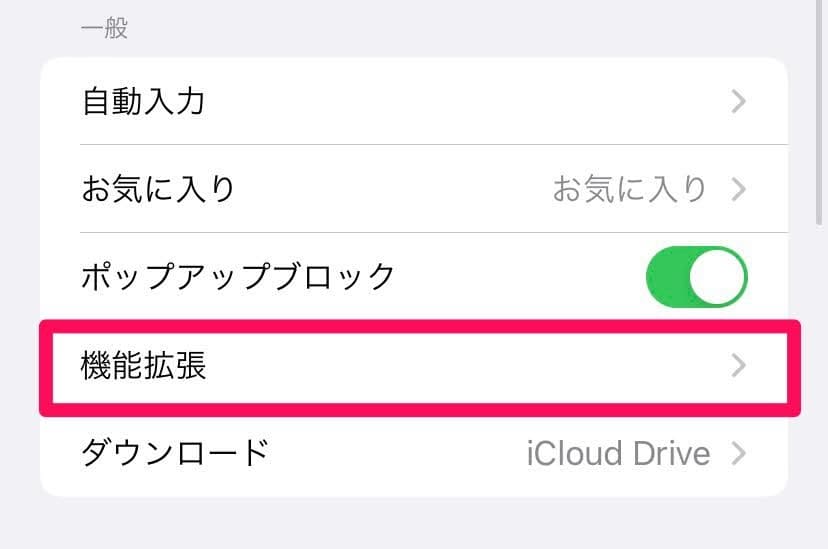
許可するコンテンツブロッカーをすべてONにしてください
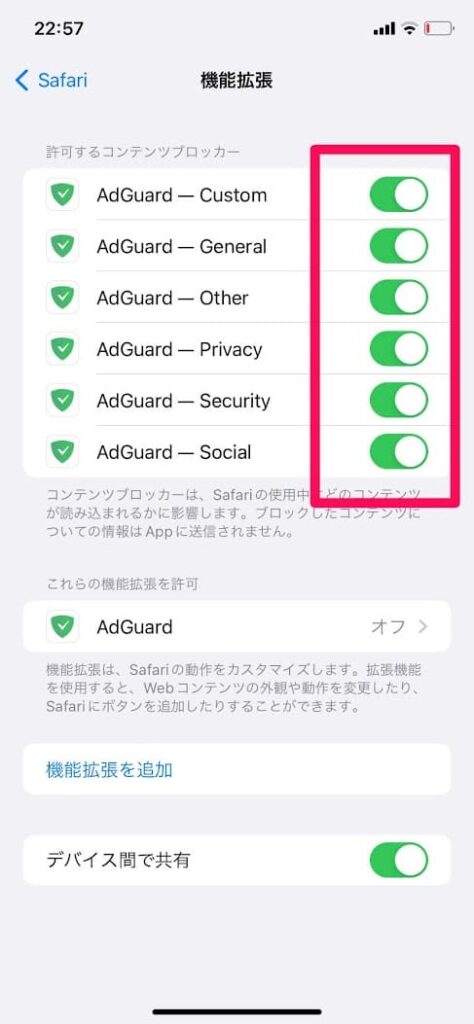
アプリに戻って、この画面になっていれば設定完了です。
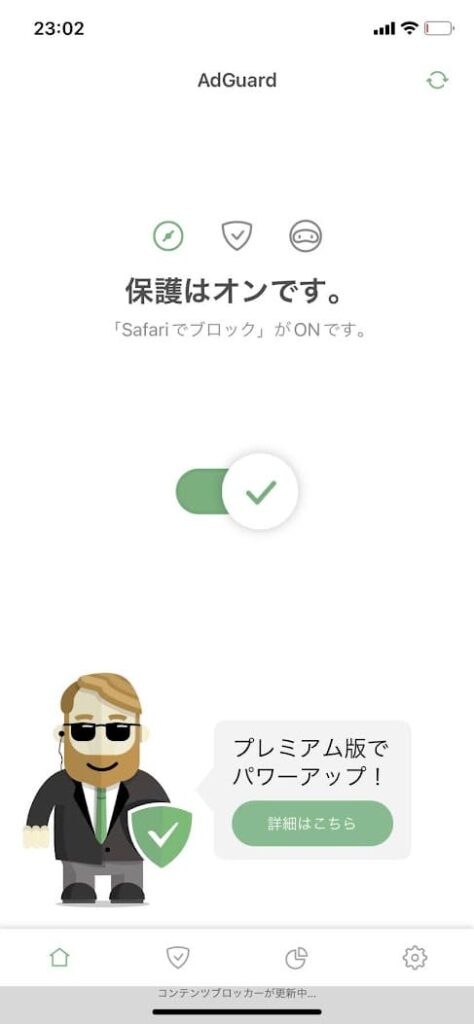
ここまで設定できたら、いつも使っているブラウザからYouTubeを楽しんでください♪
YouTube動画をダウンロードしてオフラインで見るのもあり(スマホ/PC)
動画をダウンロードして再生すれば広告は挿入されません。
1度ダウンロードしてしまえばデータ通信料なしでみることができますし、動画が削除された場合も引き続き見ることができます。
YouTube広告が消せなくなった・非表示にしても出てくる場合の原因と対処法
YouTubeのシステムの変更により、Adblockをインストールしていても広告が表示されることがあるようです。
X(Twitter)上でもAdblockをインストールしていても、広告が消せなくなったという声がありました。
YouTube広告が消せなくなった際に試してみてほしい、対処法を3つ紹介します。
【対処法①】AdBlock拡張機能を無効にして再度有効にする
YouTubeによってAdBlockを使用するユーザーだと認識され、広告のスキップができなくなる場合があります。
このような時には、1度拡張機能を無効にしてから、再度有効にしてみましょう。
iPhoneの場合
AdGuardを有効にしたときと逆の手順で行うことができます。(❹AdGuardを使う参照)
iPhoneの「設定」から「safari」をタップ➡「拡張機能」をタップ➡「AdBlock」を1度OFFにして再度ONにする
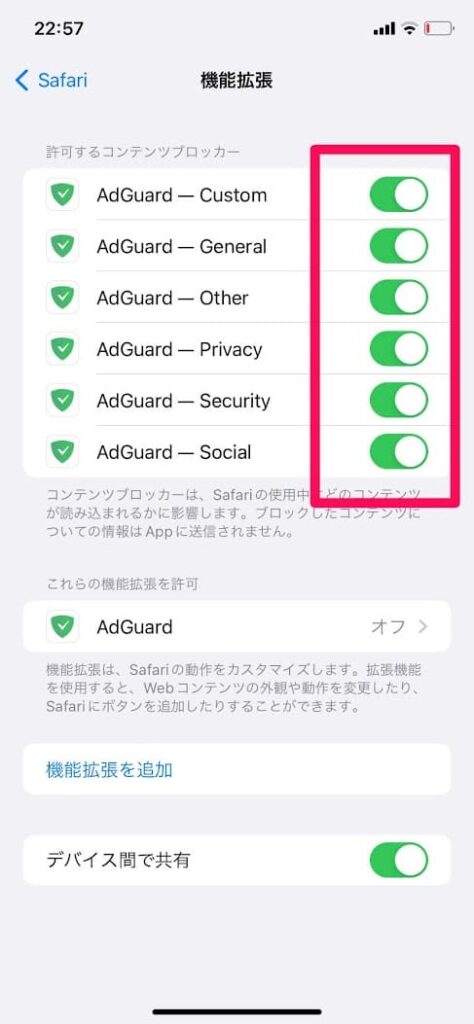
再びYouTubeにアクセスし、解決されたかどうかを確認してください。
GoogleChrome(PC)の場合
右上のツールバーのパズルマークをタップしてください。

1番下の「拡張機能を管理」をタップしてください。
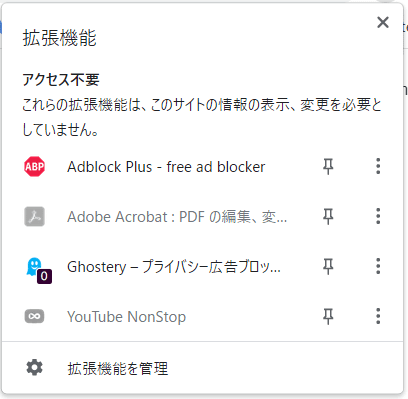
拡張機能一覧の中からAdBlockを選択して、右のボタンを無効にしてください。
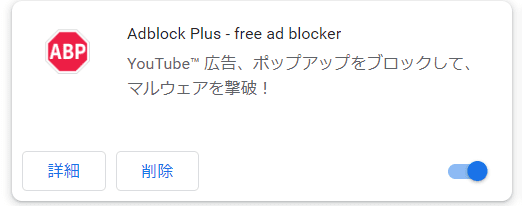
しばらく時間を置いてから、再度有効にしてYouTubeで広告がブロックされているか確認してください。
【対処法②】Googleアカウントからログアウトする
表示される広告がユーザーの閲覧データに基づくものなので、GoogleアカウントがAdBlockを使用しているアカウントだと認識されブロックできなくなっているかもしれません。
YouTubeを再生するブラウザ上でGoogleアカウントをログアウトしてから、動画を視聴してください。
ホーム画面右上のアイコンをタップ➡アカウントマークをタップ➡ログアウト
【対処法③】拡張機能を最新バージョンに更新する
AdblockはYouTubeの仕様変更に合わせて、アップデートしています。すでに広告ブロックを強化した新しいバージョンが、リリースされているかもしれません。
最新版があればそちらをインストールしましょう。インストールができない場合は、今まで使用していた拡張機能をアンインストールした後、再度インストールを試してみてください。
やっぱ快適?広告なしで見たいならプレミアム課金も検討すべし
YouTubeを快適に楽しむなら、やはりプレミアムプランが最適!です。広告なしでスムーズに動画を視聴でき、子ども向けコンテンツや音楽も自由に楽しめるため、特にファミリーでの利用にぴったりです。
プレミアムならオフライン再生やバックグラウンド再生も可能なので、通信制限を気にせず、外出先や移動中でもスムーズに視聴できます。
YouTubeプレミアムの料金は一番安くて月額780円の学割で契約できます。また6人家族でシェアすれば一人300円台の計算に。
一人でも年間プランを選べば、月払いよりも安く利用できます。長期的に使うなら、年間払いにすることでコストを抑えつつ、ずっと快適な視聴環境をキープできます。
 SNS案内人
SNS案内人私も以前はVPN契約で安く済ませていましたが…規制も厳しくなってきて、最近はずっと年契約でプレミアムだけは払っています。手間を考えるとプレミアムに課金した方が、メリットが多いと感じます!
▶︎YouTubeプレミアムのファミリープランをお得に契約する方法
▶︎YouTubeプレミアムを無料で何度も使う方法
▶YouTubeで見たくないチャンネルをブロックできない...対処法はこちら
▶YouTubeで「次の動画」を消す!すっきり!






コメント