 SNS案内人
SNS案内人結論!ファミリープランの追加方法はこちらから!
YouTubeプレミアムのファミリープランは、18歳以上の人が契約すれば同世帯の13歳以上のアカウントを最大5人まで追加できるお得なプランです。
月額2,280円、合計6人で割ると1人あたり約380円になります。
3人家族で割っても1人あたり760円と、学割よりお得に契約できるのでおすすめですよ♪
今回は、YouTubeプレミアムのファミリープランに家族を追加する方法と設定手順について、実際の画面で詳しく解説します。
YouTubeプレミアムのファミリープランに家族を追加する方法と手順
筆者も実際にYouTubeプレミアムのファミリープランに加入してみました♪
家族の追加方法や、招待された側はどうすればいいのかについて画像付きで詳しくします。
ファミリープランに家族を追加する方法
YouTubeプレミアムのファミリープランに家族を追加する手順は以下の通りです。
- YouTubeアプリを開く
- 自身のアイコンをタップし、[購入とメンバーシップ]を選択
- [家族共有の設定] の横にある [編集] をタップ
- [ファミリー メンバーの招待] をタップ
- 招待する相手のメールアドレスまたは電話番号を入力し、送信
- 加入すると、メール通知が届く
ファミリープランに招待されたら
YouTubeプレミアムのファミリープランに追加されたら、招待メールが届きます。
以下の手順で招待に応じてください。
- メールやSMSで招待状が届く
- 案内に従って登録するだけ!
- YouTubeの文字が[Premium]になっていたらOK
【注意】iOSのYouTubeアプリから登録すると損する
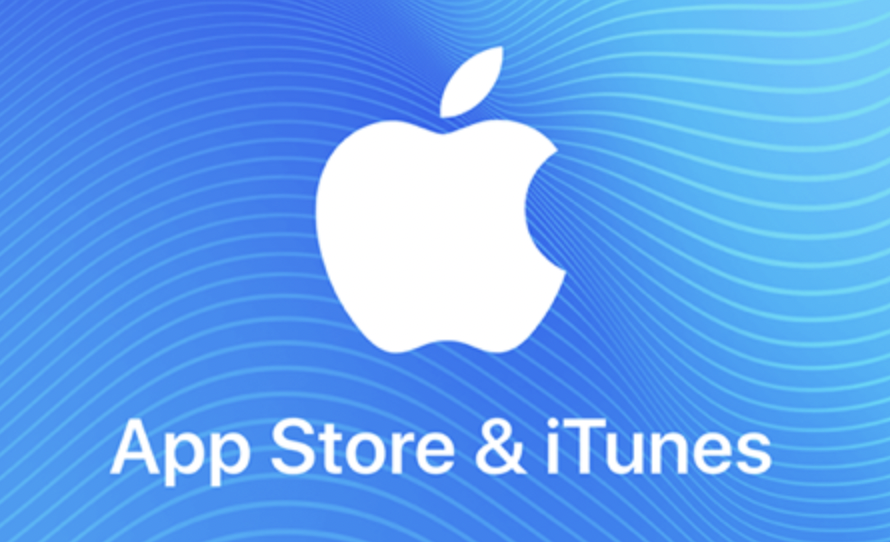
YoutTubeプレミアムの料金が違う原因として、iOSのYouTubeアプリから登録している可能性があります。
例えばYouTubeファミリープランにブラウザから契約した場合は、iPhone・Android・PCどれからでも月額2,280円(税込)です。しかしiPhoneなど、iOSのYouTubeアプリから契約すると月額2,900円になります。
iOSだと支払い方法がAppleのサブスクリプション扱いとなり、Appleの手数料30%がかかるため高くなります。
 SNS案内人
SNS案内人どこから買うか?で月額料金が変わるので要注意です。
YouTubeプレミアムをiPhoneアプリから解約する方法もこちらで紹介してますので、参考にしてみてください。
【注意】スマホアプリでうまくいかない場合、PCブラウザから追加しよう
筆者が実際にスマホでファミリーの追加操作をしていると、追加手続きを完了できませんでした。
なので諦めてパソコンから設定してみたら、すんなり簡単に追加登録できました。
PCがある人は、PCのブラウザ版YouTubeからファミリー追加することをおすすめします!
YouTubeプレミアムのファミリープランに追加できる家族の条件とは?
YouTubeプレミアムのファミリープランに追加できる家族の条件とは、同居している13歳以上の人が対象です。
料金を家族で割り勘支払いできる?
YouTubeプレミアムのファミリープランの料金は、ファミリーの代表者にまとめて請求される仕組みになっています。
そのため、ファミリーそれぞれの請求先を登録したり、割り勘する機能はありません。
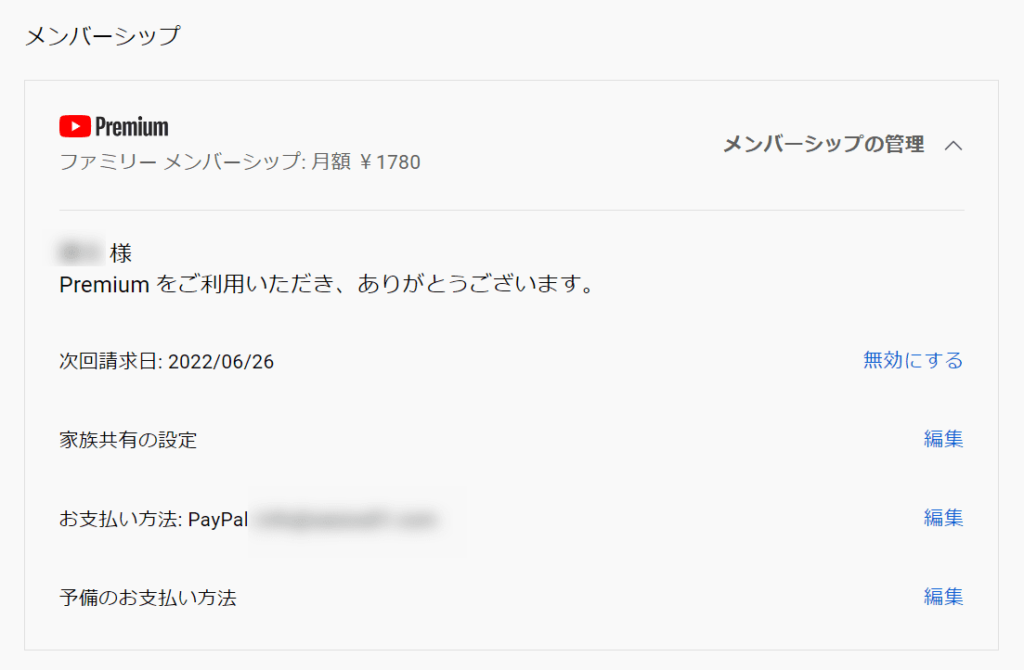
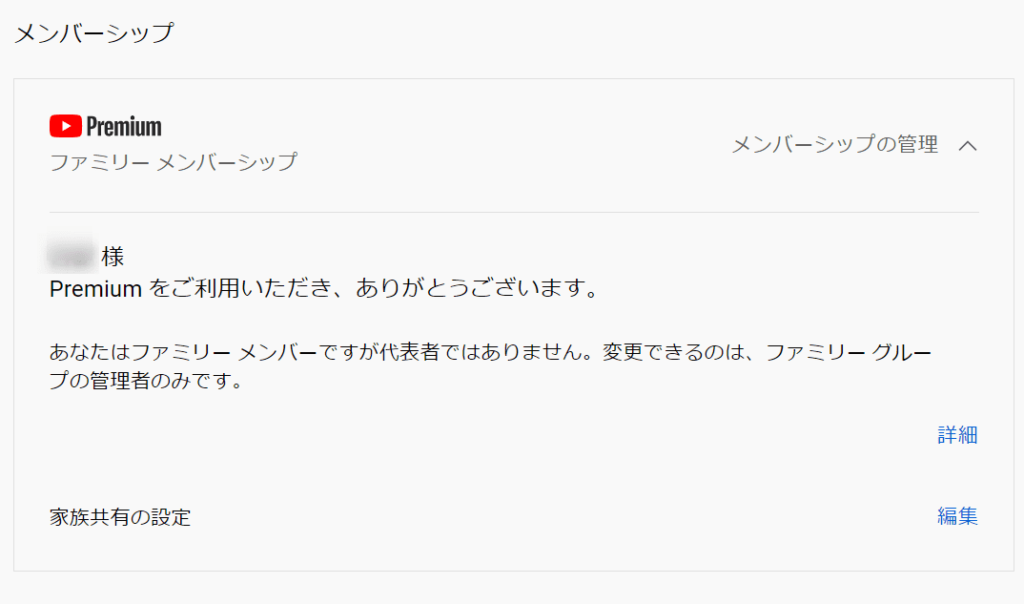
割り勘したいのであれば、ファミリーの代表管理者に立て替えて支払ってもらい、後からお金を返すなどで対応しましょう。
友達みんなでファミリープランに加入して割り勘すればお得じゃん?
知り合い何人かでファミリープランに申し込んで割り勘したい気持ちもわかりますが、13歳未満や別居してる家族はNG、もちろん友達もNGになります。
 ヨシオ
ヨシオバレなければいいんじゃないかな…?
Googleアカウントにログインする際にGoogleは位置情報を記録しているので、それで住所が違うとバレてしまうことがあるようです。
もしバレたらペナルティある?ログインできなくなるかも
実際、友達同士でも登録はできますが、管理者と違う住所だとバレて解除になったり、ペナルティを受ける可能性もあります。
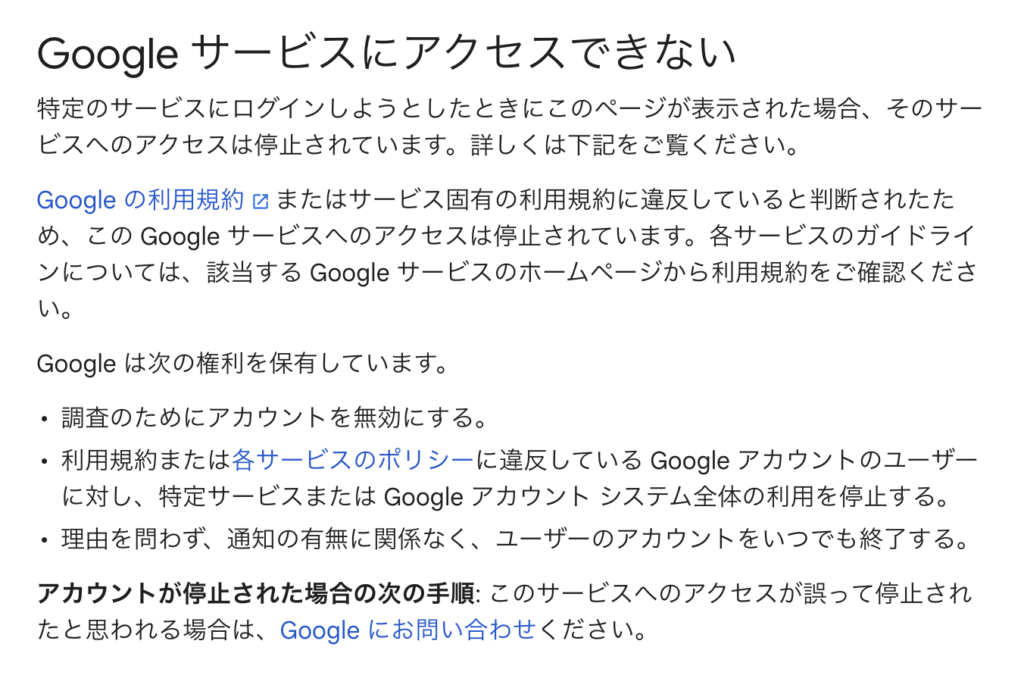
最悪の場合、YouTubeにログインできなくなる可能性もあるのでやめておきましょう。
YouTubeプレミアムでファミリープランに追加した家族に、再生履歴や検索履歴ってバレる?
YouTubeプレミアムのファミリープラン利用で、家族に履歴バレしないか心配ですよね。
結論、家族に再生・検索などの履歴がバレることはありません。
ネットフリックスなどは、1アカウントにつき複数のプロフィールを作成しているだけなので結局バレてしまいますよね…
YouTubeはこれまで通りアカウント単位で利用するので、ログイン情報が漏れない限りバレることはありません!
YouTubeプレミアムに関してはこちらも♪






コメント