みなさんはインスタで気に入った写真を見つけた時、どうやって保存しますか?
 琴音
琴音ブックマークで保存して見返したりするけど、投稿が消されてることがあるんだよね
 蘭香
蘭香気に入ったらスクショしてるけど、写真をそのまま保存できたらいいのに…
確かにスクショでも簡単に写真を保存できますが、できることならキレイなまま保存したいですよね!
これからご紹介するサイトやアプリを使えば、写真を簡単にキレイなまま保存できるんです。
本記事で詳しく解説しますので、ぜひ試してみてください!
インスタの写真を保存できるおすすめ無料サイト
インスタの写真を保存できるサイトは、検索してみるといくつかヒットしてきます。
その中で筆者が実際に使ってみてよかったものをご紹介しますので、参考にしてみてください♪
- awakest.net
- Snapinsta
- Save Insta(現在利用不可)
【awakest.net】
まず紹介するのがawakest.netというサイト。
こちらはスクショができないサイトのため、画像での解説はできませんが、使い方は非常に簡単です!
会員登録やインスタでのログインは不要で、以下の手順でダウンロードできます。
- awakest.netにアクセス
- URL欄に、保存したいインスタ画像がある投稿のURLを貼り付け
- 検索結果に出てきたリンクを開く
- 画像を、長押しなどでダウンロードすれば完了
サイト内に広告は少し多めですが、別ページへリダイレクトされることがないため、とても使いやすいです。
- awakest.netでできること
- フィード投稿(写真・動画)
- リール動画

【Snapinsta】

Snapinstaも同様にアカウントの作成やサイト経由でのインスタのログインは必要ありません。
- Snapinstaで保存できるもの
- フィード投稿(写真・動画)
- リール動画
- ストーリー
- ハイライト
- DM写真
保存方法
- インスタアプリを開く
- 保存したいリンクのコピー
- サイト「Snapinsta」を開く
- リンクを貼り付ける
- [Download]をタップ
- 画像をダウンロードする
- 青文字「ダウンロード」を押す
- 「次で開く…」をタップする
- ダウンロードフォルダを開く
- 画像の選択
- 上部右側のマークを押す
- 写真の保存が完了!
画像つきの手順解説はこちら
インスタのアプリから保存したい写真の投稿画面を開き、紙飛行機のマークをタップします。

次に「リンクをコピー」を押してください。

今度は「Snapinsta」のサイトを開き、「Paste」の箇所をタップします。

すると、「ペースト」の文字が出てくるので、そちらを押してください。

先程コピーしたリンクが貼り付けられたのを確認し、「Download」を押しましょう。

保存したい画像と共に「Download Photo」が表示されるので、そちらをタップします。

下部に出てきた青文字の「ダウンロード」を押してください。

ダウンロードされ、「次で開く…」が出てくるのでそちらをタップしましょう。

上部の「ダウンロード フォルダを開く」を押し、フォルダを開きます。

保存したい画像をタップしてください。

上部右側に出てきたマークを押します。

「“写真”に保存」が出てくるので、最後にそちらをタップすると保存完了です。

【Save Insta】(現在利用不可)

2025年1月現在・利用不可
Save Instaは、アカウントの作成は必要ありません。また、サイトを経由してインスタにログインする必要もないです。
画像サイズの選択が可能で、用途によって大きさを変えられる
- Save Instaで保存できるもの
- フィード投稿(写真・動画)
- リール動画
- ストーリー
- ハイライト
- DM写真
使い方も解説します。
Save Instaを使ってインスタの写真を保存する方法
インスタのアプリから保存したい写真の投稿画面を開き、紙飛行機のマークをタップします。

次に「リンクをコピー」を押してください。

今度は「Save Insta」のサイトを開き、「貼り付け」の箇所をタップします。

すると、「ペースト」の文字が出てくるので、そちらを押してください。

先程コピーしたリンクが貼り付けられたのを確認し、「ダウンロード」を押しましょう。

保存したい画像と共に「画像をダウンロード」が表示されるので、そちらをタップします。

下部に出てきた青文字の「ダウンロード」を押してください。

ダウンロードされ、「次で開く…」が出てくるのでそちらをタップしましょう。

上部の「ダウンロード フォルダを開く」を押し、フォルダを開きます。

保存したい画像をタップしてください。

上部右側に出てきたマークを押します。

「“写真”に保存」が出てくるので、最後にそちらをタップすると保存完了です。

インスタの写真を保存できるおすすめ無料アプリ(iPhone/Android)
インスタの写真を保存できるアプリは色んなものが出ています。
iPhoneやAndroid、両方に対応しているものもあり、どれがいいのか迷う方もいるでしょう。
高画質でスピーディに写真を保存したい方にはRepost: For Posts, Stories、操作手順のシンプルさを最も重視したい方にはInstant Saveがおすすめです。
非公式のアプリを利用する際は、乗っ取りやアカウント停止の被害に遭うかもしれません!
アカウントログインが必要になる場合、様々なリスクが発生するため、できるだけログインが必要のないアプリ利用をおすすめします。
また、利用した際はパスワードの変更などをして自己責任でリスク対策をしておきましょう!
では、2つのアプリを詳しく紹介していきます!
【Repost: For Posts, Stories】(iPhone/Android)

Repost: For Posts, Stories(iPhone/Android)は、アカウントを作成する必要はなく、基本的にはアプリを経由するインスタへのログインも必要ありません。
一部ログインをしないとダウンロードできないものがありますが、ログインでの利用は推奨しないため、やめておくほうが安全です。
- ユーザーの評価は星4.7と高評価
- 操作手順が少なく手軽に使える
- ストーリーの写真を保存する際にはログインが必要なので注意が必要
- Repost: For Posts, Storiesで保存できるもの
- フィード投稿(写真・動画)
- リール動画
- ストーリー(※こちらのみログインが必要)
- DM写真
使い方も解説します。
- インスタアプリを開く
- リンクのコピー
- アプリ「Repost: For Posts, Stories」を開く
- 画像の選択
- 上部右側のマークを押す
- 写真の保存が完了!
画像つきでの解説はこちら
インスタのアプリから保存したい写真の投稿画面を開き、紙飛行機のマークをタップします。

次に「リンクをコピー」を押してください。

今度はアプリ「Repost: For Posts, Stories」を開きます。
許可を求める文言が表示されるので、「ペーストを許可」をタップしましょう。

すると、保存したい画像がでてくるので、そちらを押してください。

上部右側に出てきたマークを押します。

「Save Image」が出てくるので、最後にそちらをタップすると保存完了です。

【Instant Save】(iPhone)

Instant Saveは、アカウントの作成やサイトを経由したインスタのログインは必要ありませんでした。
- ここまでで紹介したサイトやアプリの中で、使い方がいちばんシンプルで覚えやすい
- 広告動画が流れるので時間がかかる
- Instant Saveで保存できるもの
- フィード投稿(写真・動画)
- リール動画
- ストーリー
- DM写真
広告動画をストレスに感じる方は、上記3つのサイトやアプリをおすすめします。
使い方も解説します。
- インスタアプリを開く
- リンクのコピー
- アプリ「Instant Save」を開く
- 写真の保存が完了!
画像つきでの解説はこちら
インスタのアプリから保存したい写真の投稿画面を開き、紙飛行機のマークをタップします。

次に「リンクをコピー」を押してください。

今度はアプリ「Instant Save」を開きます。
許可を求める文言が表示されるので、「ペーストを許可」をタップしましょう。

保存したい画像が出てきます。
最後に「SAVE」をタップすると保存完了です。

Chromeを使う方法(iPhone)
iPhoneを利用の方に限った方法がありますが、実はブラウザアプリの「Chrome」を使うとインスタの画像が保存できるんです。
Chromeアプリをインストールの上、以下の方法を試してみてください!
- インスタアプリで保存したい投稿を開く
- [シェア]をタップ
- [Chrome]で開くをタップ
- アプリへ促す画面が出たら
×をタップ - 画像を長押しで[画像を保存]で完了
画像つきでの解説はこちら
紙飛行機マークをタップします。

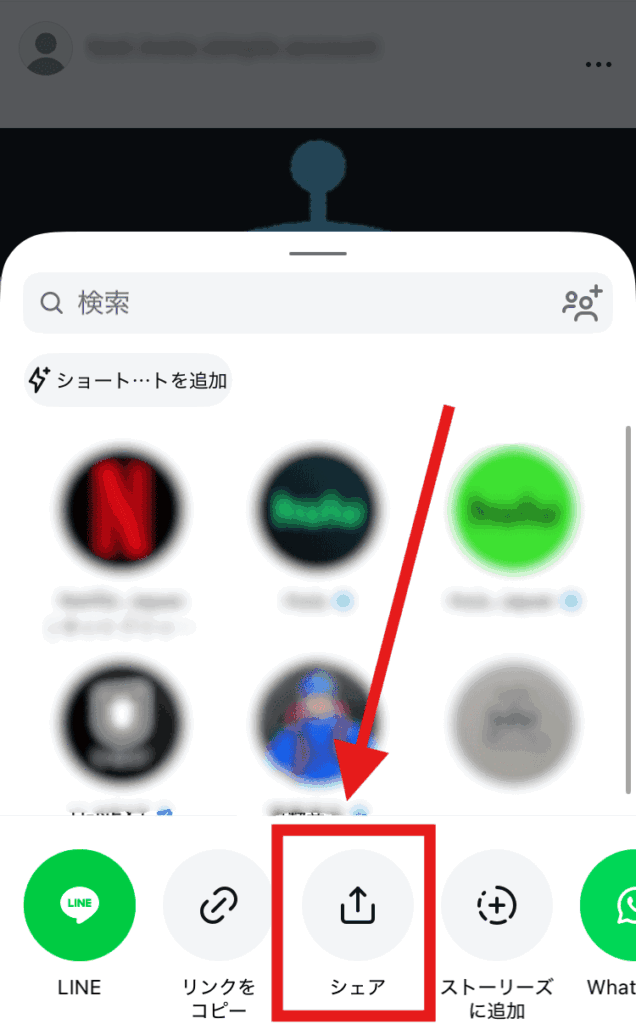
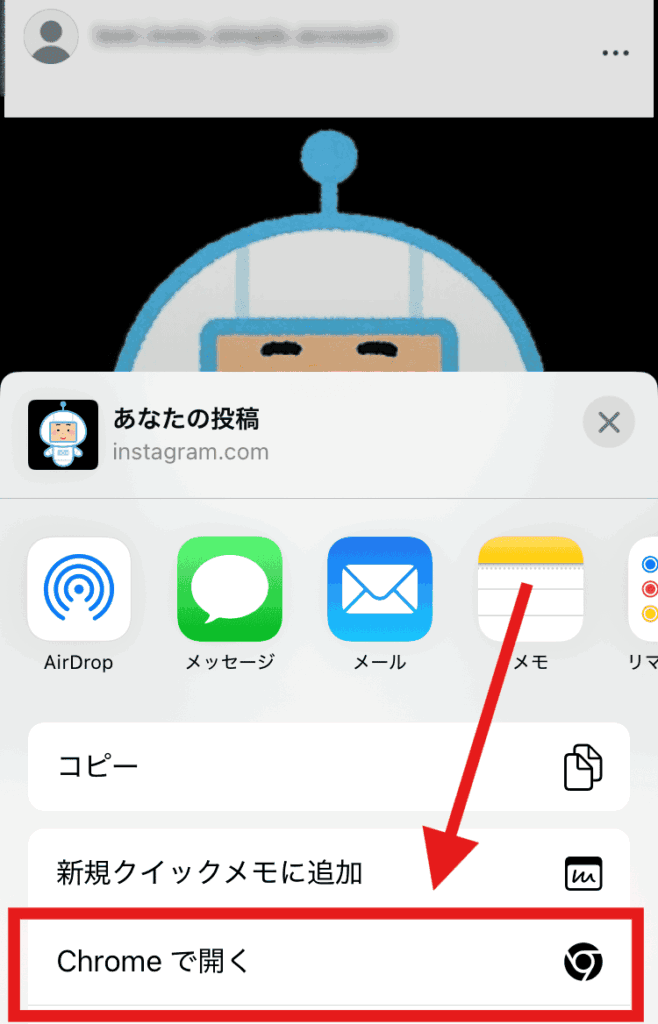
×をタップ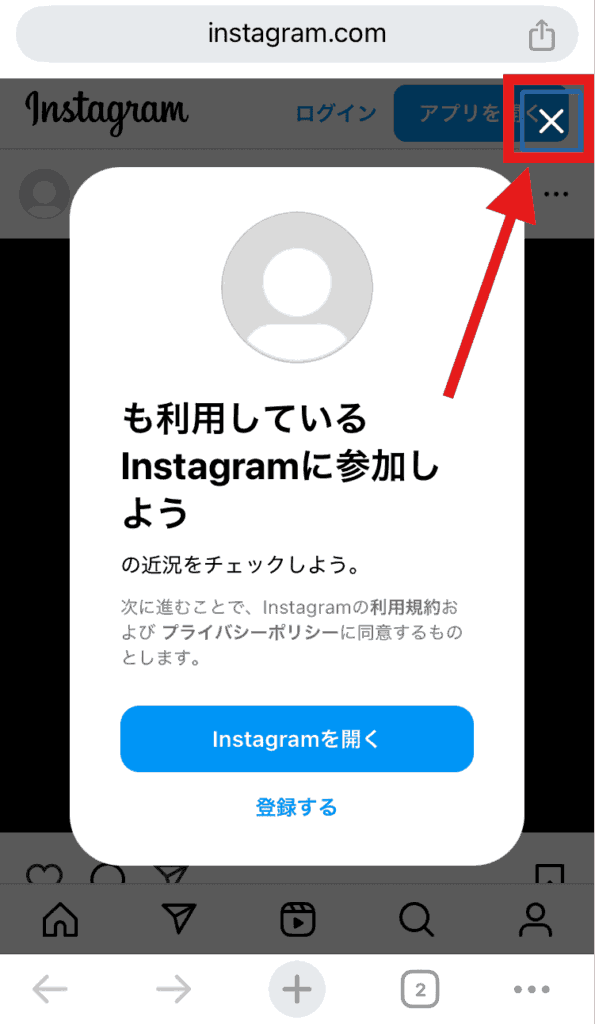
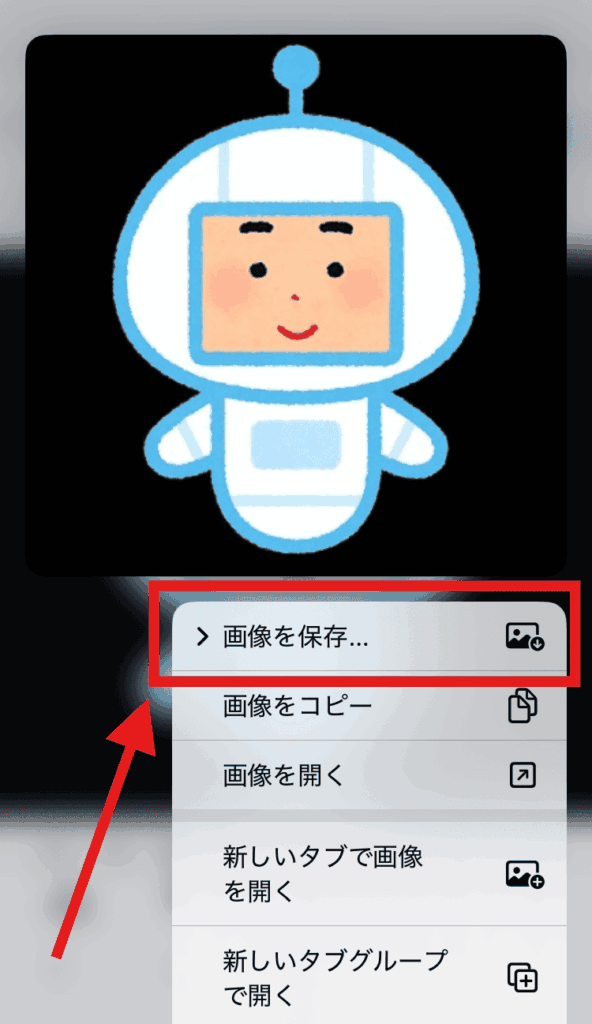
インスタで写真を保存したら相手にバレる?通知される?
 琴音
琴音インスタで写真を保存したら相手にバレちゃうんじゃないの!?
というように、不安な方もいるでしょう。
しかし、答えはNOです!
実際にインスタの投稿画像やリール、ストーリー等をスクショ保存したりアプリやサイトを使って保存したりしても、バレることはありません。
ただし、以下DM関連のスクショや画面収録で保存をすると、「バレる」「通知される」ので注意が必要です。
- DM画面から撮影した動画・写真
- DMの消えるメッセージモード
- 個別で送信したストーリー
- ビデオチャット・通話
インスタで写真を保存できない時の対処法
上記で紹介したサイトやアプリを使っても写真を保存できない場合、以下の原因が考えられます。
- アプリやサイトの不具合
- 何らかの問題でアプリやサイトに不具合が生じる場合があります。再起動やキャッシュ削除、更新をしてみてください。
- インスタの不具合
- こちらも上記と同様で再起動やインスタアプリのキャッシュ削除、更新をしてみましょう。
- 特にインスタ側で不具合が発生している場合、インスタのバージョンで最新版が出ている可能性があるため、更新しておきましょう。
- スマホの不具合
- スマホの容量が多すぎたりOSが最新でなかったりすると不具合が起きる可能性があります。
- iPhoneのバージョン確認と更新はこちら
- Androidのバージョン確認と更新はこちら
- OSの更新に合わせてスマホの容量を空けてみてください。容量が多いと動作が重くなります。
- スマホの容量が多すぎたりOSが最新でなかったりすると不具合が起きる可能性があります。






コメント