 ひよこ
ひよこそういえばX(Twitter)で表示言語って変えれないのかな?
iPhoneアプリの設定からやってみたけど、反映されない
結論!設定方法はiPhoneやAndroidのアプリ、ブラウザ版など、それぞれで異なります。
X(Twitter)の表示言語を変更したい場合、たとえばAndroid端末ではアプリから変更できますが、iPhoneではアプリで[言語]の設定を変更できないようになっています。
ブラウザ版X(Twitter)では、X(Twitter)のサイト内の言語設定から変更できます。
 SNS案内人
SNS案内人この記事では、iPhoneとAndroidのアプリ版・ブラウザ版それぞれの設定手順を紹介します!
- この記事は2025年2月に、iPhoneアプリ「X」Ver.10.80と「Chrome」Ver.133.0.6943.84、Androidアプリ「X」10.80.1にて検証・更新しました。
アプリ版X(Twitter)で表示言語を変更する方法【iPhone/Android】
アプリ版X(Twitter)の場合は、使用するOSによってはスマホなどの端末自体の言語設定を変更する必要があります。
以下でiPhoneとAndroid端末、それぞれの場合の表示言語の方法を紹介します。
iPhoneでX(Twitter)の表示言語を変える
iPhoneでX(Twitter)の表示言語を変えたい場合、最初に設定アプリから変更したい言語を追加しておく必要があります。
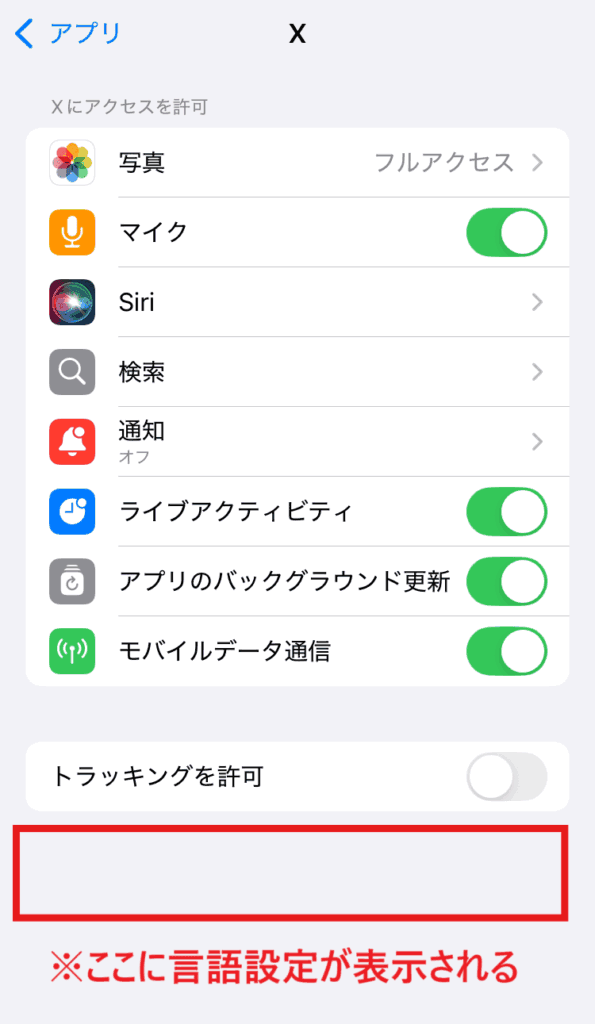
- 設定アプリを開く
- [一般]を選択
- [言語と地域]を選択
- [言語を追加...]をタップ
- 追加したい言語を選択
- 「言語を変更しますか?」で必ず[日本語を使用]を選択
- [優先する言語]に言語が追加されているのを確認
- 設定アプリに戻り[アプリ]を選択
- [X]を選択
- [優先する言語]の[言語]をタップ
- [候補の言語]から表示変更したい言語を選択
- X(Twitter)を開いて反映を確認で完了
画像つきでの解説はこちら
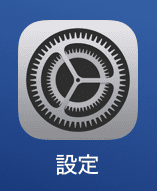
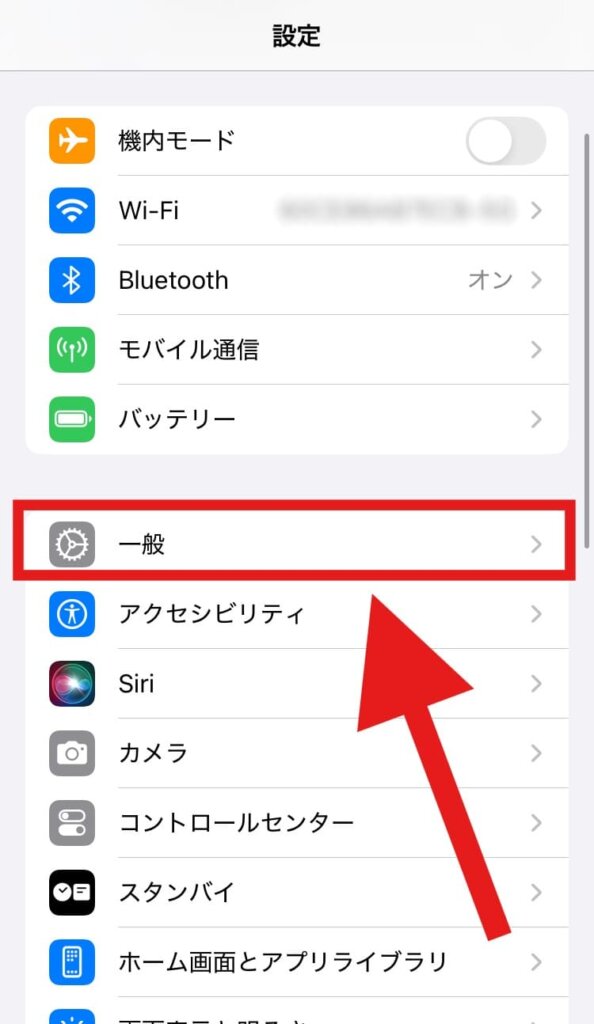
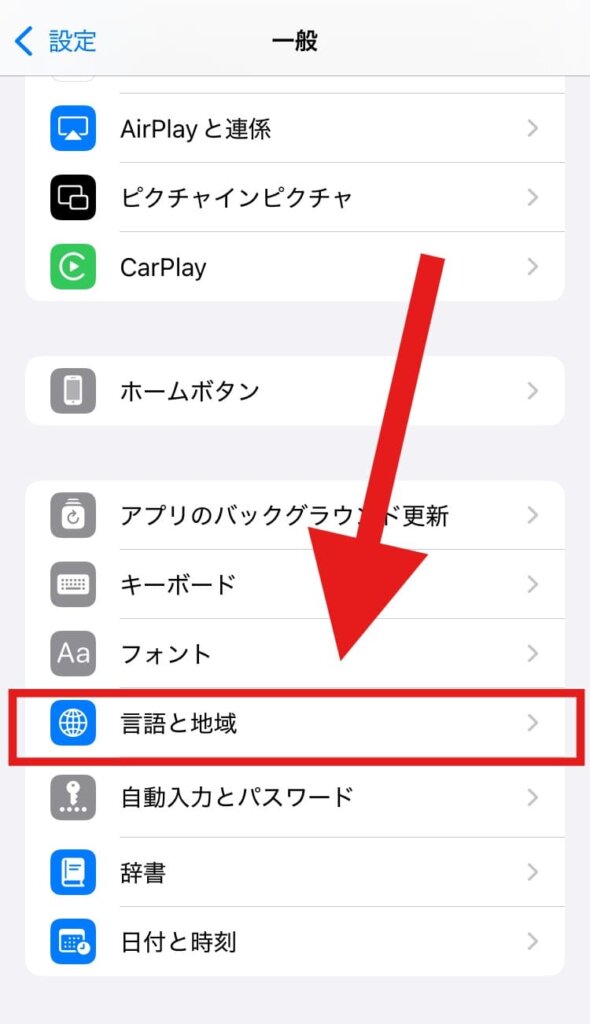
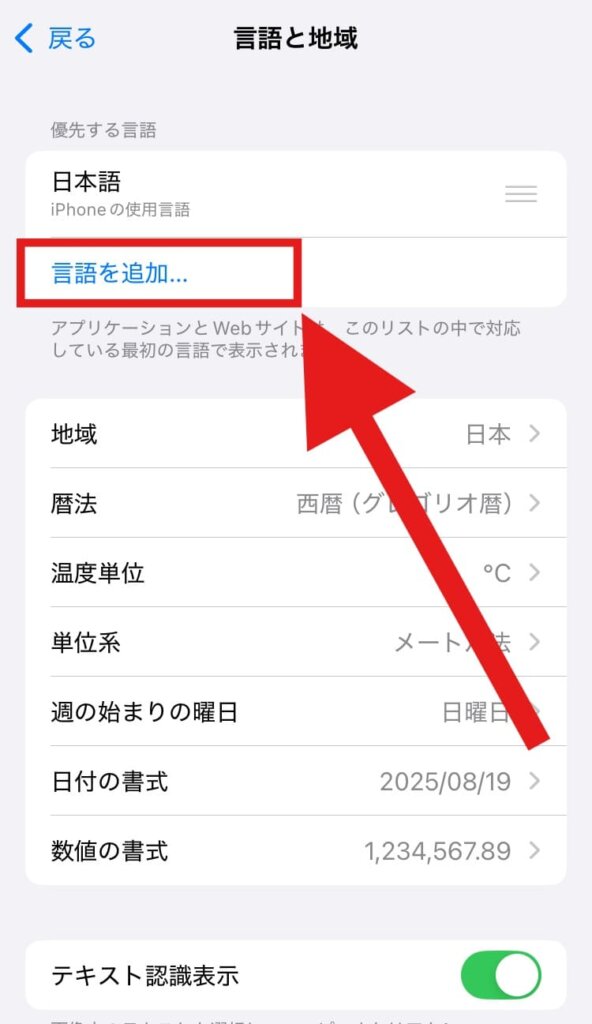
ここでは例として英語を追加します。
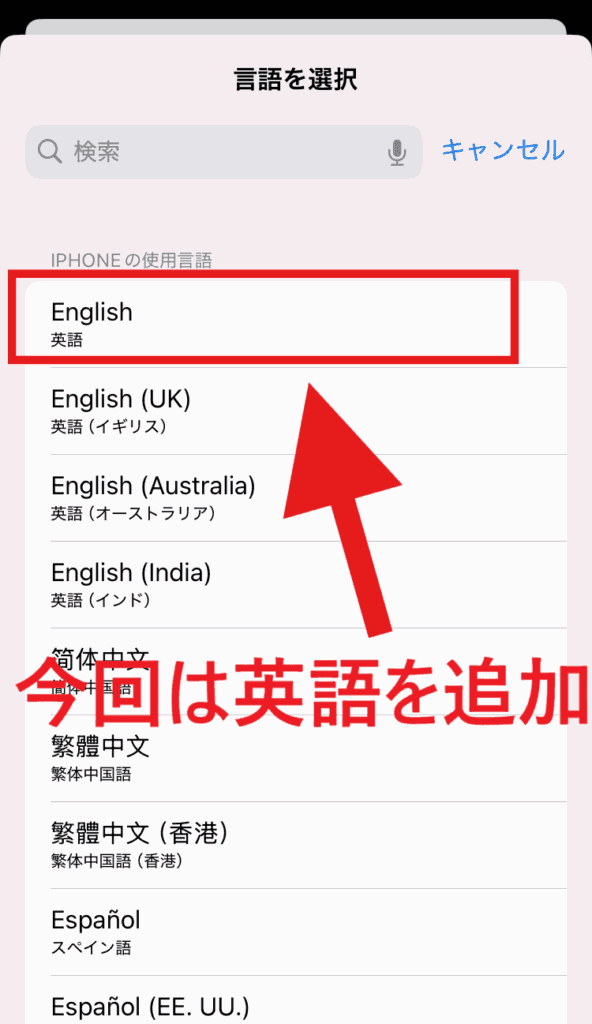
※間違って別の言語を選んでしまうと、iPhoneの設定自体がその言語になってしまうので要注意!
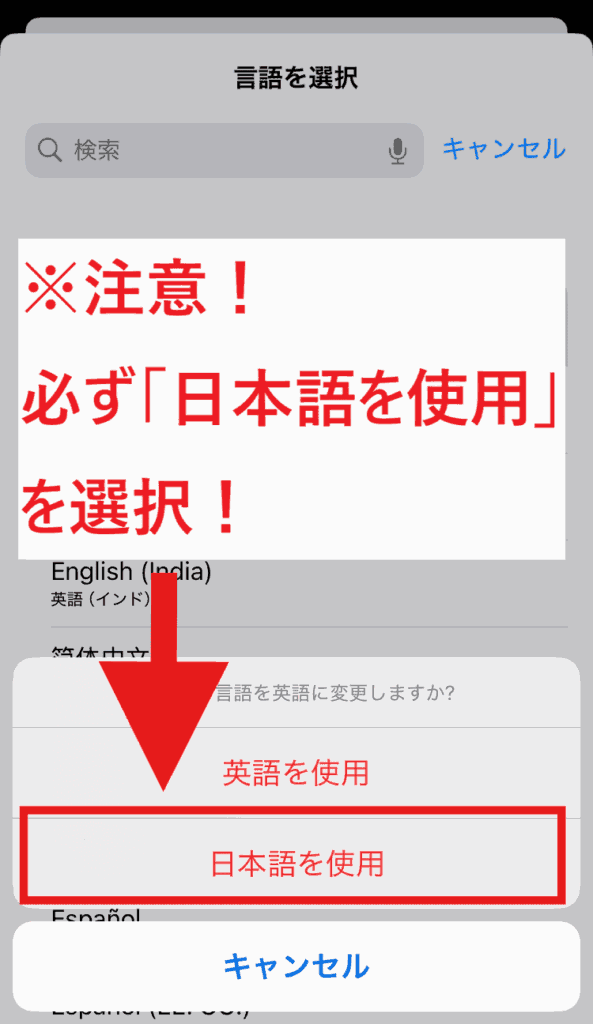
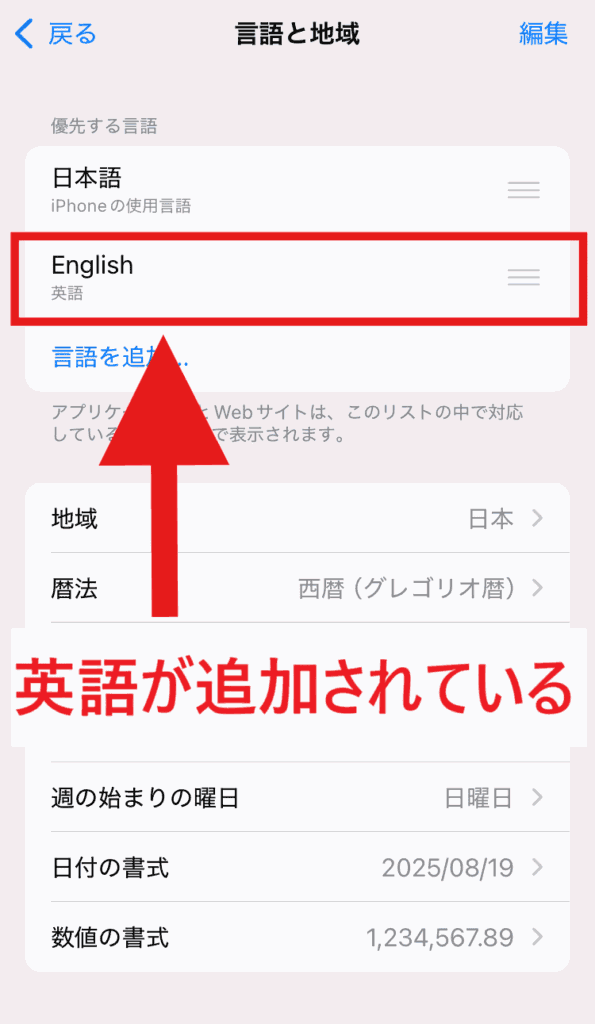
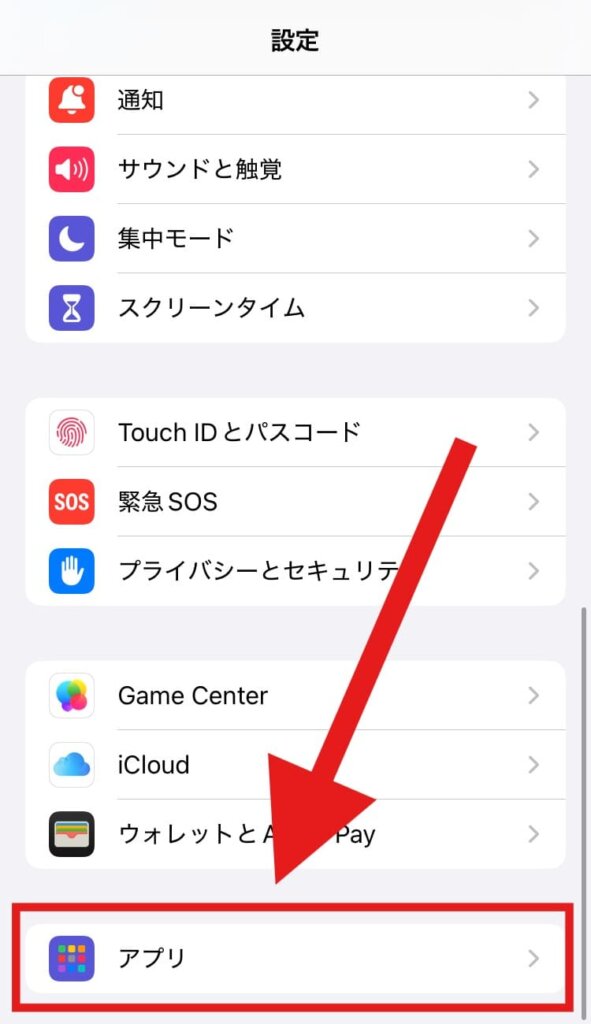
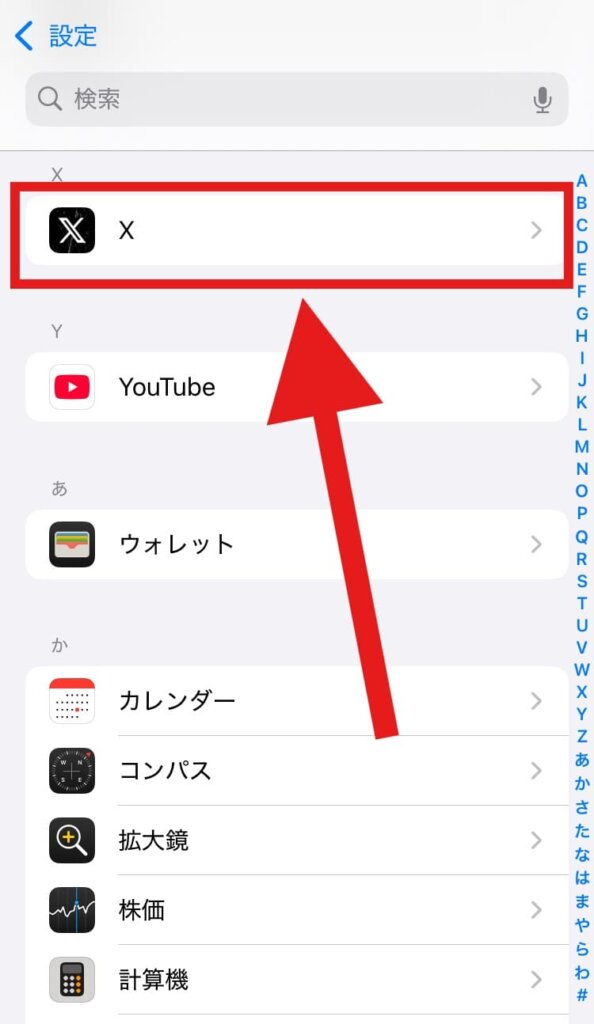
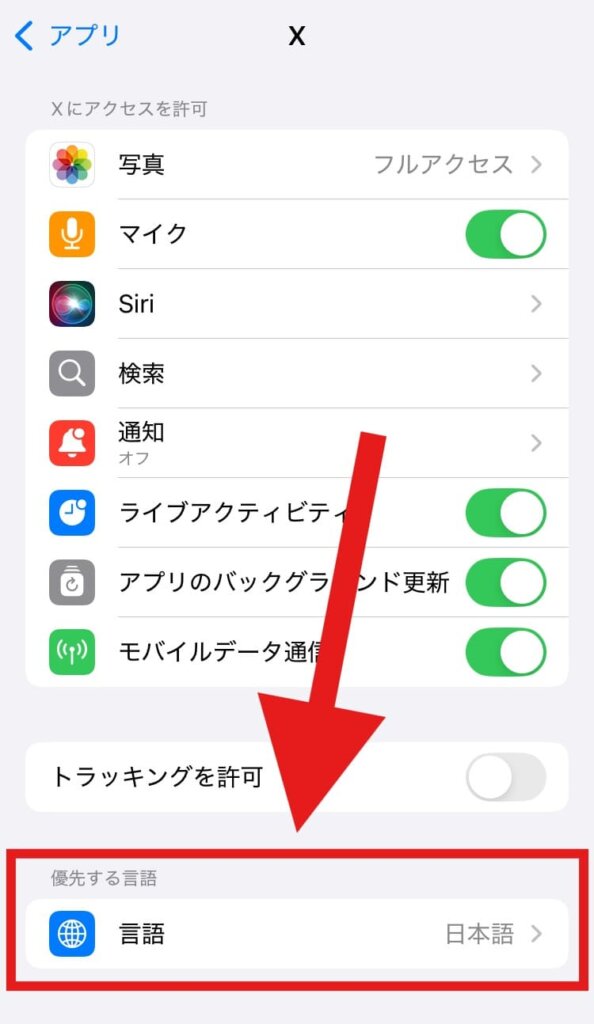
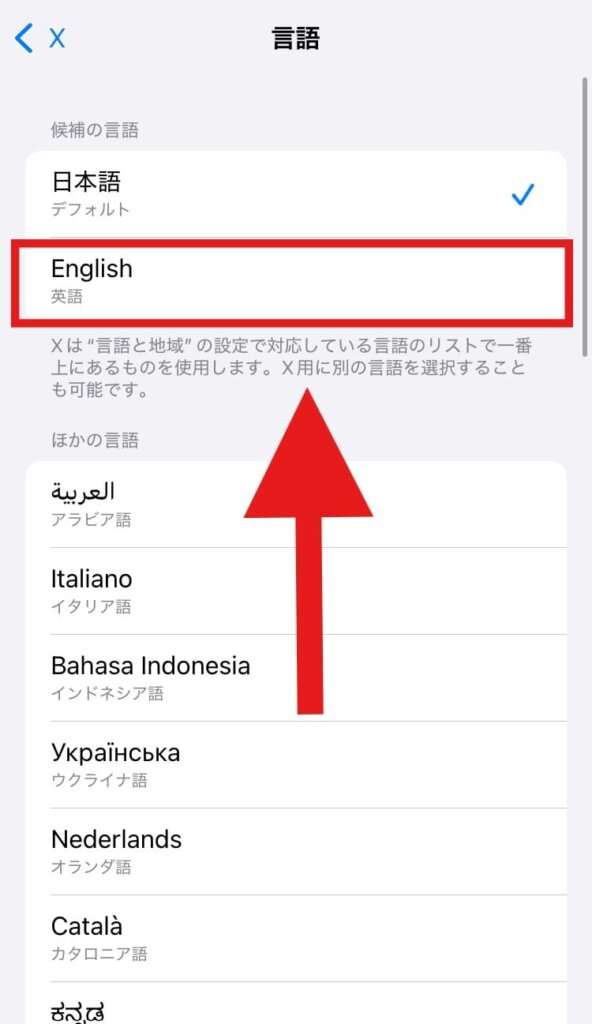
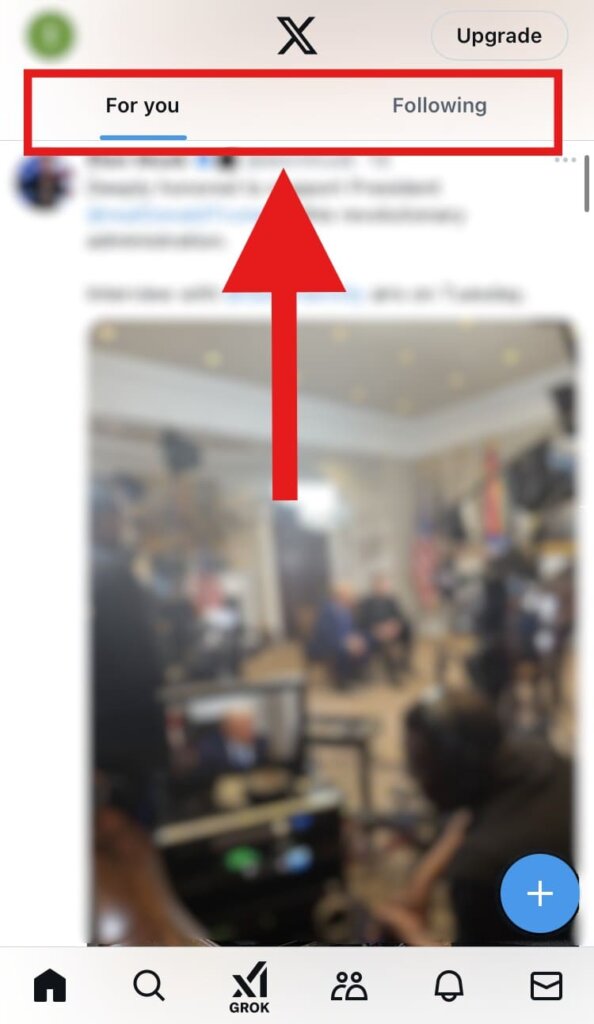
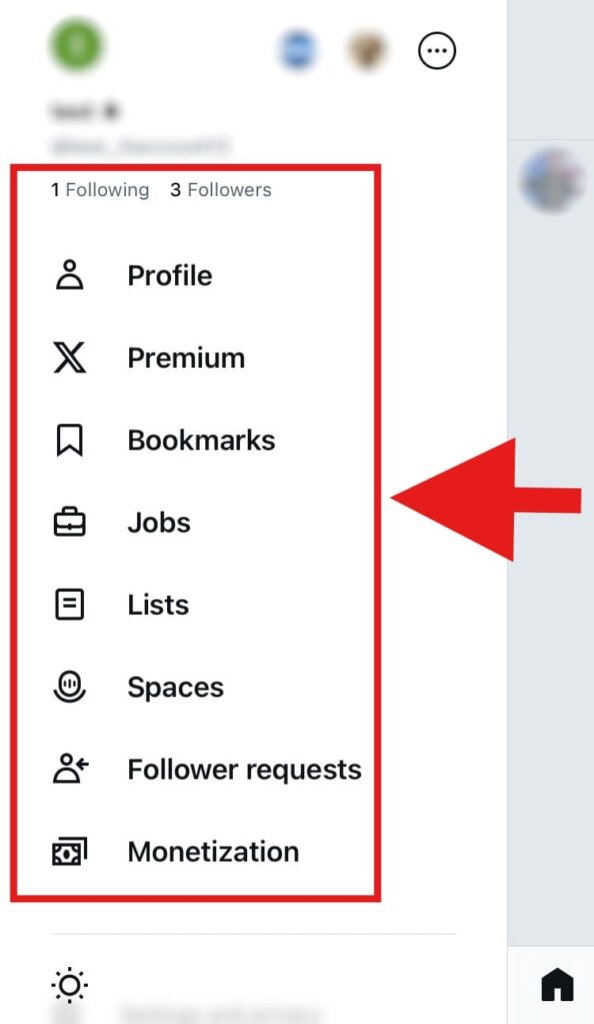
Android端末でX(Twitter)の表示言語を変える
Android端末の場合は、X(Twitter)のアプリ内から表示言語の設定変更が可能になっています。
- 左上の自分のアカウントアイコンから、[設定とプライバシー]を選択
- [アクセシビリティ、表示、言語]を選択
- [言語]を選択
- [表示する言語]を選択
- [言語を更新]をタップ
- [さらに表示]をタップ
- 追加したい言語を選択して[次へ]
- 反映されていれば完了
画像つきでの解説はこちら
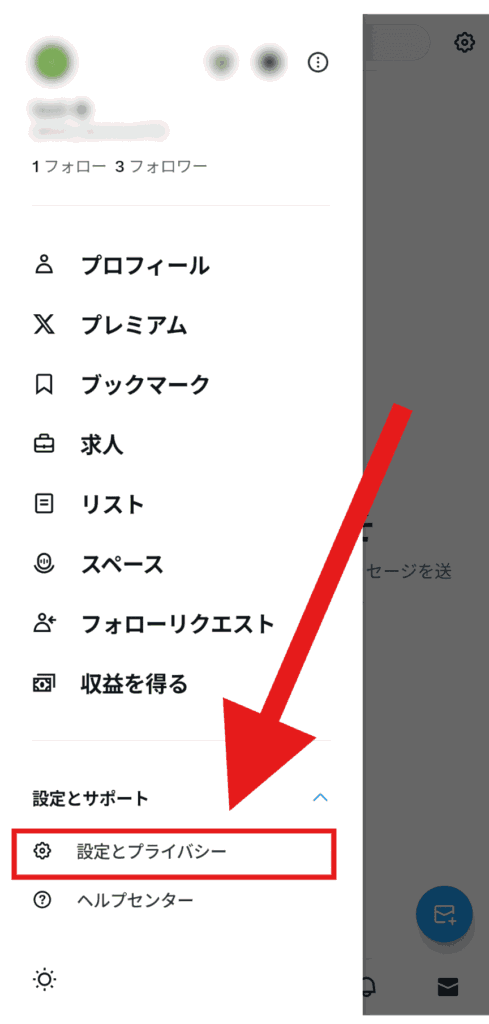
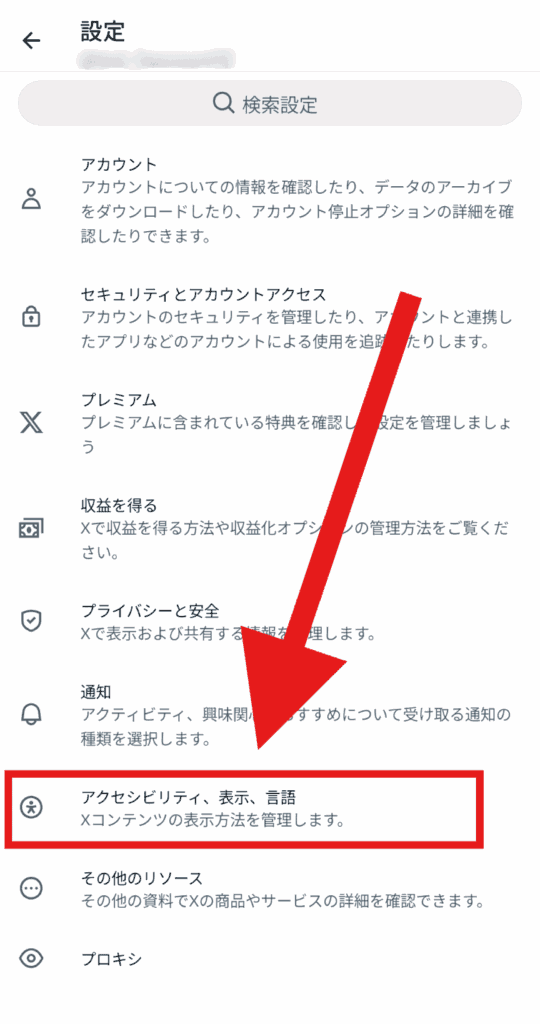
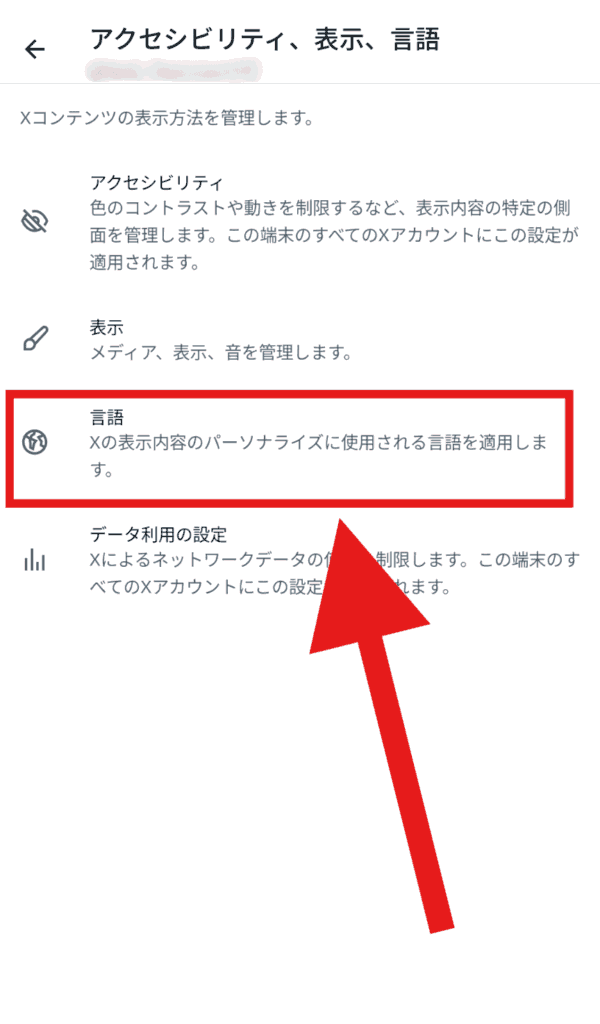
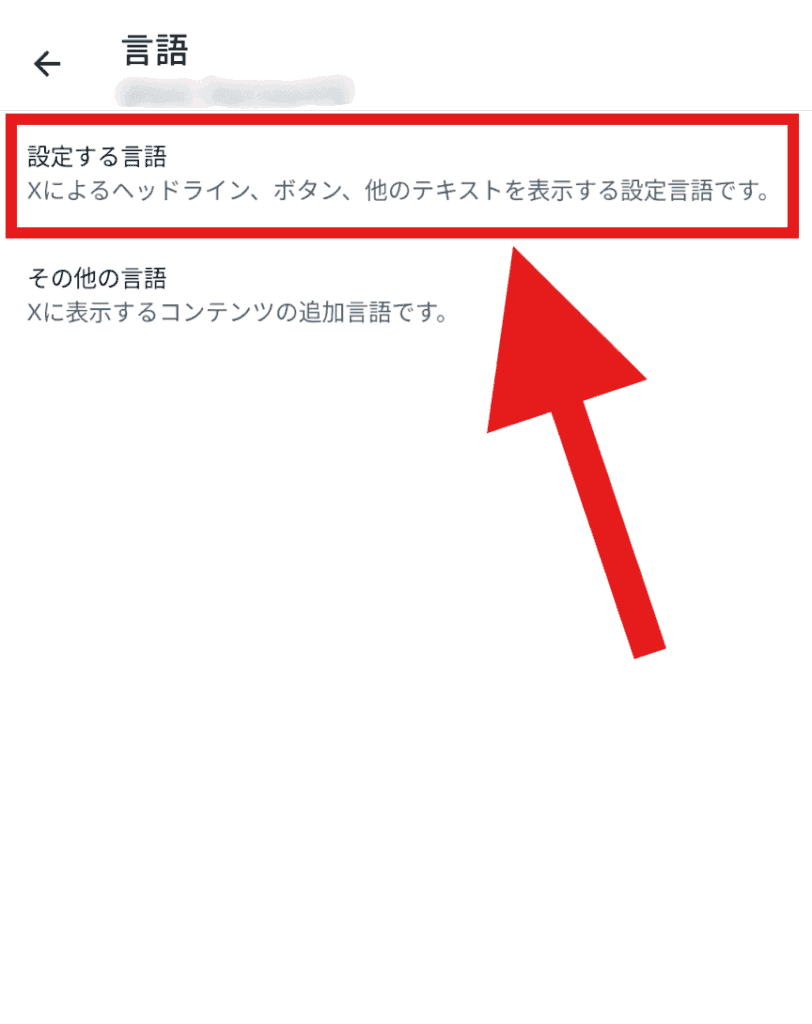
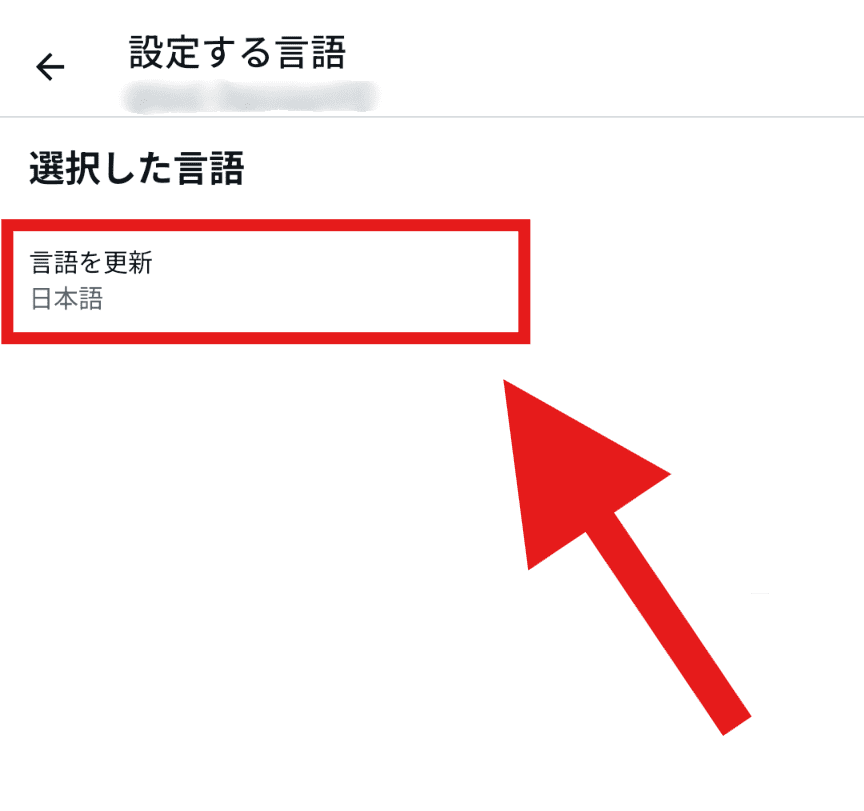
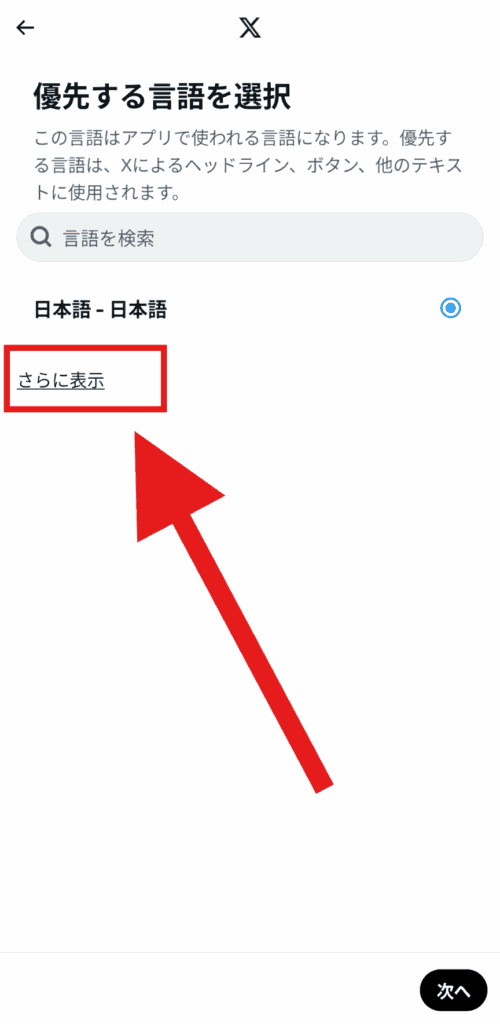
ここでは例として英語を選択。
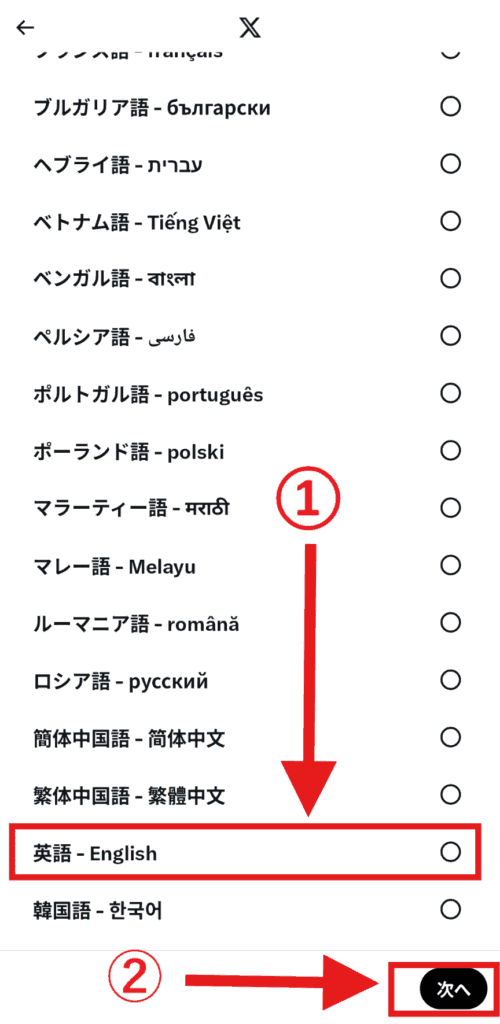
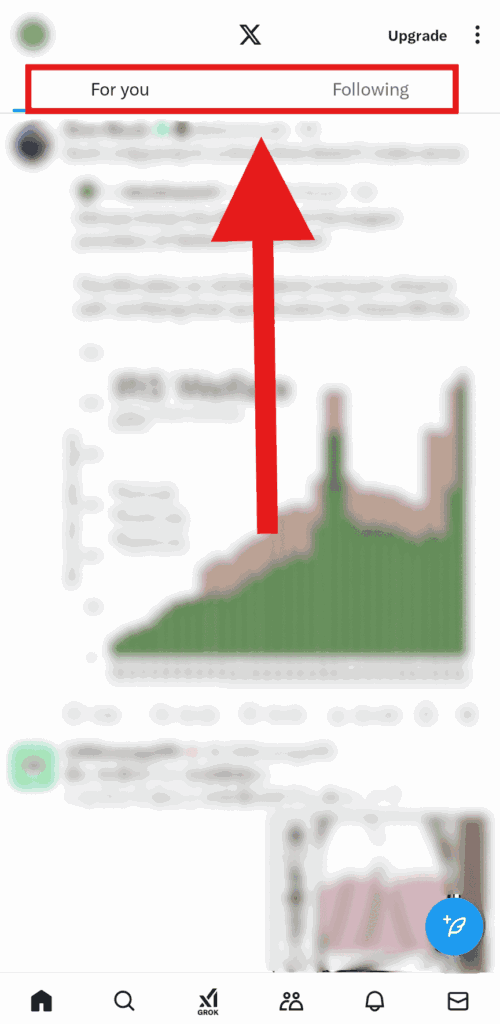
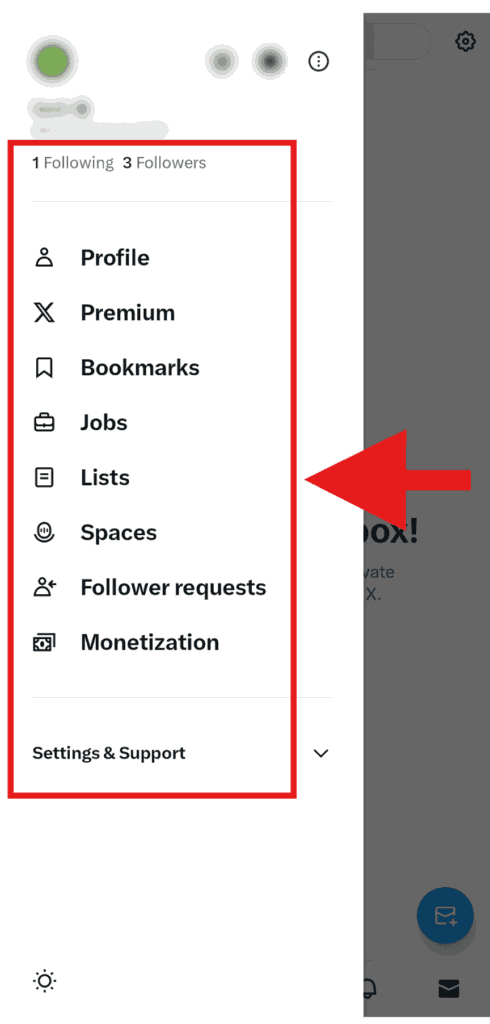
ブラウザ版X(Twitter)で表示言語を変更する方法
ブラウザ版X(Twitter)では、X(Twitter)内の言語設定から表示言語を変更することができます。
ここではiPhoneのブラウザ「Chrome」を例に紹介しますが、他のブラウザでも同様の操作で変更可能です。
- ブラウザ版X(Twitter)にログイン
- メニューから[設定とプライバシー]を選択
- [アクセシビリティ、表示、言語]を選択
- [言語]を選択
- [表示言語]を選択
- 好きな言語を選択
- 言語を選択したら[保存]を押す
- 反映されていれば完了
画像つきの解説はこちら
ブラウザ版X(Twitter)にログインします。
スマホの方は以下のボタンを長押しで[新規タブで開く]から開いてください。
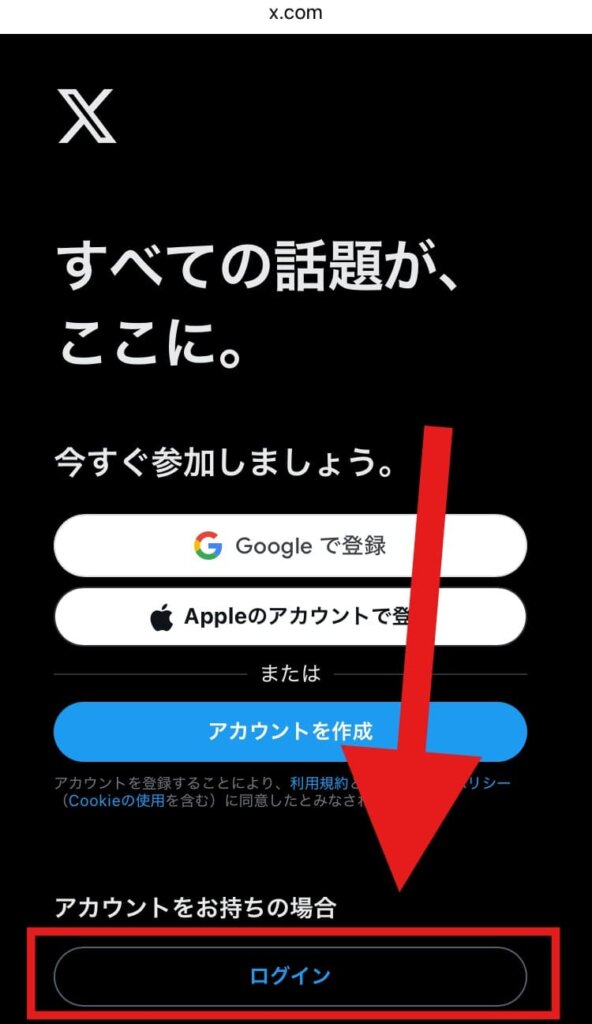
※アプリ版Twitterを開く誘導が出てくることがありますが、開かないように注意です!
左上の自分のアイコンをタップすると、サイトバーの設定が表示されます。
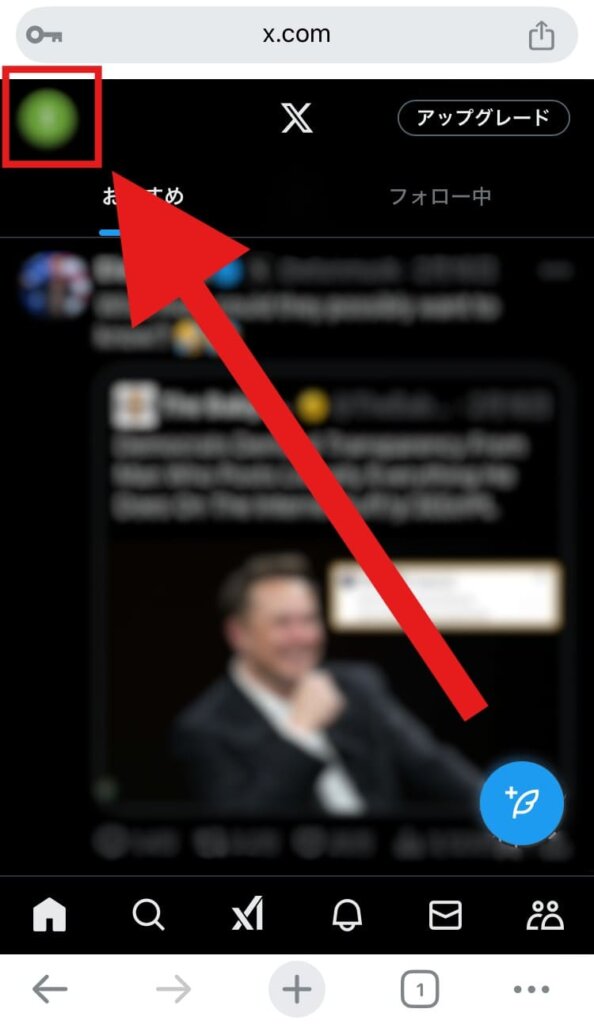
[設定とプライバシー]を探してタップします。
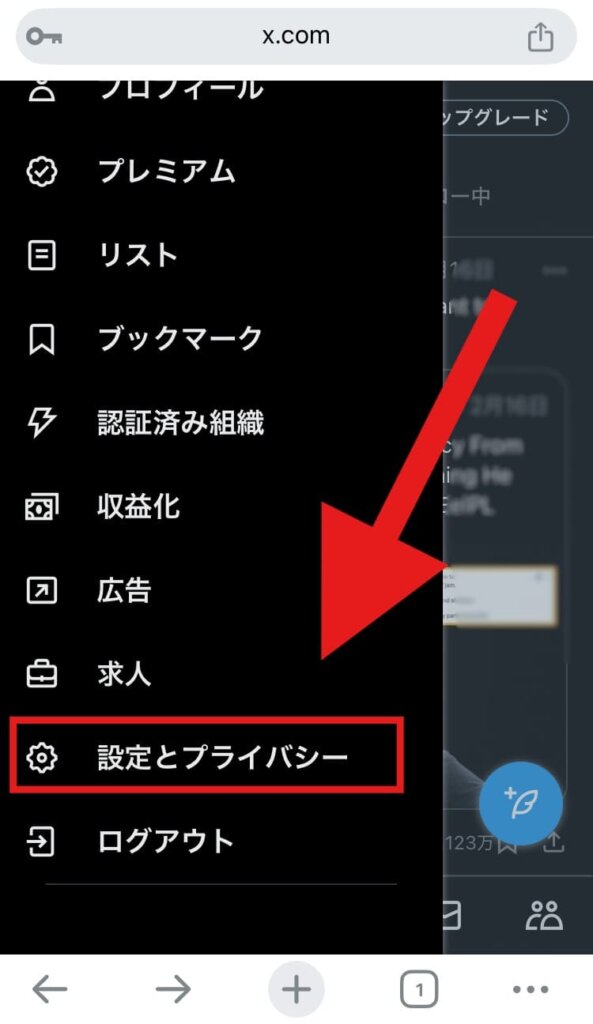
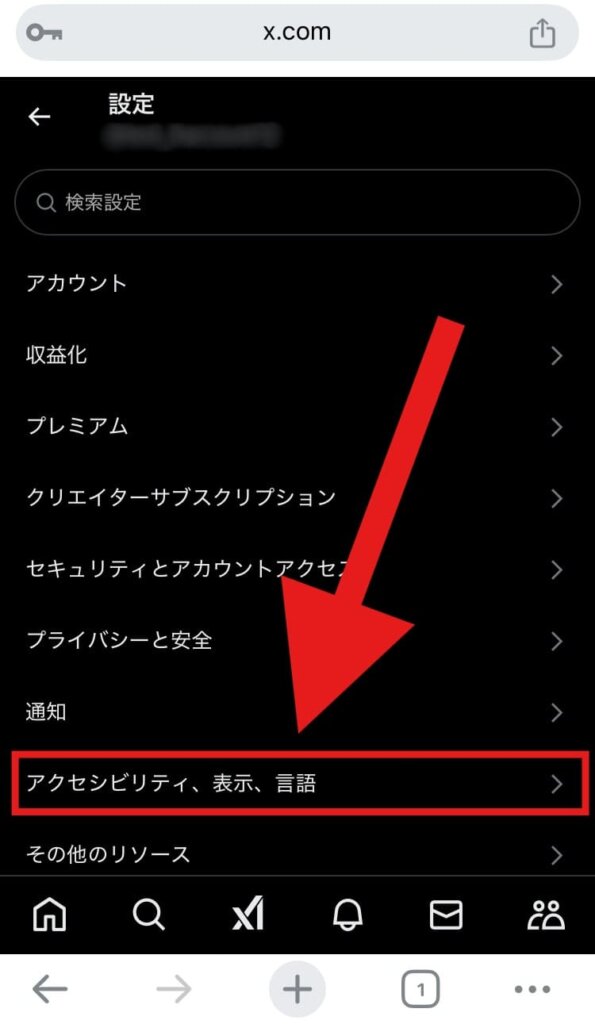
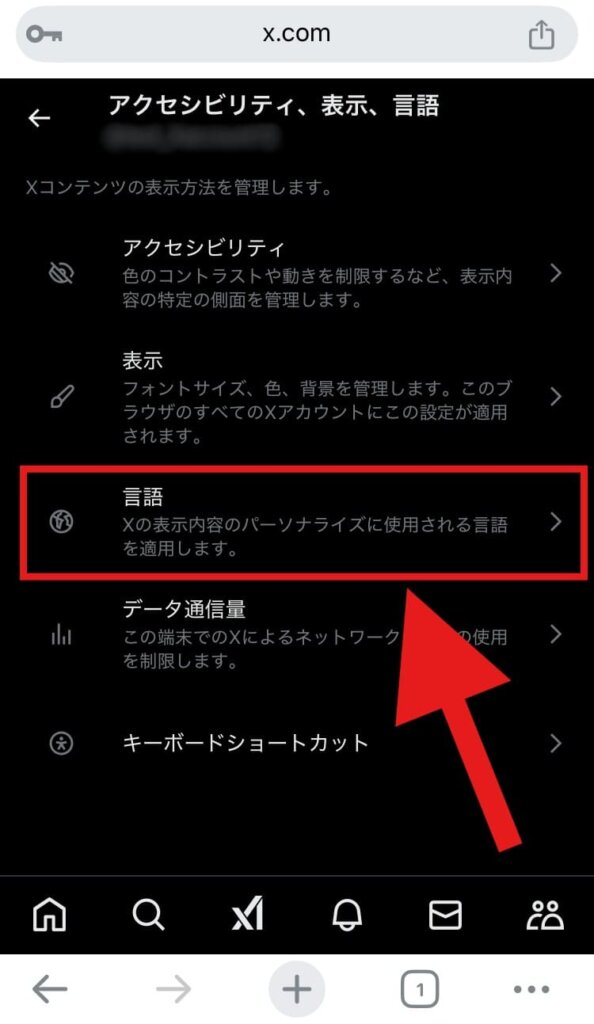
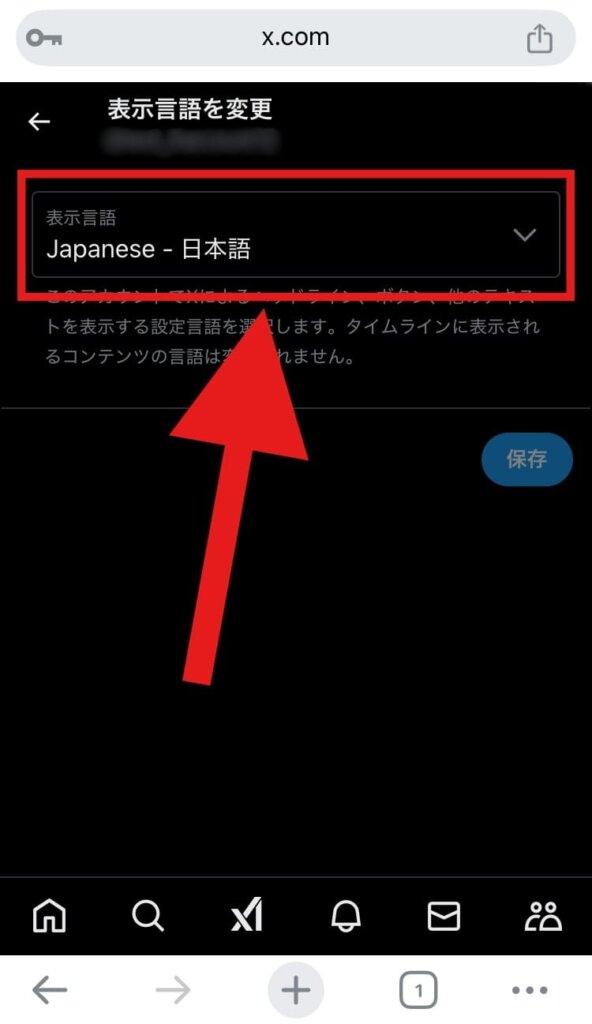
ここでは例として英語を選択。
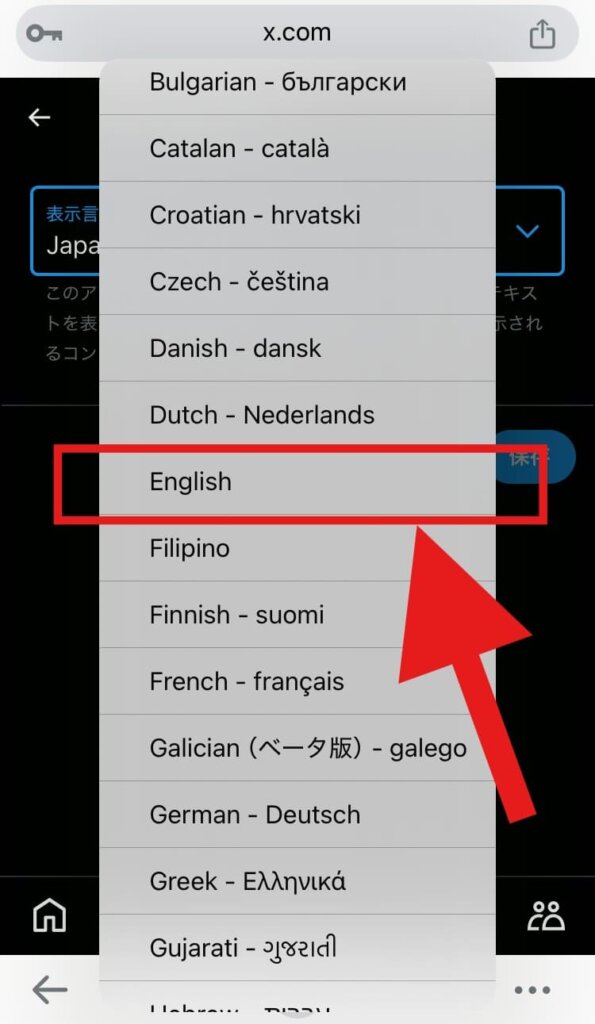
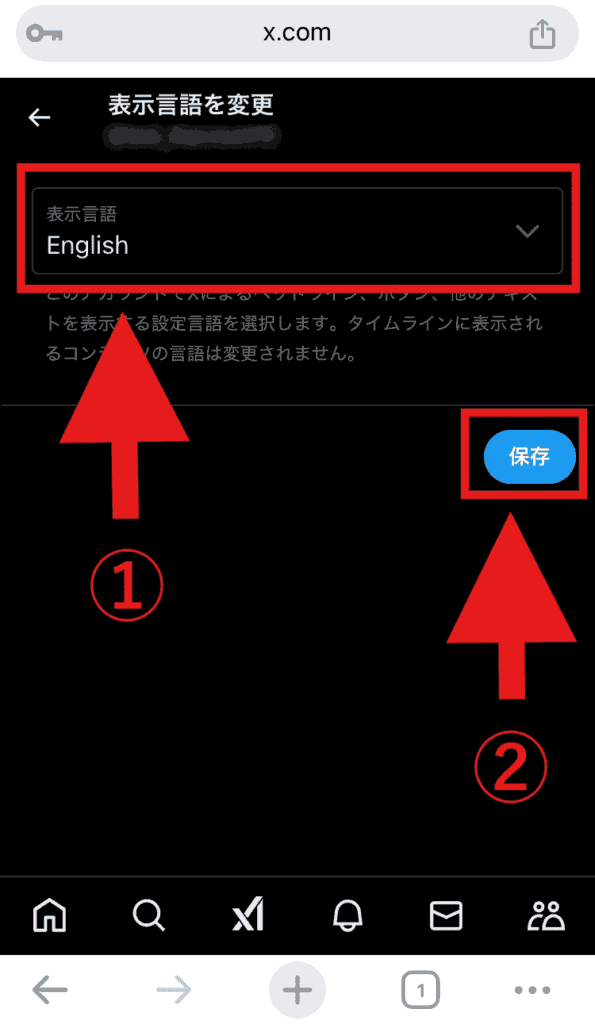
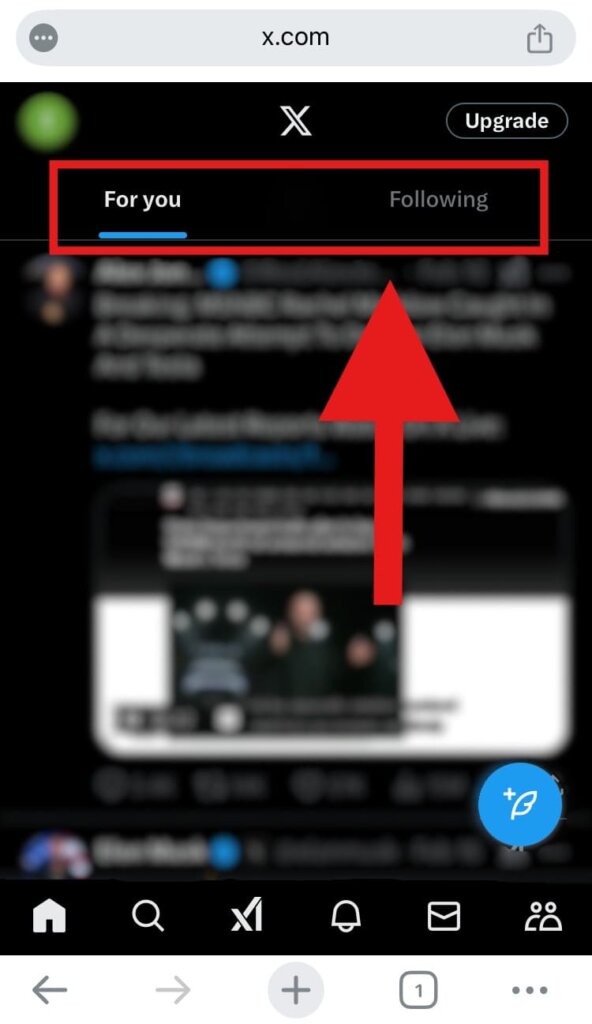
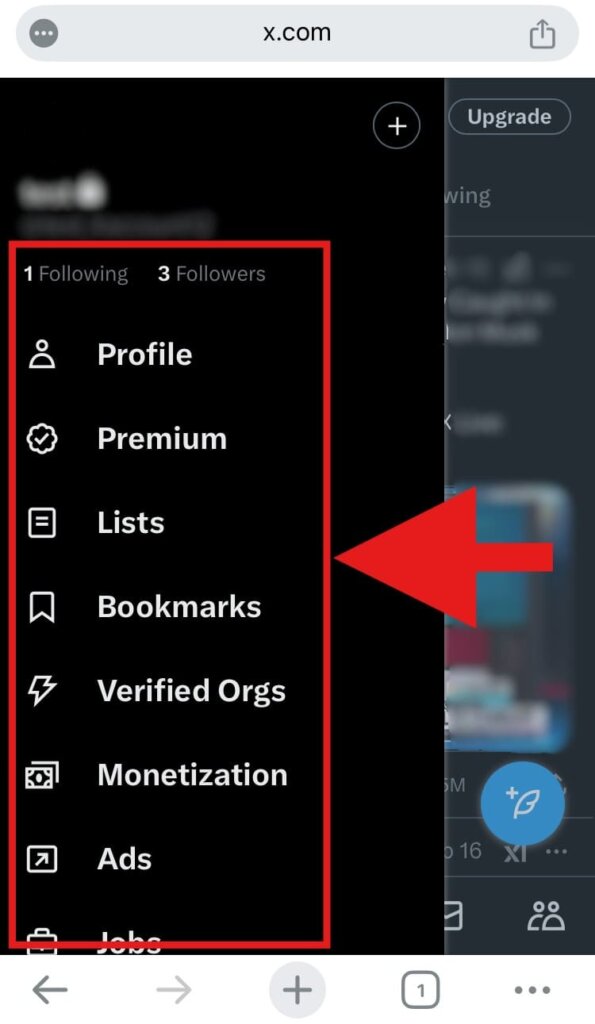
英語でわからない場合の設定手順
- ブラウザ版X(Twitter)にログイン
- [Setting and privacy]を選択
- [Accessibility,display,and langugage]を選択
- [Languages]を選択
- [Display Language]を選択
- 設定されている言語を[Japaneseー日本語]に変更
画像つきの解説はこちら
ブラウザ版X(Twitter)にログインします。
スマホの方は以下のボタンを長押しで[新規タブで開く]から開いてください。
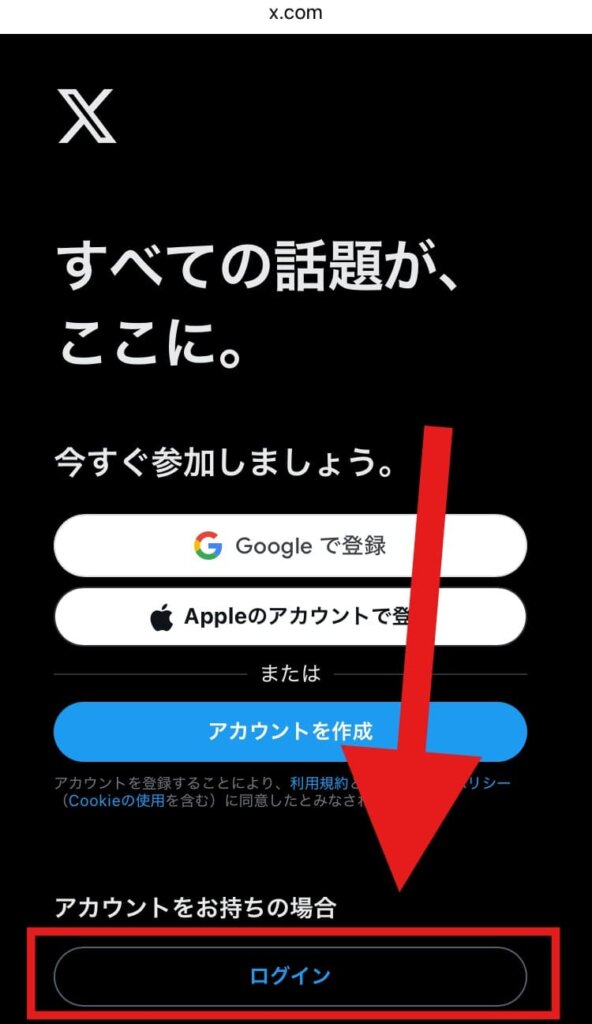
すでにログイン状態になっていた人はアカウントがあっているか確認してください。
※アカウントが違う場合は左上のアイコンをタップして、メニューの[Log out]からログアウトしてください。
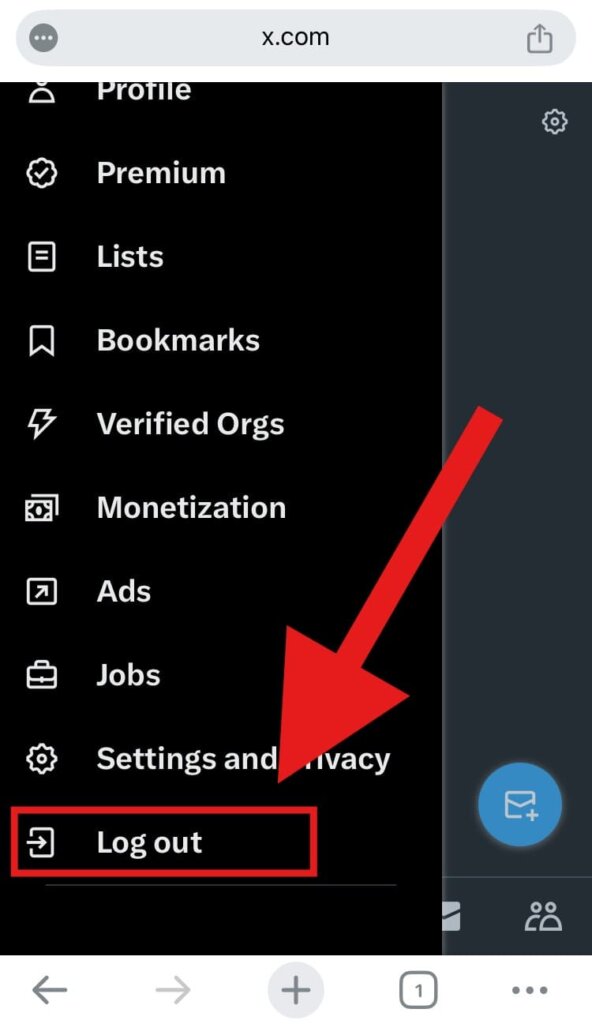
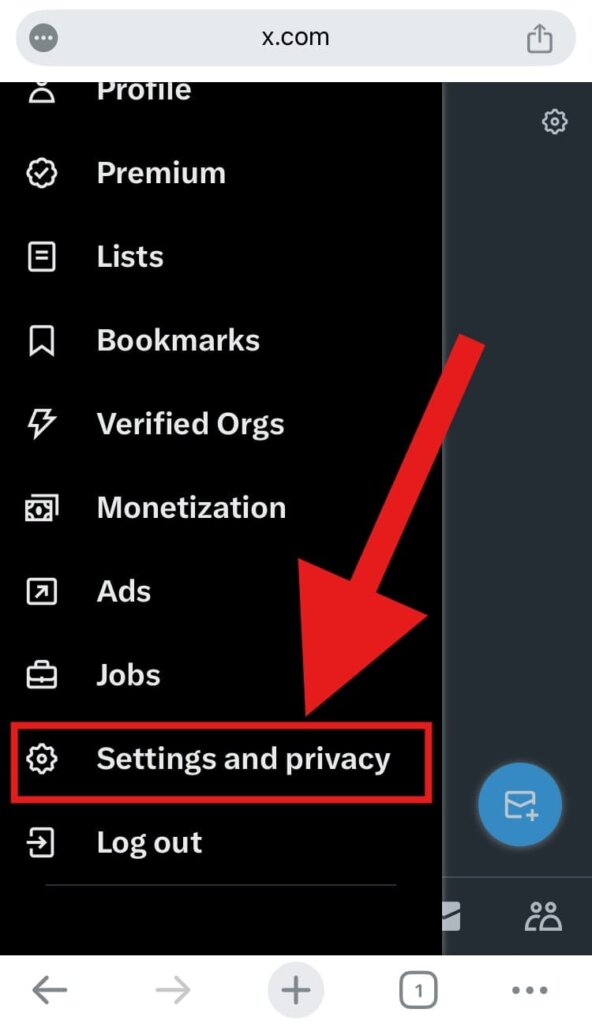
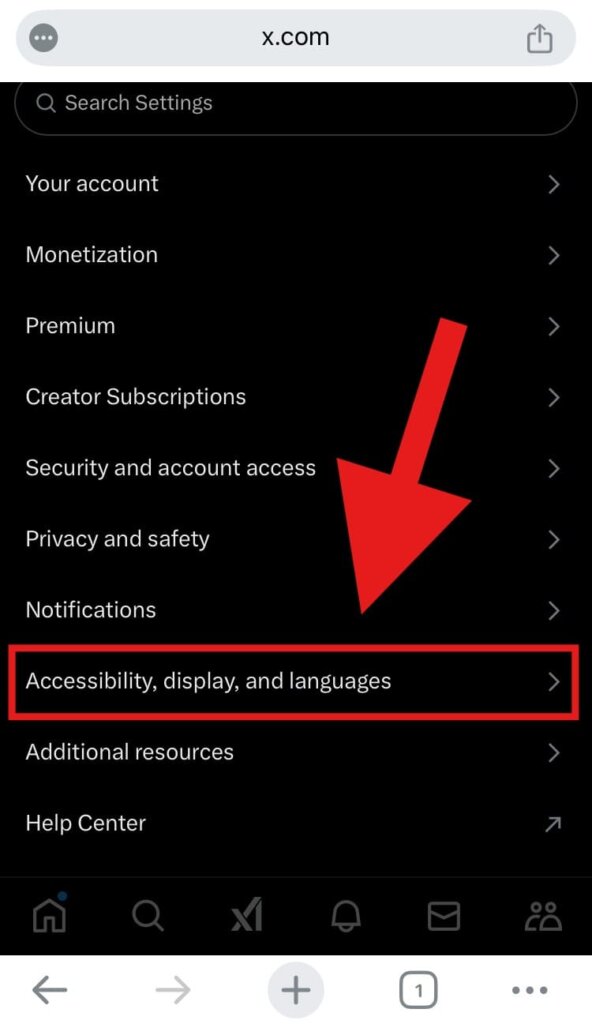
言語を選択します。
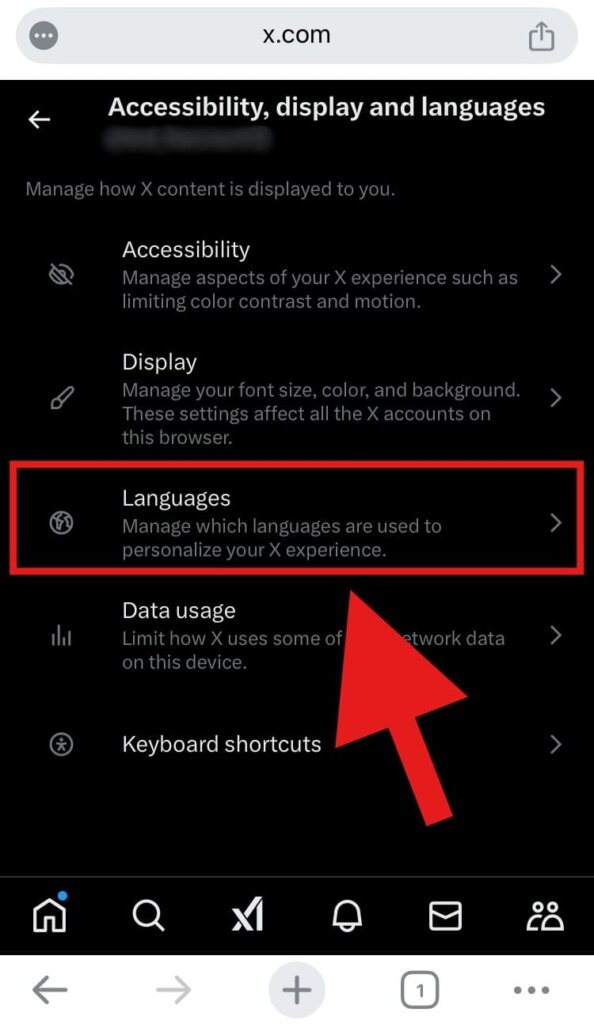
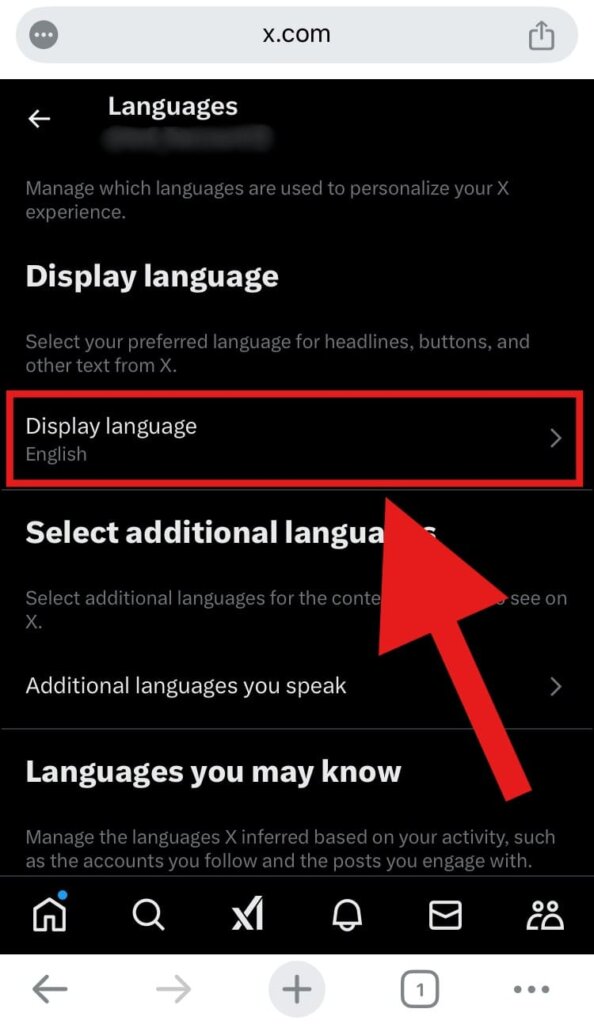
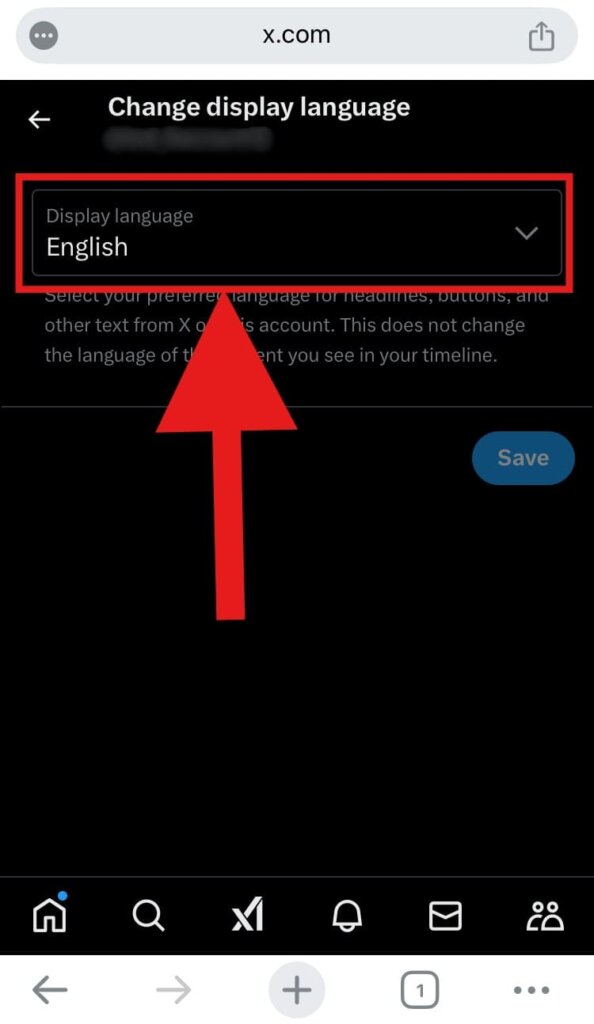
下三角(▽)をタップするとEnglishやJapaneseなどの言語が選択できるので、Japaneseを選びます。
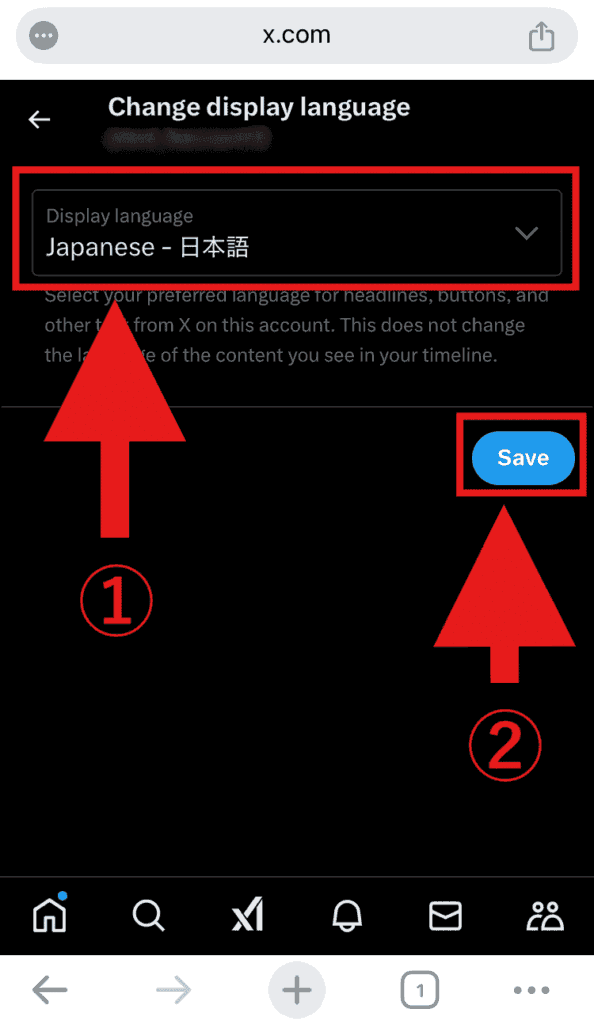
これで日本語表記に変更できました!






コメント