 莉奈
莉奈X(Twitter)スペースって通話みたいな感じ?どんなものかわからない…
X(Twitter)スペースとは、X上でリアルタイムに音声配信や会話ができる機能です。
- X(Twitter)スペースのやり方/開始方法
- 「スペースをホストする」「共同ホストになる」
- X(Twitter)スペースに参加する
- 「スピーカーとして」「リスナーとして」「匿名で」など
- X(Twitter)スペースの機能一覧
- 「アーカイブ」「録画」「ボイスチェンジ」「リアクション」など
- X(Twitter)スペースの開始/参加通知をオンにする
- プッシュ通知
- X(Twitter)スペースがバレない設定
- TLで非表示にする方法
以下で詳しく解説します。
 SNS案内人
SNS案内人これからX(Twitter)スペースをしてみたいという方、さらに使いこなしたいという方は、是非チェックしてくださいね。
X(Twitter)スペースのやり方/開始方法
X(Twitter)スペースのやり方には、2種類あります。Xのアカウントを持っていれば、iPhoneまたはAndroidからいつでも開始することができます。
 SNS案内人
SNS案内人ブラウザ版のX.comの場合は、スペースを開始することはできません。
ただし、PCの場合は、少し難しいですがスペースを開始することができるみたいです。詳しくはこちらを参考にしてみてください。
それでは、詳しく解説していきます。
スペースをホストする
iPhoneとAndroid、鍵垢でのやり方を解説します。
 SNS案内人
SNS案内人ちなみに、スペースのホストとは「スペースの作成者」のことです。
iPhoneの場合
- ホームのタイムライン上で「+」を長押し、またはプロフィール画像を選択
- 紫色の「スペース」アイコンを選択
- スペース作成画面でスペースの名前をつける
- トピックの選択は必須ではありません。
- 「今すぐ開始」を選択
Androidの場合
- ホームのタイムライン上で「+」を選択
- 「スペース」を選択
- スペース作成画面でスペースの名前をつける
- トピックの選択は必須ではありません。
- 「スペースを開始」を選択
画像付きの詳しい手順解説はこちら
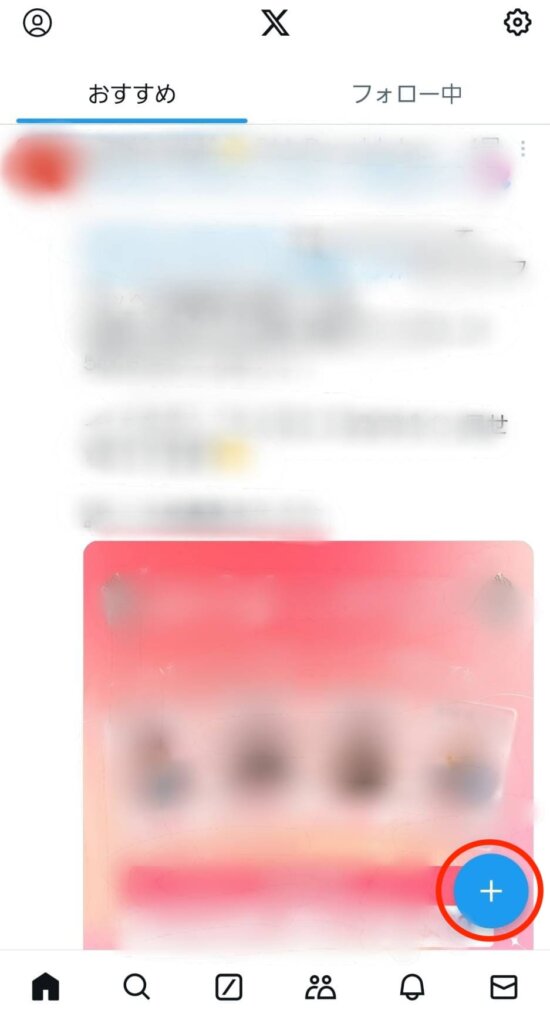
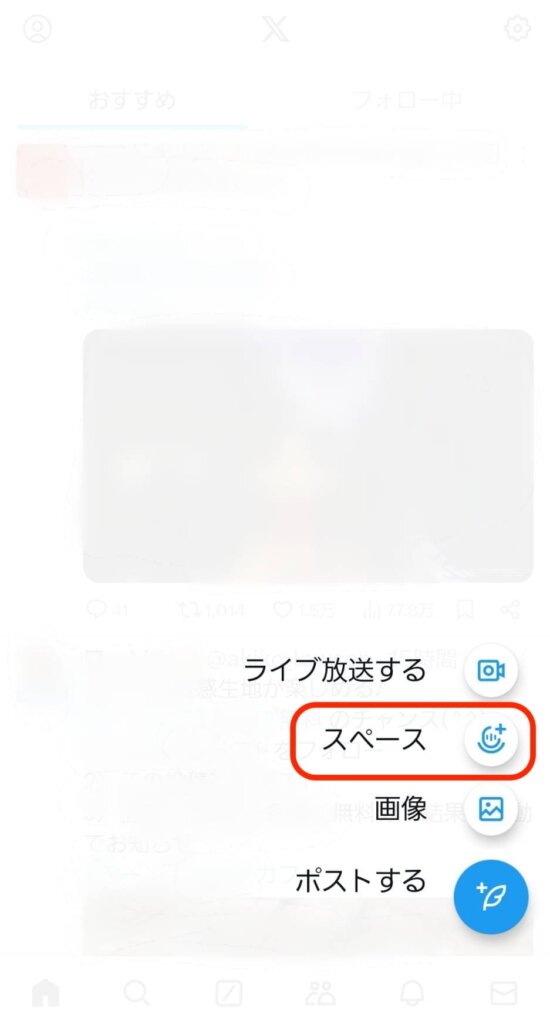
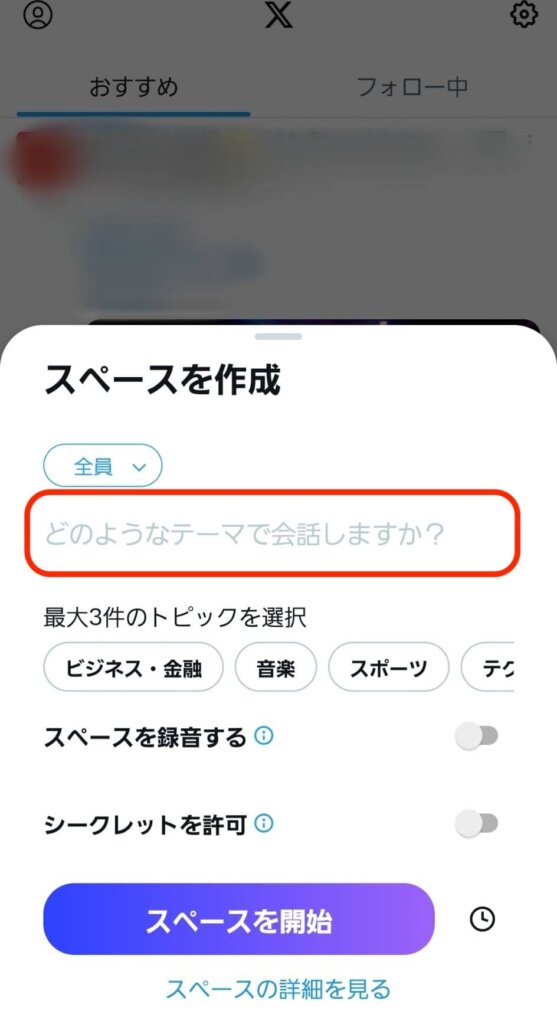
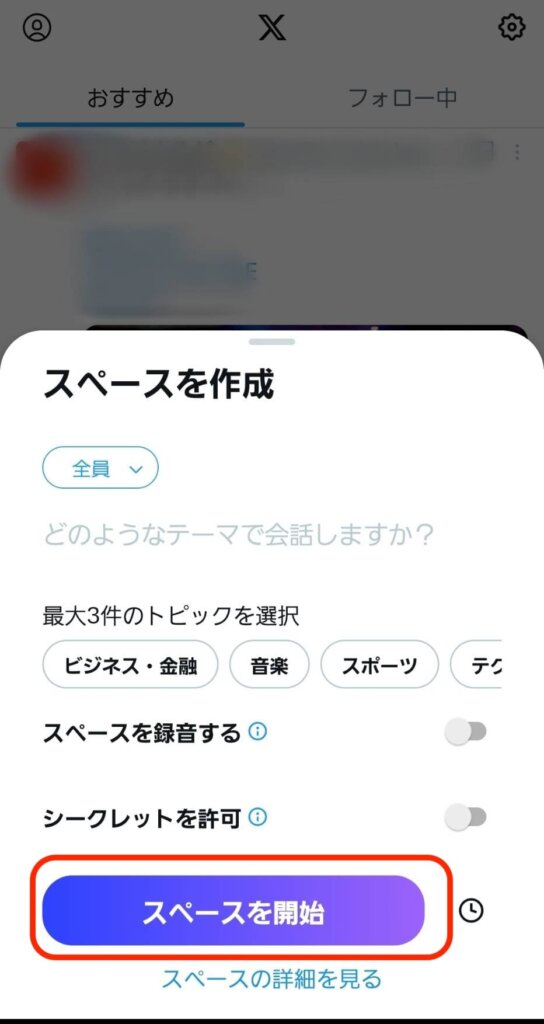
 SNS案内人
SNS案内人スペースを開始後、ユーザーを招待したり、マイクをオン・オフしたりできますよ。
鍵垢
ツイートを非公開(鍵垢)に設定しているユーザーはホストになることはできませんが、実は裏技があります。
詳しくはこちらを参考にしてください。
 SNS案内人
SNS案内人鍵垢では、他のユーザーが作成したスペースに参加できます。リクエストが承認されれば、発信もできますよ。
共同ホストになる
共同ホストになるためには、権限を持つホストか、他の共同ホストのユーザーに指定してもらう必要があります。
共同ホストは最大2人までで、スペースに参加していない場合でも、ホストから招待があれば共同ホストになることができます。
 SNS案内人
SNS案内人鍵垢では、共同ホストになることはできないので、注意してくださいね。
X(Twitter)スペースに参加する
X(Twitter)スペースへの参加方法は、4つあります。
 SNS案内人
SNS案内人好みのジャンルのスペースを検索する方法も解説しますね。
それぞれ、詳しく解説します。
スピーカーとして参加する
スピーカーとして参加するためには、ホストから招待されるか、リクエストして承認してもらう必要があります。
スピーカーとして発言できるのは、最大10人となっています。
ホストから招待された場合
- ホストからスピーカーとして招待するDMが送付される
- 承認するかどうか選択
- 「リスナー」か「スピーカー」(Androidの場合は「発信者」)を選択
- 「聞いてみる」を選択
- 「承諾してスピーカーになる」を選択
- スペースが録音・公開される可能性もあるので注意してください。
- マイクをオンにしたら発言できる
リクエストをする場合
- リスナーとしてスペースに参加
- 「リクエスト」を選択
- 確認画面で「スピーカーリクエスト」を選択
- 許可されない場合もあります。
- マイクがオンになったらスピーカーとして発言できる
 SNS案内人
SNS案内人ブラウザ版では、スピーカーとしては参加できません。
聞くだけリスナー参加する
X(Twitter)スペースの聞き方は、ホストからのDMで参加する方法か、タイムライン上や検索から参加する方法があります。
リスナーとしてスペースに参加するのは、誰でも自由に参加できます。
 SNS案内人
SNS案内人スペースに入室時にマイクはオフの状態になるため、自分の声などがスペースに漏れる心配はありませんよ。
ホストからのDMで参加
- ホストからのDMを受け取る
- 「このスペースに参加」を選択
- 「リスナー」を選択
- 「このスペースに参加」を選択
- 参加したら、アカウント名の下に「リスナー」(Androidの場合は「発信者」)と表示されます。
タイムライン上や検索から参加する方法
- リスナーとして参加するアイコンを選択
- 「このスペースに参加」を選択
- Androidの場合は、「聞いてみる」を選択後に、「このスペースに参加」を選択するようになります。
スペースに参加する時には、匿名リスナーか公開リスナーかどちらかを選べるようになっています。
詳しくは、次で解説します。
参加者にバレず匿名参加する
他のユーザーに知られずにX(Twitter)スペースを聴きたい場合は、匿名で参加することができます。
匿名で参加する場合には、スペース参加時に表示される画面で「匿名でリスニングする」をオンにします。
匿名で参加している間は、他のリスナーや参加者、ホストからは参加していることが分かりません。
- 誰にもバレずにリスナーとして参加する方法として、以前はブラウザでアカウントにログインせずにスペースに参加することができていました。しかし、セキュリティ強化のため、2024年1月からXアカウントにログインしていないと、スペースに参加することができなくなりました。
 SNS案内人
SNS案内人匿名でスペースに参加している時は、発言やリアクショを送信することはできません。リアクションなどをしたい時は、一旦退出して、匿名モードをオフにして再度参加してくださいね。
PCやブラウザ版から参加する
PCやブラウザ版からのスペースへの参加方法は、リスナーとして聞くだけになります。
スピーカーとしての参加は、PCからはできますが、スマホブラウザ版からではできません。
 SNS案内人
SNS案内人PCやブラウザ版から参加する方法は、こちらを参考にしてくださいね。
PCからスピーカーとして参加する方法
- ホストから届いたスピーカーへの招待のDMを開く
- 「スペースを聞く」を選択
- 「聞いてみる」を選択
- 「スピーカーとして参加」を選択
スペースを探す
スペースでは、フォローしていない人のスペースを探して参加することができます。
フォローしている人がスペースを開催している場合は、タイムライン上部のアイコンが紫色の楕円とともに表示されています。
 SNS案内人
SNS案内人検索は、スペースタブやコマンドなどからできます。詳しくは、こちらの記事を参考にしてくださいね。
X(Twitter)スペースの機能一覧
X(Twitter)スペースの機能は、2024年現在で13個あります。
- アーカイブ(録音)
- カメラ(動画)オン
- ボイスチェンジ
- サウンドボード
- リアクション
- ポスト共有/スペース内固定
- 切り抜き(クリップ)共有
- スケジュール設定
- 字幕を表示する
- スピーカーを管理する
- 音声データをダウンロードする
- 匿名リスニング
- リマインダー機能
それぞれ、方法も含めて詳しく解説していきます。
アーカイブ(録音)
ホストがスペース開始時に「スペースを録音する」をオンにすると、X上でスペースを録音することができる機能です。
録音が選択されたスペースが終了すると、録音データが利用可能となり、参加できなかったユーザーも視聴することができます。
 SNS案内人
SNS案内人録音する方法やスペースを聞く方法など、詳しくはこちらを参考にしてみてくださいね。
カメラ(動画)オン
X(Twitter)スペースでは、2024年2月28日にライブビデオ機能が追加されました。
自分がホストとして作成したスペースであれば、内容のビデオ録画ができます。
録画方法(iPhoneの場合)
- スペース作成
- 「ビデオを有効にする」をオンにする
- 「フロントカメラ」または「バックカメラ」を選択
残念ながら、現段階ではiPhoneのみに展開されており、Androidやweb版ではまだこの機能を利用できません。
 SNS案内人
SNS案内人録画機能はまだ開発段階にあるようですので、今後機能に変更が加えられる可能性がありますね。
ボイスチェンジ
ボイスチェンジとは、Xスペースでのスピーカーが話す声を変更できる機能です。
この機能を利用することで、元の声が分からなくなり、声でアカウントの中の人がバレることを防いでくれます。
「低音男性」や「高音女性」など9種類の声が用意されています。
 SNS案内人
SNS案内人ボイスチェンジの方法など、詳しくはこちらを参考にしてみてくださいね。
サウンドボード
サウンドボードとは、音声でリアクションや感情を表現する機能です。
音声でリアクションすることで、トークを盛り上げることができます。
サウンドボードを使用できるのは、ホストとスピーカーのみです。
リスナーがリアクションしたい場合には、これまで通りスタンプを使用します。
 SNS案内人
SNS案内人サウンドボードの使い方など、詳しくはこちらを参考にしてくださいね。
リアクション
スペースに絵文字を送ってリアクションをすることができる機能です。
リアクションをすることで、自分の気持ちをスペース参加者に表示できます。
リアクションを送る方法
- スペースに参加し視聴
- スペースの画面右下にある「ハートに+」アイコンを選択
- 送りたい絵文字を選択
- 特定の参加者を長押しすると、そのユーザーに向けて絵文字を送ることができます。
画像付きの詳しい手順解説はこちら
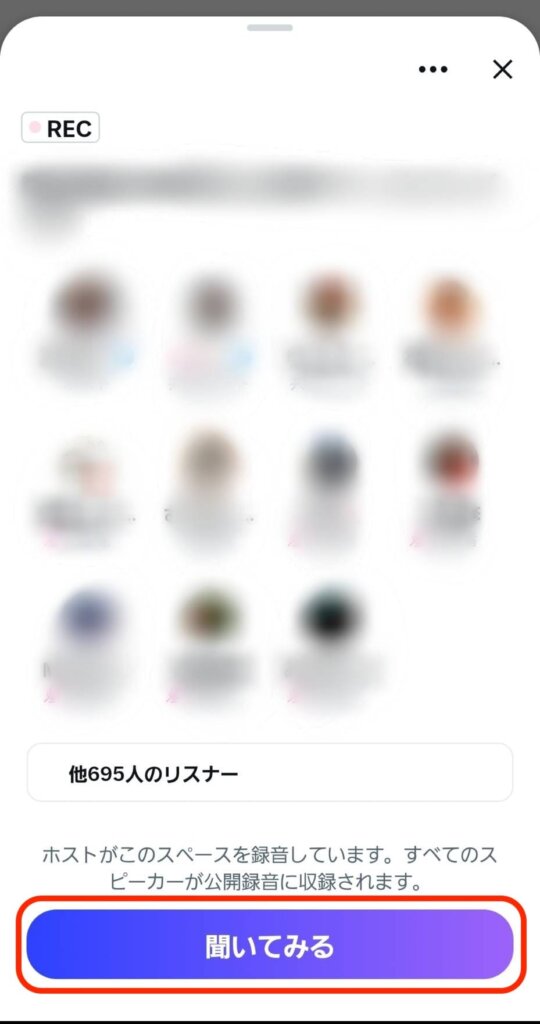
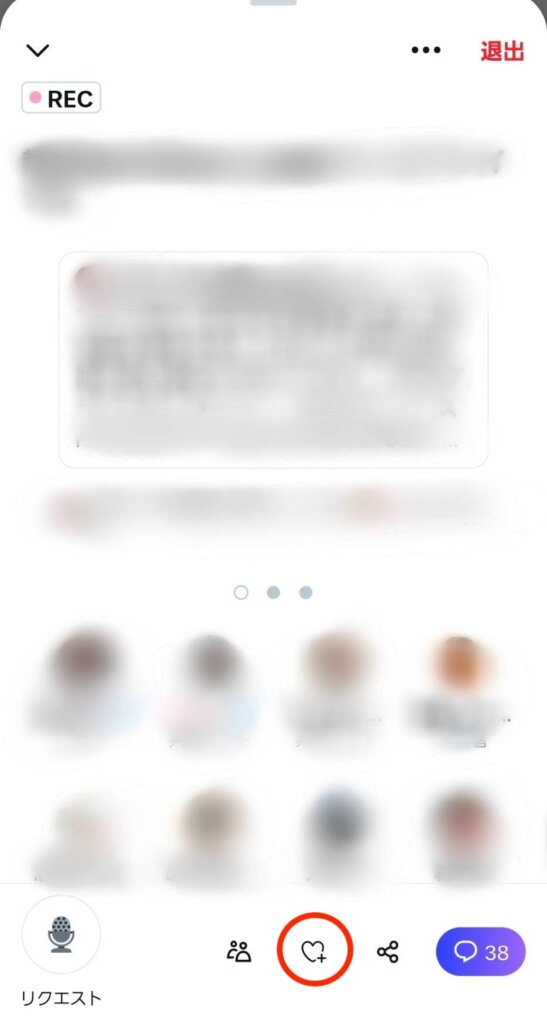
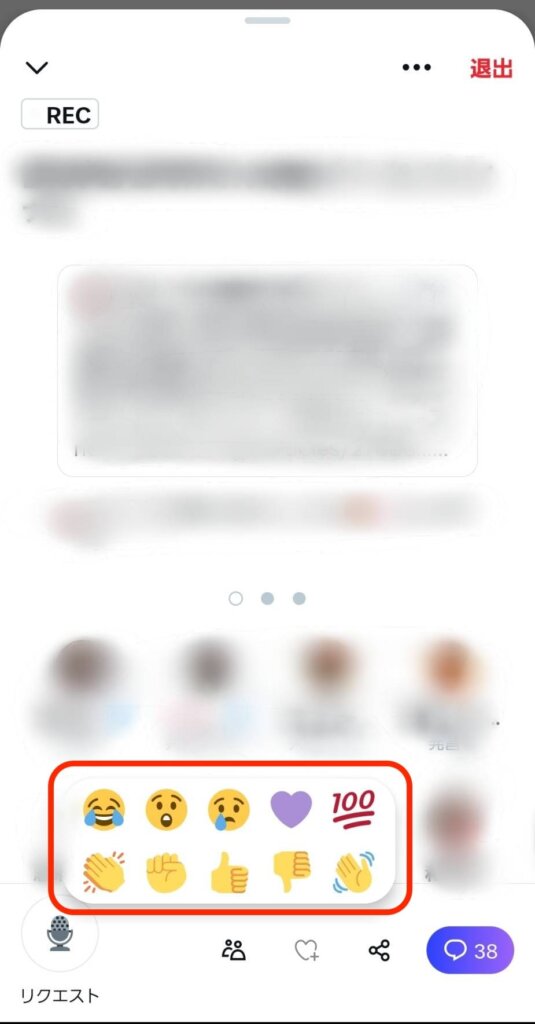
 SNS案内人
SNS案内人匿名モードで参加している場合は、リアクションをすることができないので、注意してくださいね。
ポスト共有/スペース内固定
ホスト・共同ホスト・スピーカー(発言者)は、タイムライン上でツイートを共有することができる機能です。
- リスナーは、共有することができません。
ツイートを共有することで、参加者全員に対して音声以上の情報を発信できます。
ポストを共有する方法
- スペースを開始
- タイムラインなどの共有したい投稿上で「共有マーク」を選択
- 参加中のスペース名を選択
- 「スペースでポストを共有しました」と表示されれば完了
- 削除したい場合は、スペース画面上で共有した投稿の右上部「✖︎」を選択すると削除できます。
 SNS案内人
SNS案内人コメントを共有する方法など、詳しくはこちらの記事を参考にしてくださいね。
切り抜き(クリップ)共有
クリップ機能とは、スペースの録音データから30秒間を切り取ってシェアできる機能のことです。
クリップ機能を利用し、録音されたスペースから面白いシーンなどを短く切り抜き共有することで、フォロワーやリスナーの増加につながる可能性があります。
- この機能は、iOS版アプリの一部ホストのみに開放されました。
シェアされた切り抜きデータは、全てのiOS版アプリユーザーが聴取可能です。
 SNS案内人
SNS案内人現在はテスト段階であり、日本ではまだ実装されていません。
スケジュール設定
スペースの配信スケジュールを30日前から設定でき、前もって開催日時を決めることができる機能です。
配信スケジュールを事前に設定できるスペースの上限は10件になっています。
スケジュール設定方法
- スペース開催設定画面の「今すぐ始める」の右横にある予約ボタンを選択
- スペース開催日時を設定
- iPhoneの場合:日にちと時間を同時に設定
- Androidの場合:「日にち設定」→「OK」→「時計」アイコンを選択→「時間の設定」
- 「スケジュールする」を選択
予約したスペースの確認・変更方法
- 「プロフィール」アイコンを選択
- 「設定とサポート」を選択
- 「設定とプライバシー」を選択
- 「プライバシーと安全」を選択
- 「スペース」を選択
- 「スケジュールされているスペースを管理する」を選択
画像付きの詳しい手順解説はこちら
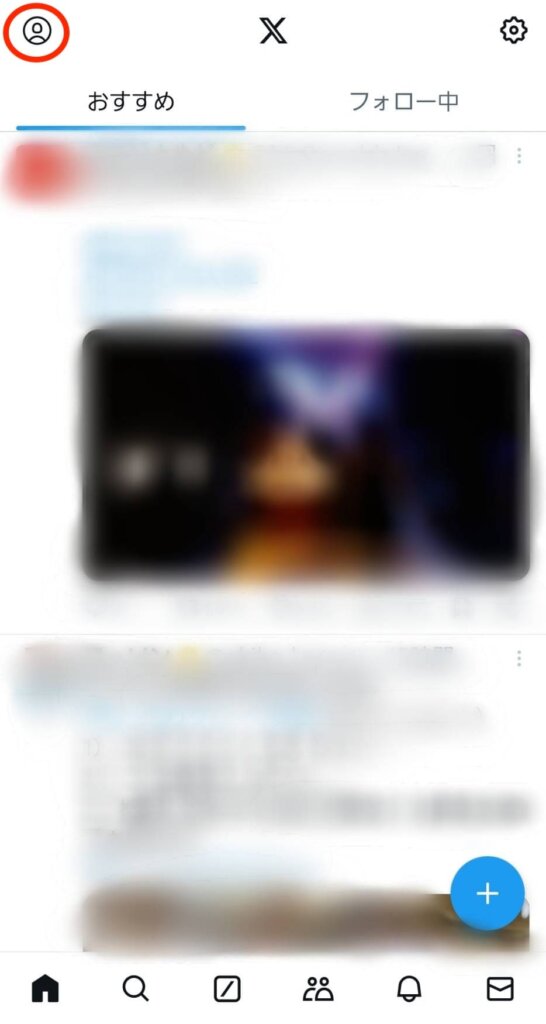
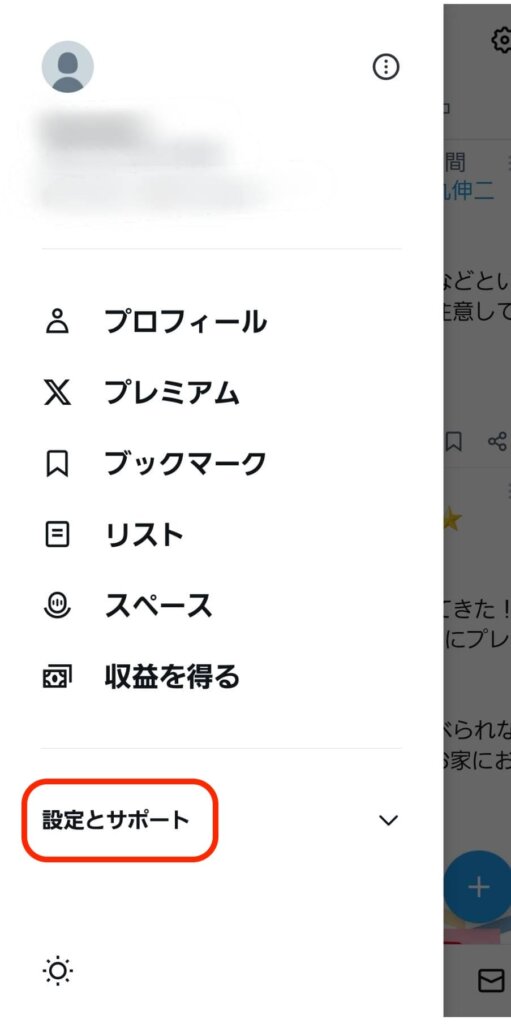
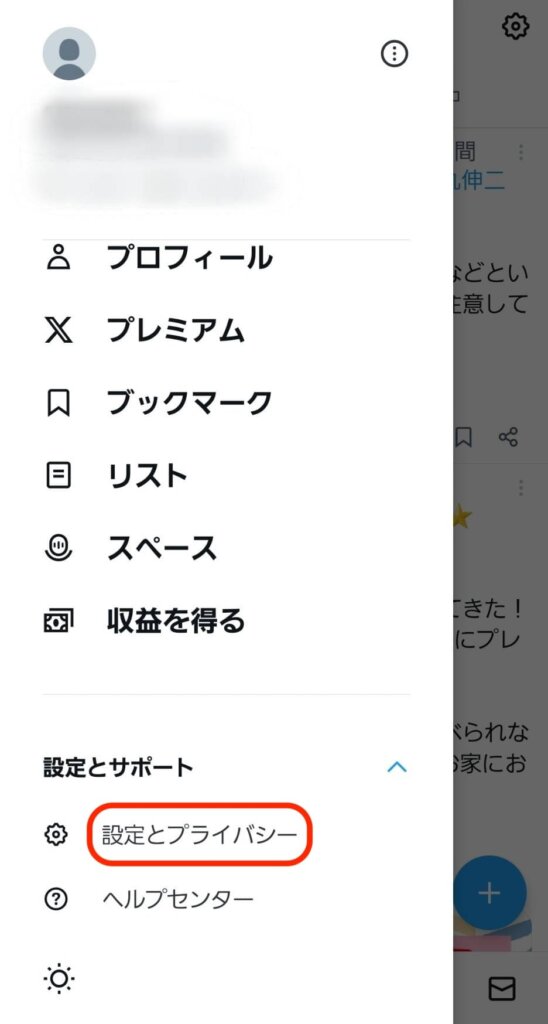
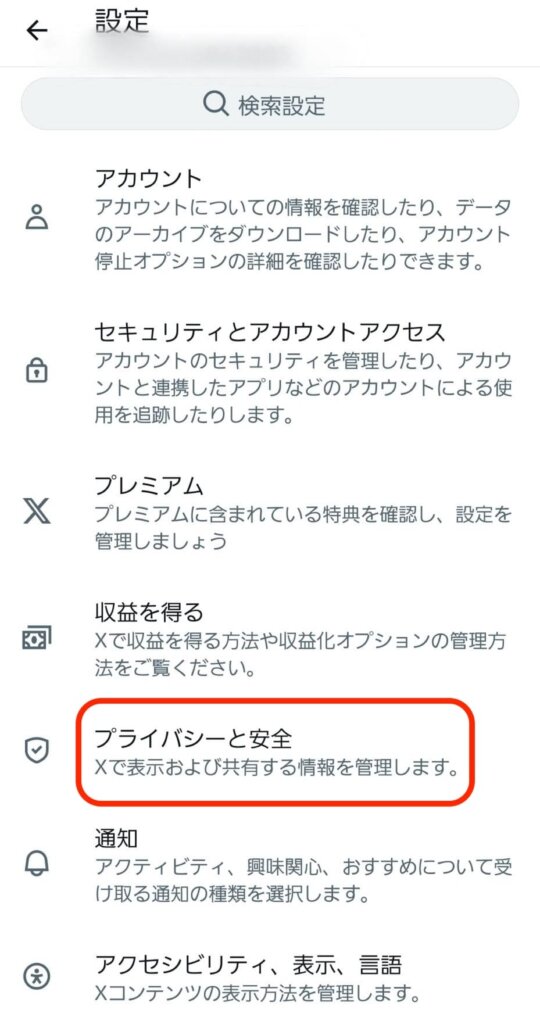
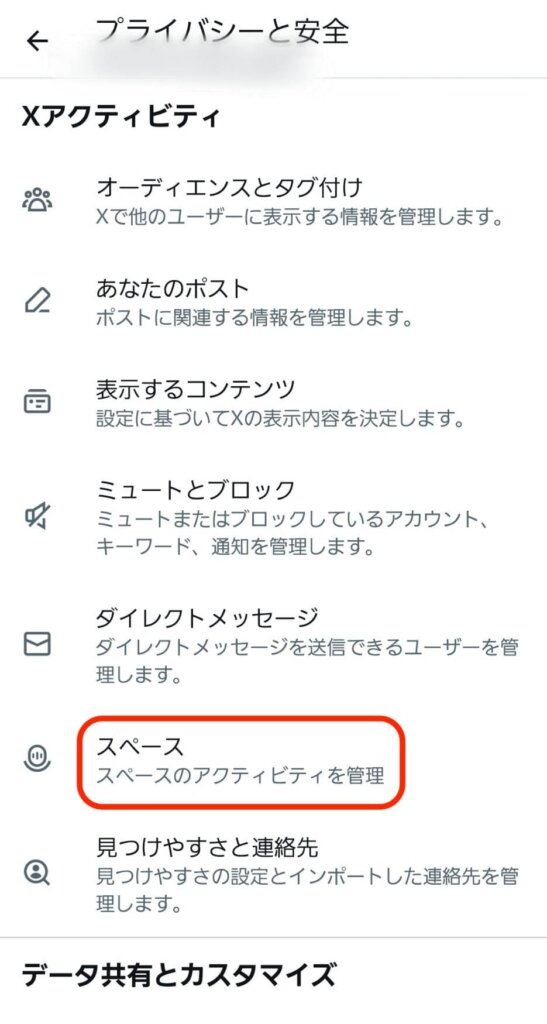
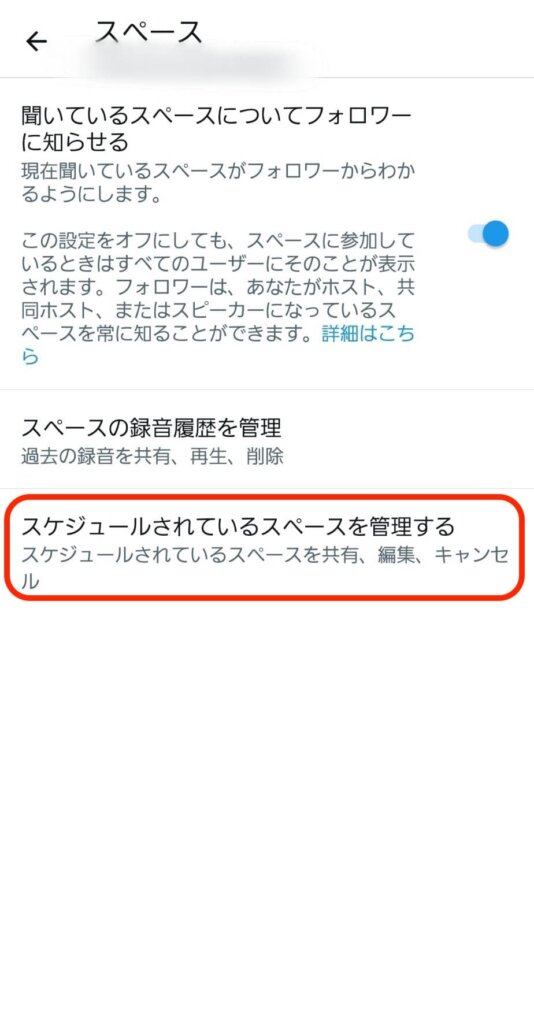
スペースの予定配信に関する情報が公開されると、ユーザーはスケジュールされているスペースが始まる時に、通知を受け取れるようリマインダーを設定できます。
- リマインダー機能については、下記で詳しく解説します。
 SNS案内人
SNS案内人スケジュール設定を行うと通知がされるため、多くのフォロワーの参加を促すことができますね。
字幕を表示する
キャプション(字幕)を表示できる機能です。
字幕を表示することで、参加者層の広がりを期待できます。
 SNS案内人
SNS案内人字幕の表示方法は、こちらを参考にしてくださいね。
スピーカーを管理する
ホストがスピーカーの音声を聞こえなくするために、スピーカーをミュートにできる機能です。
スピーカーが離席して環境音が漏れないようにする時や、スペース内での不快な発言などをするスピーカーに対して利用します。
ミュート機能を利用し、スペース内の全員が楽しく過ごせるような工夫ができるようになっています。
スピーカーをミュートする方法
- スペースの参加者一覧から、ミュートしたいスピーカーを選択
- 「マイクをミュート」を選択
- ミュート解除は、スピーカーが自分で実行できるようになっています。
- スピーカーからリスナーに切り替える場合は、「スピーカーから削除」を選択します。
 SNS案内人
SNS案内人ホストはスペース画面右上の「…」から設定を開くと
・マイクの効果音を一斉ミュート
・効果音の制限
・スピーカー参加者の範囲指定
・退出させる
などの管理ができますよ。
音声データをダウンロードする
X(Twitter)スペースの公開済み録音アーカイブを、ファイル形式の音声ファイルとしてダウンロードできる機能があります。
ホストとして開いたスペースで録音をしていれば、Xのメニューの「設定とプライバシー」からダウンロードが可能です。
詳しくはこちらを参考にしてください。
匿名リスニング
他のユーザーに知られずにスペースに参加できる匿名リスニングという機能があります。
この機能を使うと、リアクションを送信したりはできませんが、匿名でスペースに参加できます。
詳しくは、前述した「X(Twitter)スペースに参加する」を参考にしてください。
リマインダー機能
ホストがスケジュールしたスペースを予約するために、リマインダー通知を登録する機能があります。
この機能を利用することで、予約したスペースが開始すると、その旨を知らせる通知が届きます。
リマインダーを設定する方法
- スケジュールされたスペースを開く
- 「リマインダー設定」を選択
画像付きの詳しい手順解説はこちら
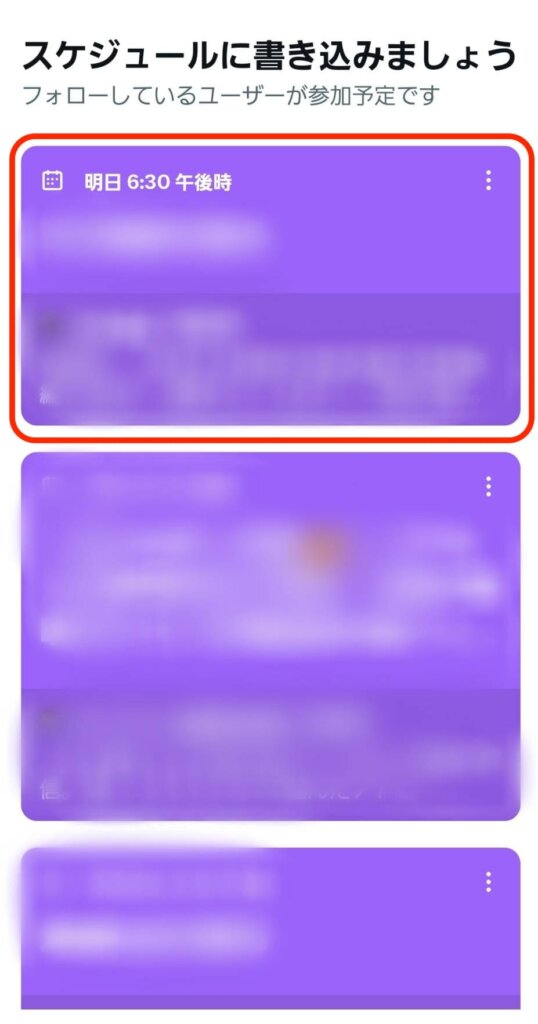
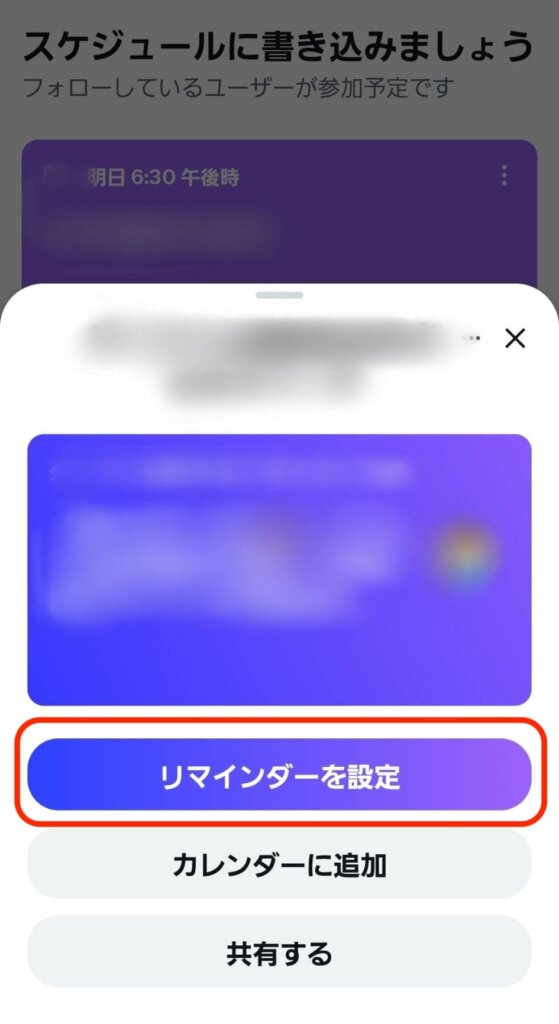
 SNS案内人
SNS案内人リマインダー設定をすると、通知を受け取れるので、配信の見逃しを防ぐことができますよ。
X(Twitter)スペースの開始/参加通知をオンにする
X(Twitter)スペースでは、フォローしている人がスペースを発信すると、プッシュ通知を受け取れる設定があります。
開始/参加通知をオンにする方法
- 「プロフィール」アイコンを選択
- 「設定とサポート」を選択
- 「設定とプライバシー」を選択
- 「通知」を選択
- 「設定」を選択
- 「プッシュ通知」を選択
- プッシュ通知をオンにする
- 受信したい通知の種類を選ぶ
画像付きの詳しい手順解説はこちら
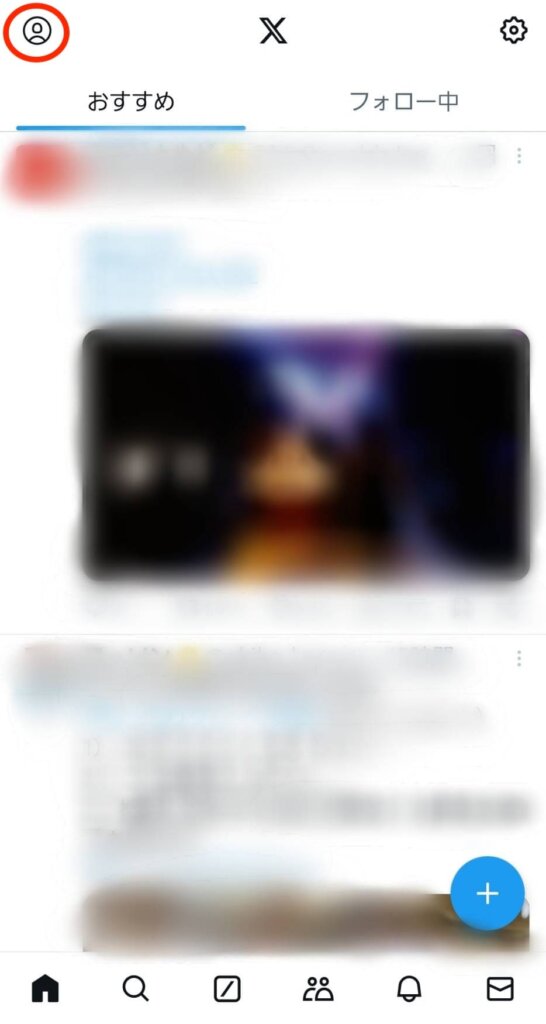
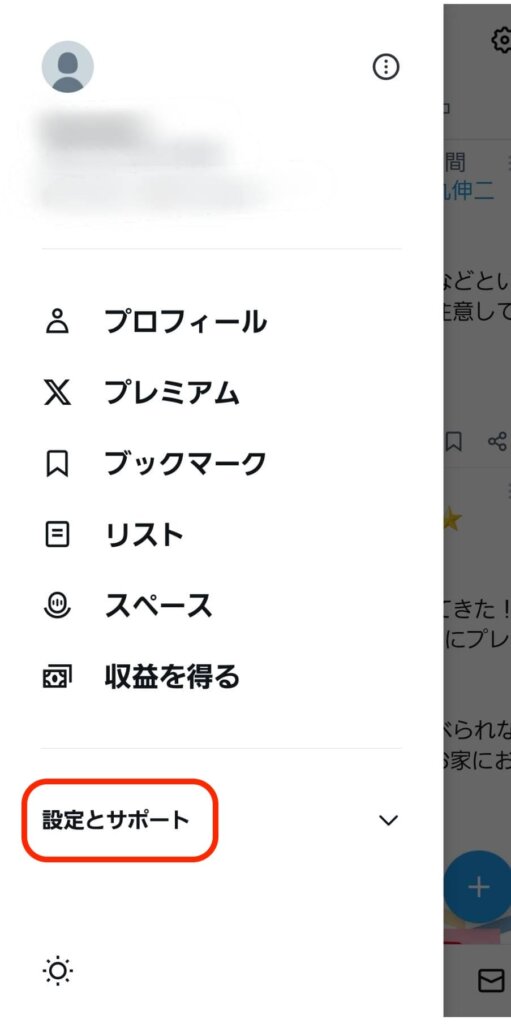
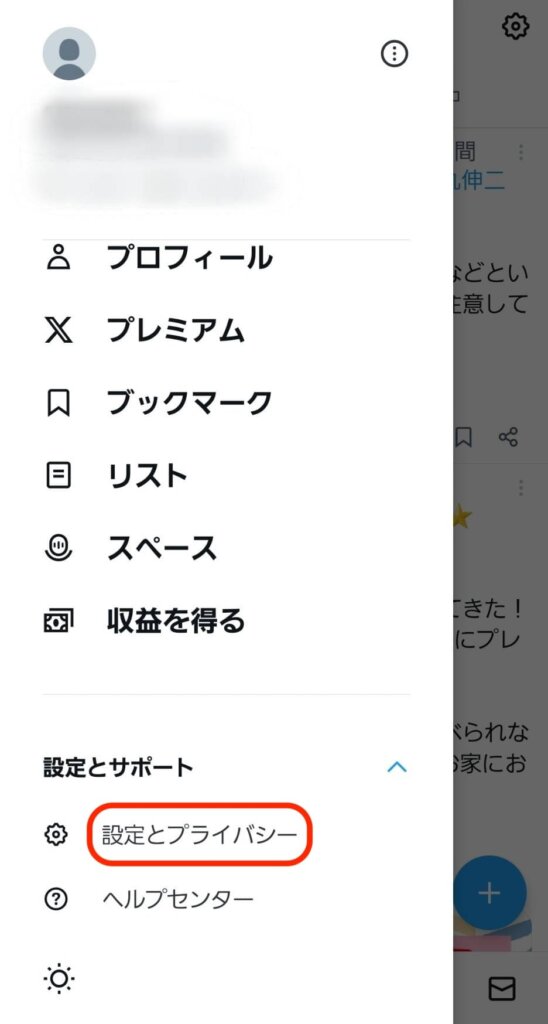
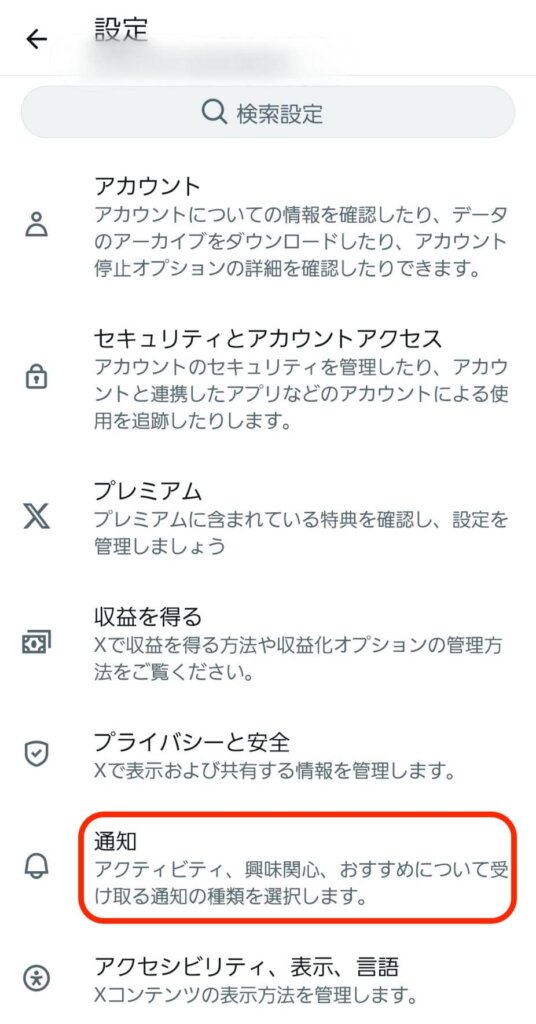
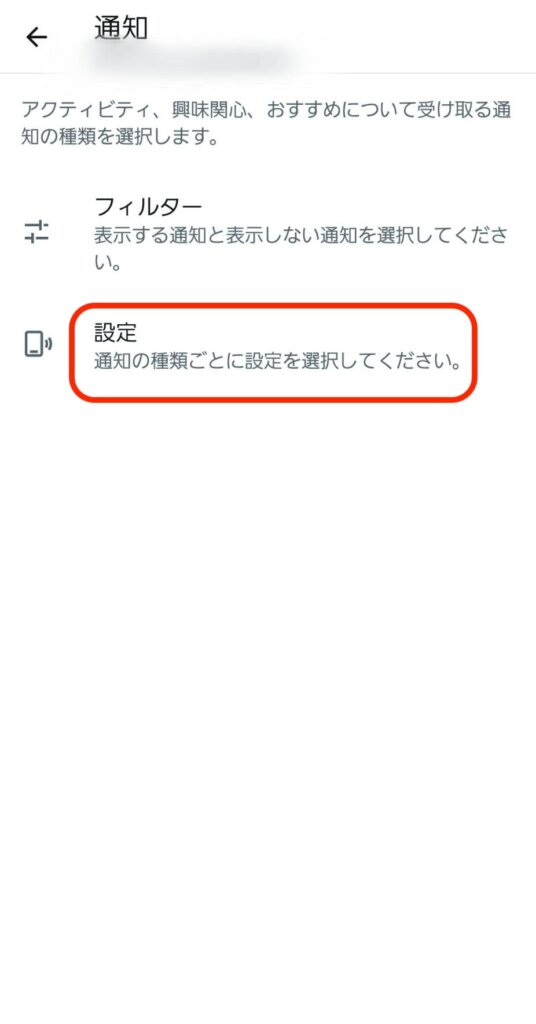
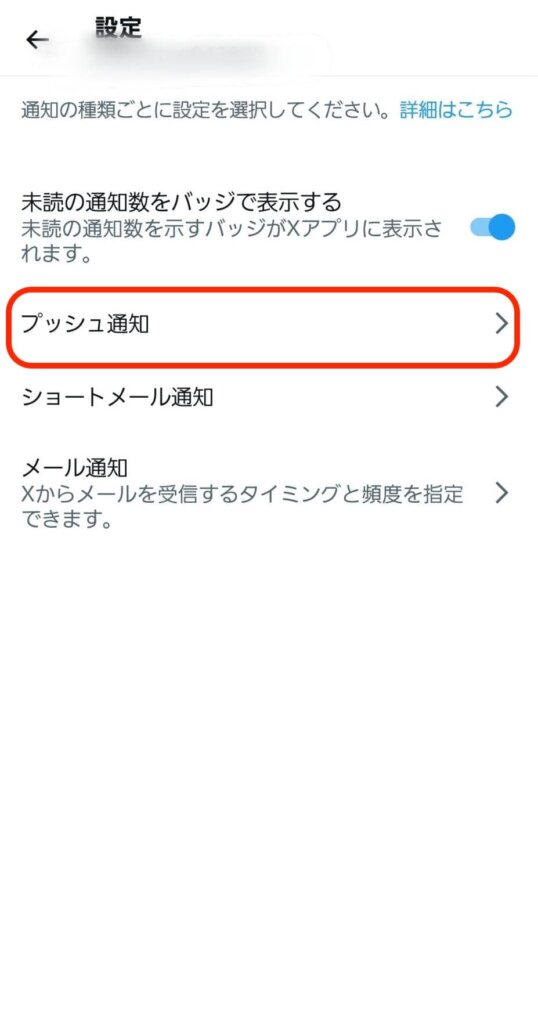
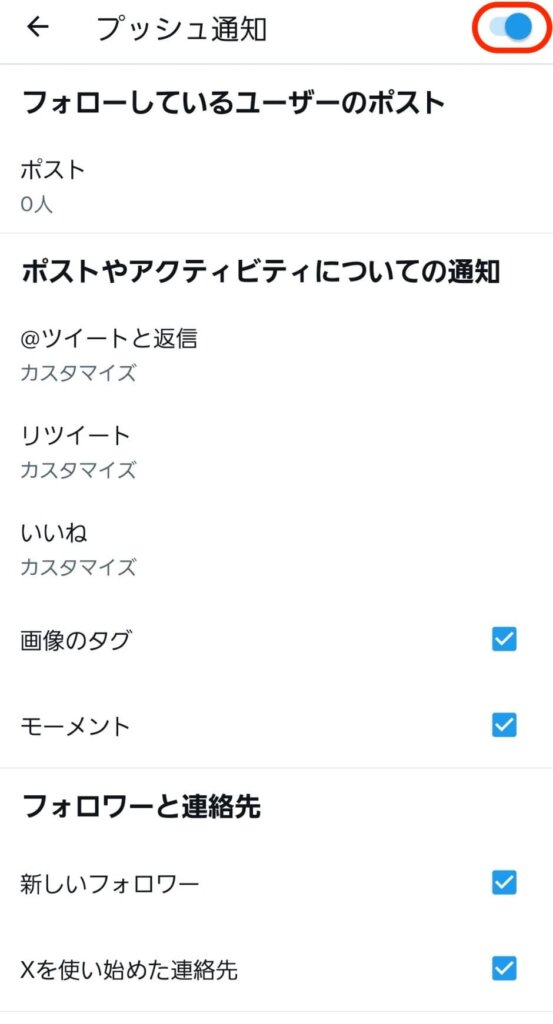
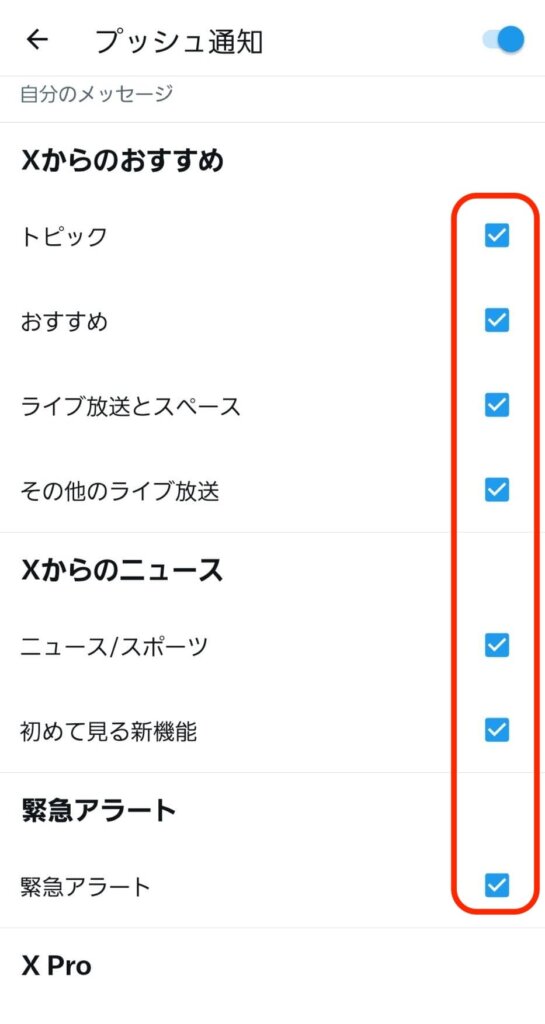
 SNS案内人
SNS案内人通知をオンにすると、「◯◯さんがスペースで発信しています」という感じでプッシュ通知が届きますよ。
X(Twitter)スペースがバレない設定
X(Twitter)スペースに参加していることがバレないようにするためには、TLのアイコンを非表示にする必要があります。
匿名リスニングオンにしてスペースに参加しても、フォロワーには自分がスペースに参加していることがバレてしまいます。
- 「匿名リスニングオン」とは、スペースに参加している人にバレないための設定となっています。
なぜなら、自分がスペースに参加したら、フォロワーのTL上では自分のアイコンの周りが紫色のタグで表示されているのです。
 SNS案内人
SNS案内人これでは、いくら匿名リスニングオンにしても意味がないですよね。
X(Twitter)スペースに参加していることがバレないようにするためには、匿名リスニングオンとTLのアイコンを非表示にする必要があります。
参加中のスペースをTLで非表示にする
TL上で参加中のスペースを非表示にする設定方法は、「プロフィール」アイコンの「設定とサポート」から設定できます。
詳しくはこちらを参考にしてください。
X(Twitter)スペースの使い方に関するQ&A
- X(Twitter)スペースの音声が聞こえません
-
インターネット環境が不安定、デバイスの設定ミスが考えられます。ネット環境の確認、設定がミュートになっていないか、マイクの権限がオフになっていないか(ホストまたはスピーカーの場合)を確認してください。
- X(Twitter)スペースに足跡機能はありますか?
-
足跡機能のようなものはないため、録音していても記録に残ることはありません。
- 匿名でスペースに参加していない場合は、アカウント名がスペースに表示されます。
- X(Twitter)スペースでリスナーはコメントできますか?
-
スペースの参加者にコメントできます。しかし、コメント欄はありません。コメントしたい場合は、右下の「+」ボタンからツイートするか、ハッシュタグをつけてツイートします。






コメント