 莉奈
莉奈YouTube動画がバックグラウンド再生できない。
音声しか流れない?
 SNS案内人
SNS案内人結論YouTubeプレミアムかどうかや、利用している方法でバックグラウンド再生方法は変わってきます!
YouTubeはアプリ利用の場合、有料のYouTubeプレミアムに課金するとバックグラウンド再生の機能が使えます。
以前まではYouTubeプレミアムに課金しなくてもアプリでバックグラウンド再生ができましたが、現在は一部の動画を除き、無料アプリではバックグランド再生ができなくなりました。
最近は動画を”見る”より”聞き流す”人が多くなり、バックグラウンド再生の需要も高まっています。
今回はそんなYouTubeのバックグラウンド再生について、詳しく解説しますので参考にしてみてください。
▶︎YouTube動画をmp4でダウンロード保存できるサイトもチェック
YouTube動画をバックグラウンド再生できない原因とは?
YouTube動画をバックグラウンド再生できない原因は、以下の6つが考えられます。
では、それぞれの内容と対処法を解説していきます。
設定でバックグラウンド再生がオンになっていない
YouTubeプレミアム利用でアプリの場合は、アプリ内の設定で[バックグラウンド再生]がオンになっていないと再生することはできません。
初期設定では[常にオン]になっていますが、以下の方法で確認しておきましょう。
右上のアイコンをタップして[設定]を開く
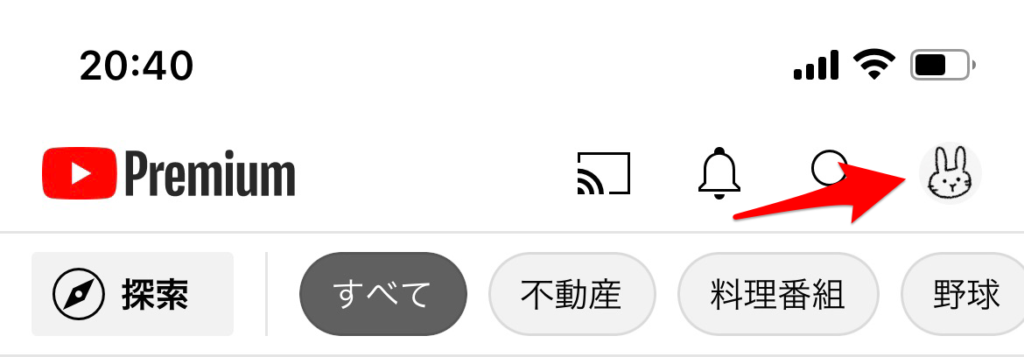
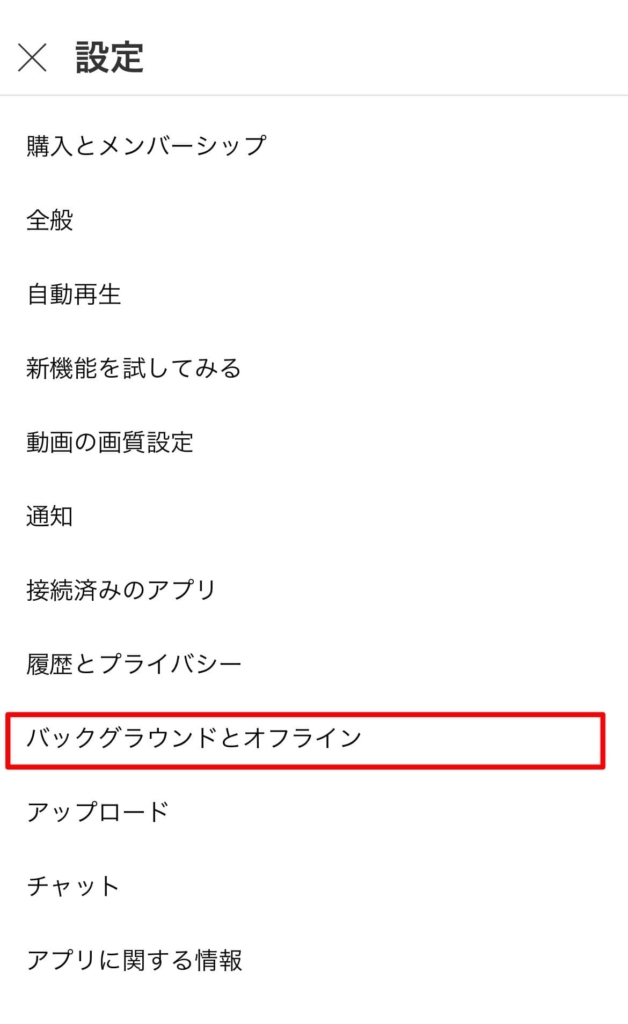
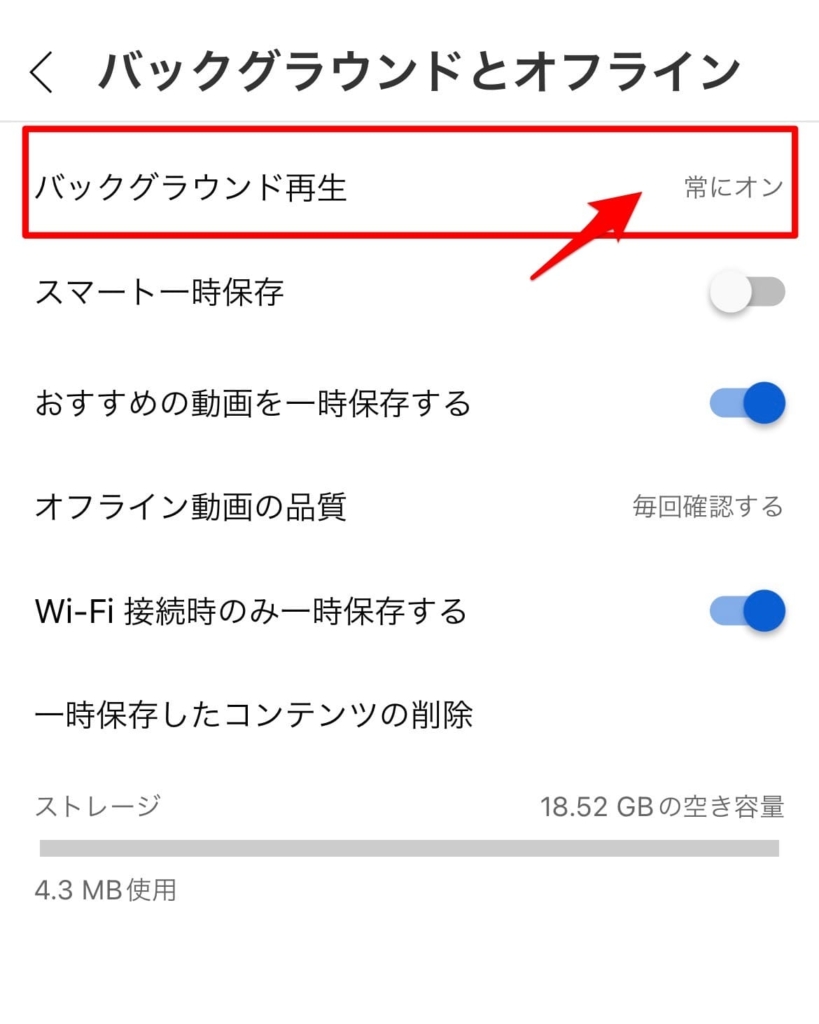
オフになっていた場合は、タップして[常にオン]に変更しておきましょう。
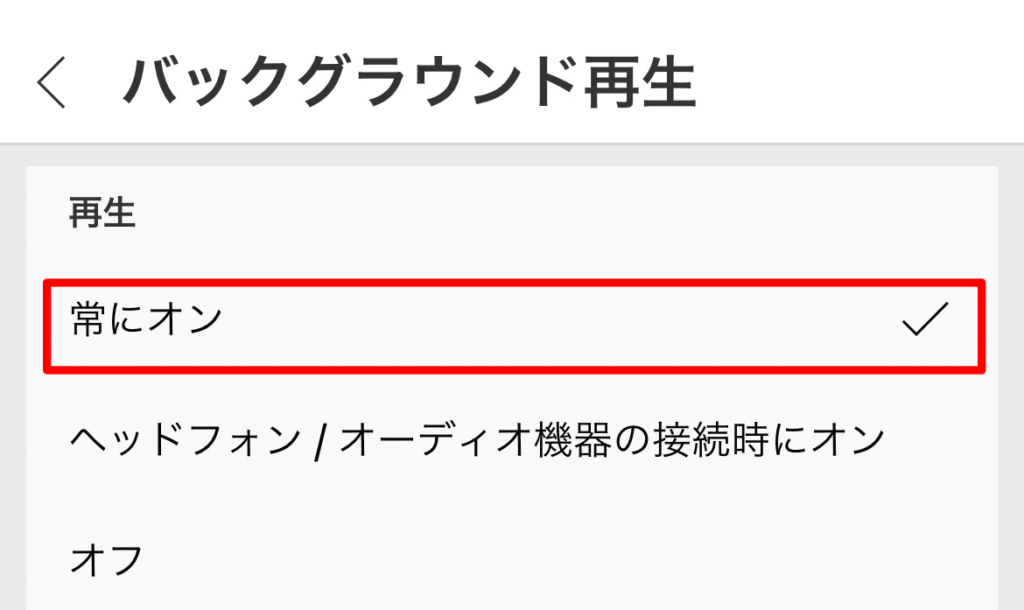
メンバー限定動画はバックグラウンド再生できない
YouTubeプレミアムのバックグラウンド再生機能では、今のところメンバー限定の動画はバックグラウンド再生できない仕様になっています。(2025年1月現在)
"バックグラウンド再生は YouTube モバイルアプリでのみ機能し、YouTube Premium メンバーシップが必要です。チャンネル メンバーシップに登録していても、一部の動画ではバックグラウンド再生やオフライン一時保存をご利用いただけません。"
YouTubeヘルプより引用
今後メンバー限定動画もバックグラウンドで再生できるように改善してほしいところですね…
YouTubeアプリにモバイルデータ通信を許可していない
屋外でそもそもYouTubeが使えない人は、YouTubeアプリにモバイルデータ通信を許可していない可能性があります。
YouTubeアプリにモバイルデータ通信を許可するには、設定アプリからモバイル通信の許可をオンにしましょう。
- 設定アプリを開く
- 一番下にある[アプリ]を選択
- [YouTube]を選択
- [モバイルデータ通信]をオンにする
画像つきの解説はこちら
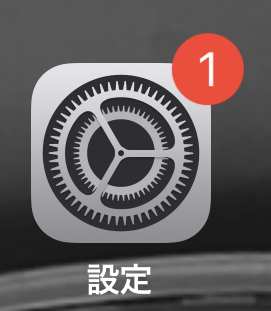
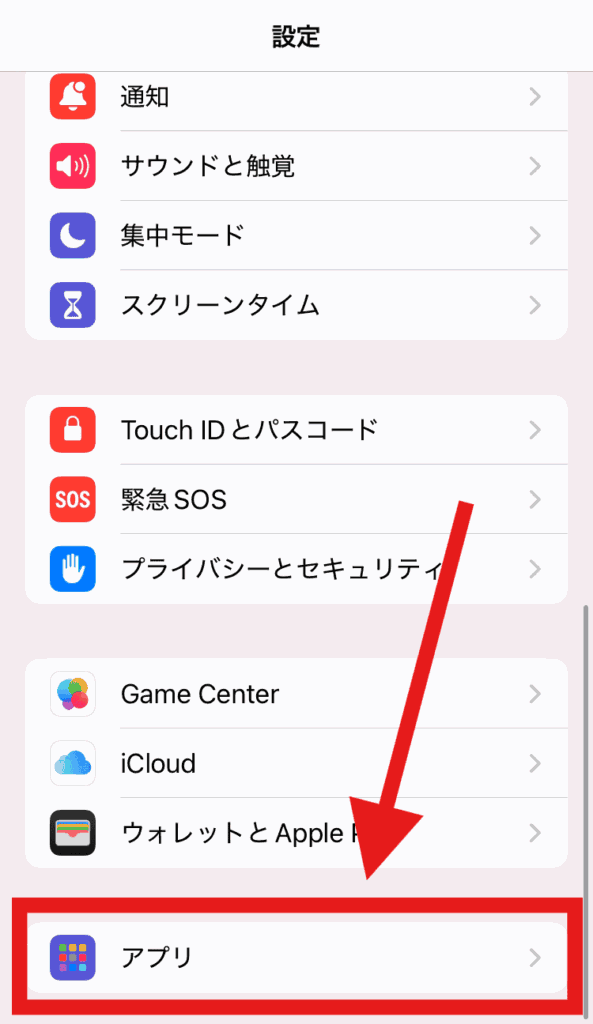
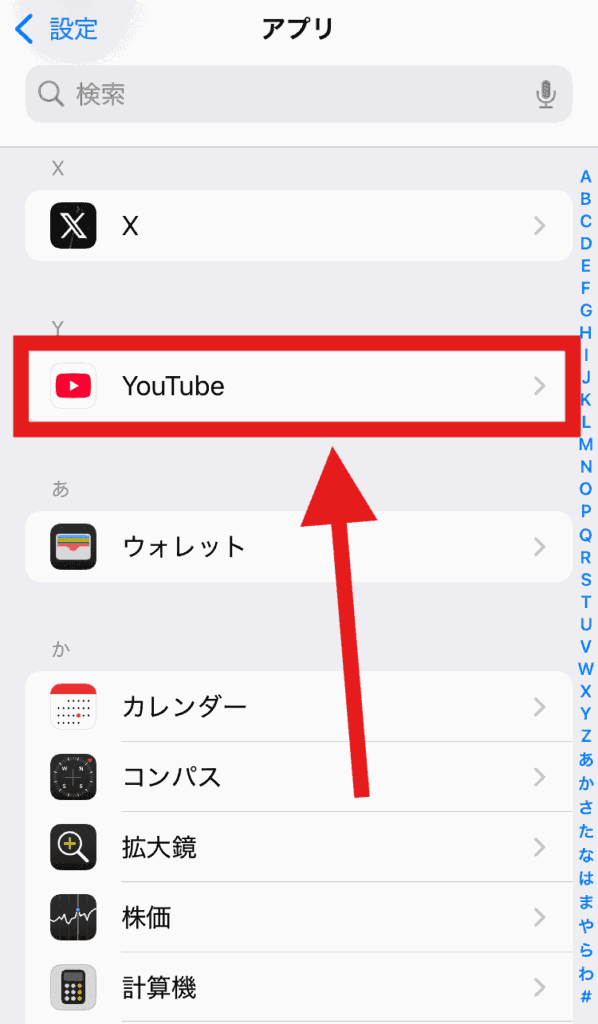
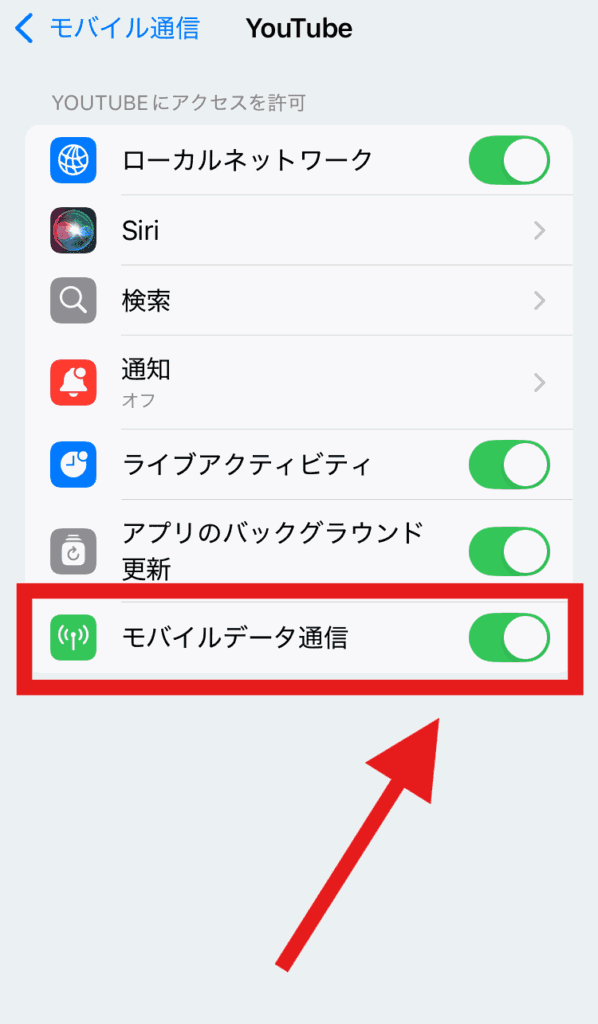
【safari】デスクトップ用Webサイト表示になっていない
iPhoneのsafariでYouTube動画をバックグラウンド再生している人は、ブラウザがスマホ表示になっている可能性があります。
ブラウザの表示方法を「デスクトップ用Webサイト」に変更しないとバックグラウンド再生はできません。
safariからバックグラウンド再生する方法はこちら
【safari】iPhoneの設定でピクチャ・イン・ピクチャがオフになっている
iPhoneのsafariでYouTube動画をバックグラウンド再生すると、動画を小さい画面で見ながらスマホを操作する「ピクチャ・イン・ピクチャ」機能が使えます。
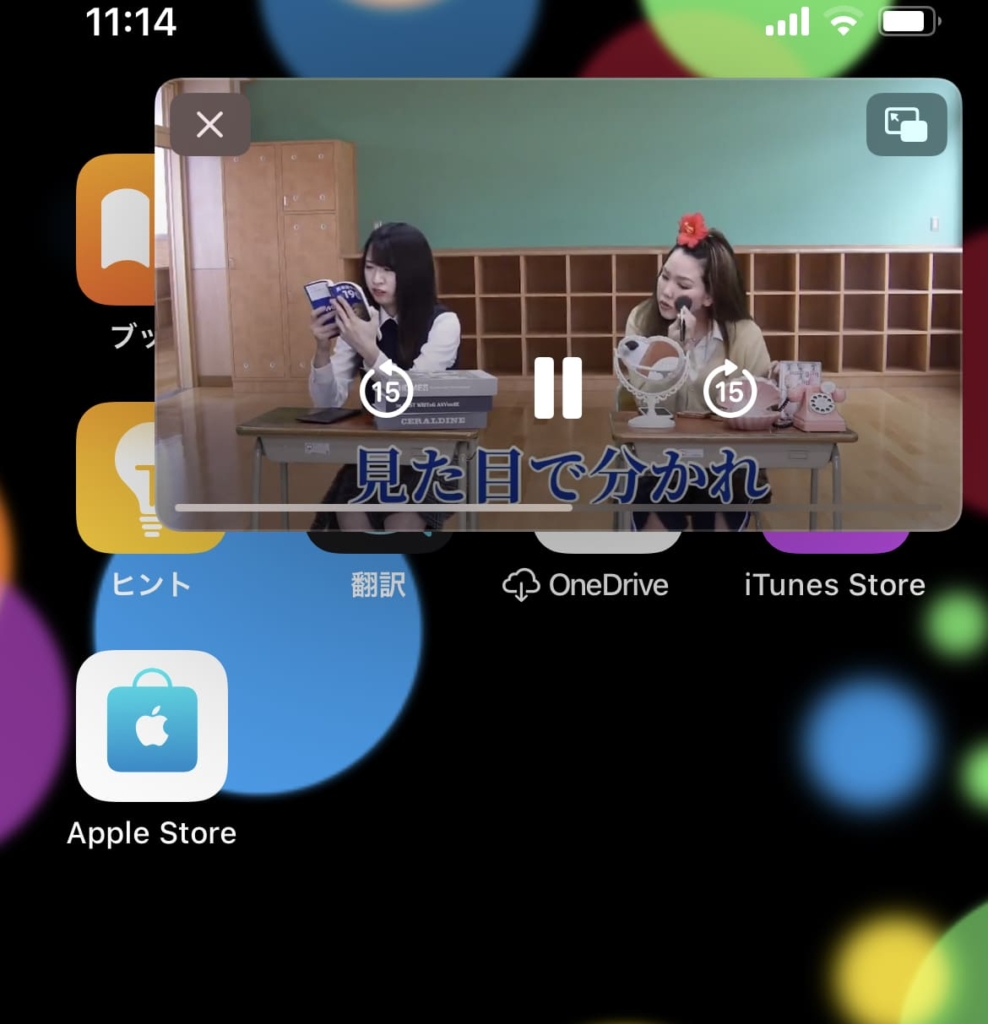
ピクチャ・イン・ピクチャはiOS14以降可能ですが、iPhone側の設定で機能がオンになっていないと使えません。
▼ピクチャ・イン・ピクチャをオンにする設定方法
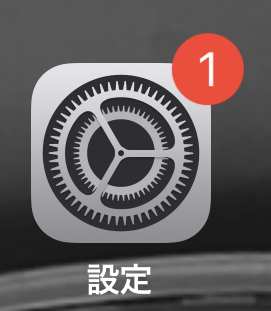
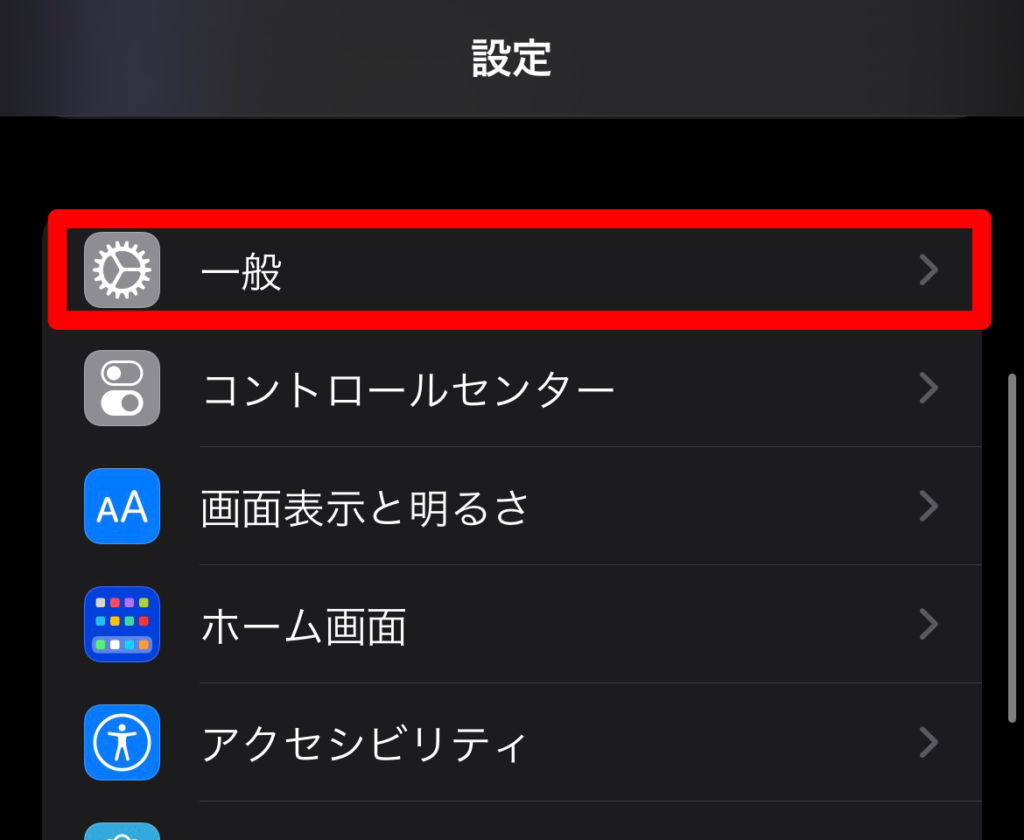
iOS14以上の人に表示されます。
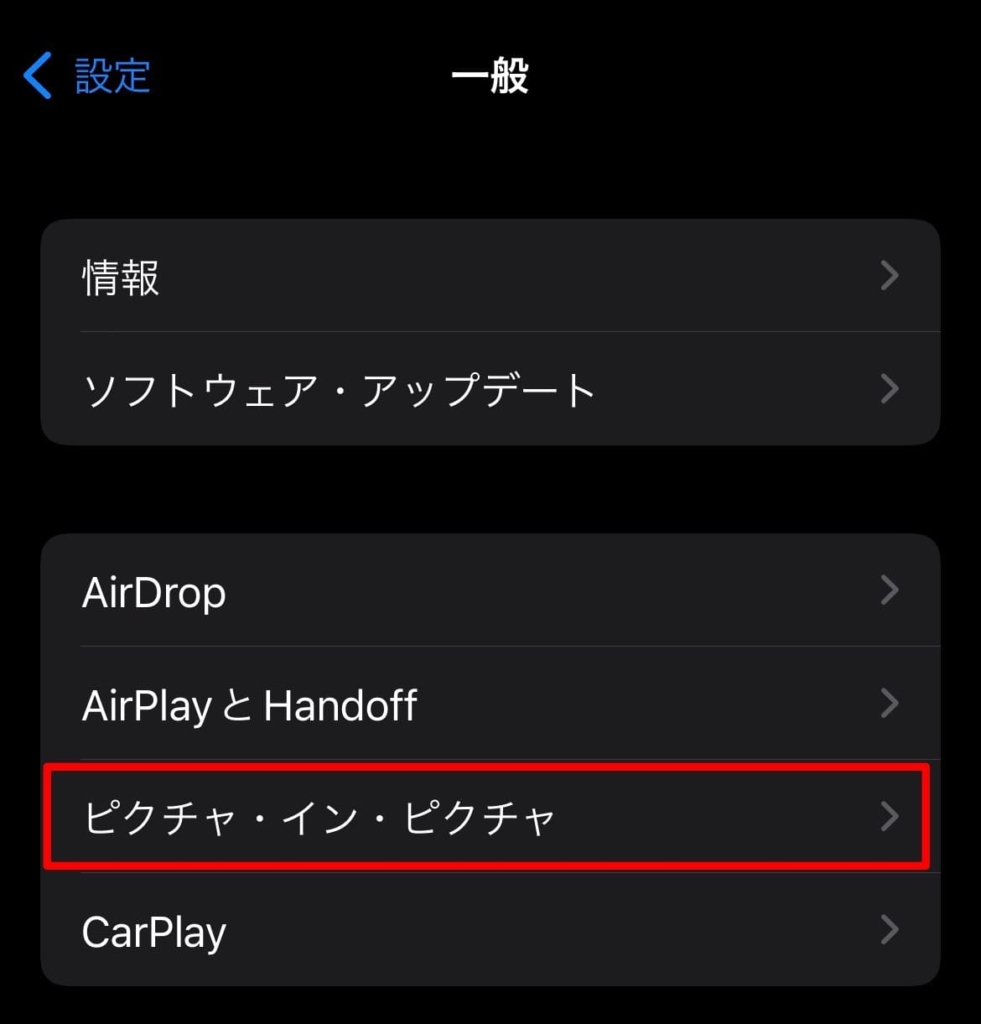
ここで[自動的に開始]がオンになっていたらOKです。
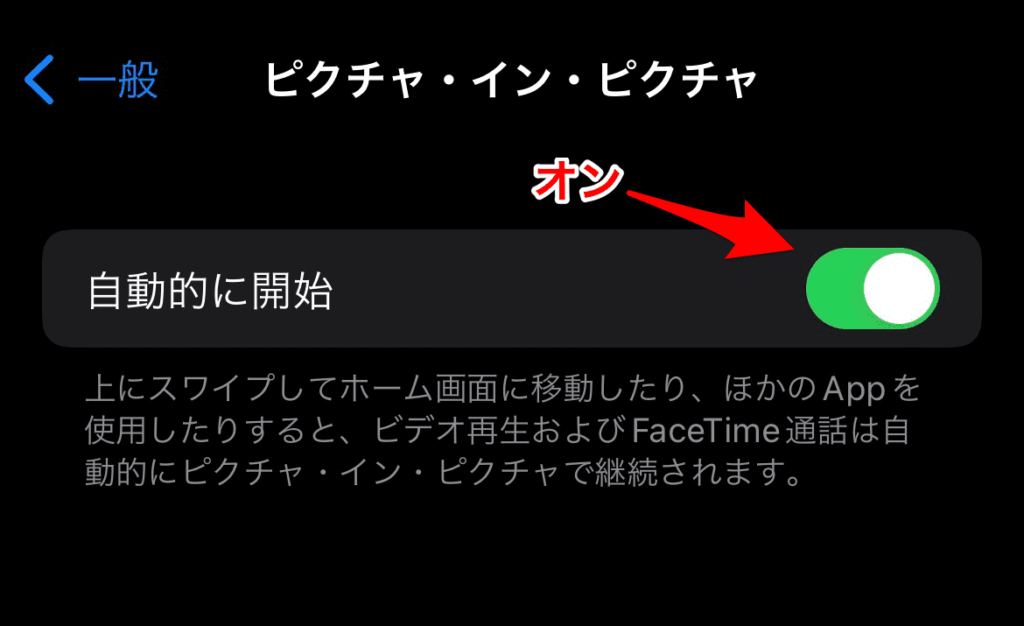
YouTubeプレミアムなのにバックグラウンド再生できない場合
YouTubeプレミアム会員なのに、バックグラウンド再生ができない場合は以下の原因が考えられます。
登録・支払いができていない
まず原因として、YouTubeプレミアムの登録や支払いができていない可能性があります。
自分がYouTubeプレミアムに登録中かどうかを確認するには、YouTubeアプリを開いて左上のロゴを見てください。
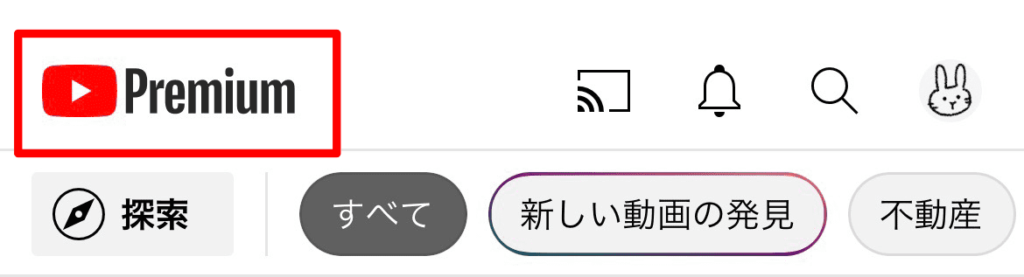
- 「Premium」の場合:登録中
- 「YouTube」の場合:登録なし
ログインアカウントが間違っている
YouTubeプレミアムはYouTubeのログインアカウント単位であり、課金したアカウントでのみ有効になります。
つまり全てのログインアカウントでYouTubeプレミアムの機能を使いたいなら、全てのアカウントでそれぞれ課金する必要があります。
ログインアカウントが間違っていないか確認してみてください。
対象外の地域である
YouTubeプレミアムは全ての国で利用できるわけではありません。日本はもちろん対象地域ですが…。
海外いる方はお住まいの地域が対象かどうかこちらから確認できます↓
バックグラウンド再生に映像はなし
YouTubeプレミアムに課金してできるバックグラウンド再生は、映像なしで音声のみになります。
YouTubeの映像もピクチャ・イン・ピクチャで表示したい場合は、iOSのsafariからバックグラウンド再生する必要があります。
無料でYouTube動画をバックグラウンド再生する方法
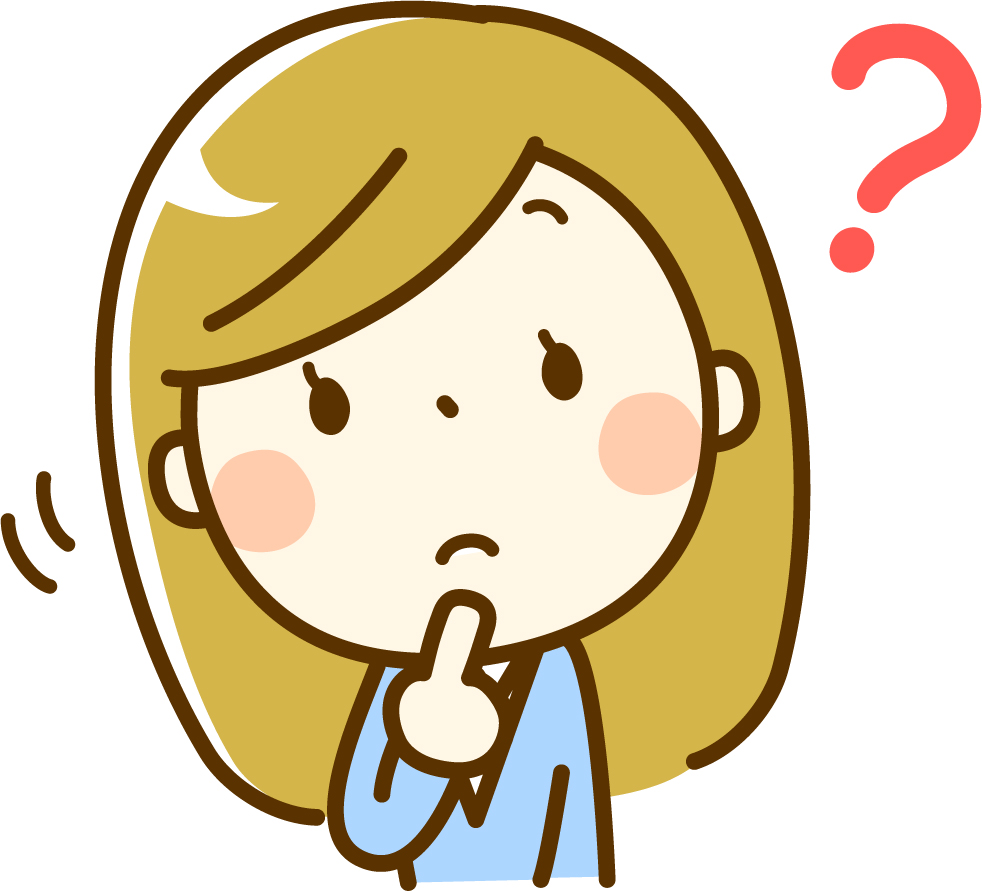 女性
女性YouTubeプレミアム高いし課金したくない!
なんとかして無料でYouTube動画をバックグラウンド再生できないの?
YouTubeプレミアムに課金すると、簡単にバックグラウンド再生ができます。
しかし、課金しなくても無料でバックグラウンド再生をする方法がいくつかあるので紹介します。
safariを使う方法[iPhone]
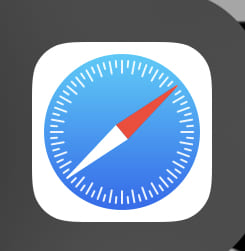
iOSユーザーはiOS14以降より、Safariを使えば簡単にバックグラウンド再生やピクチャ・イン・ピクチャが使えます。
これが使いこなせるなら、わざわざYouTubeプレミアムに課金してバックグラウンド再生する必要はないかもしれません…。
- SafariでWebブラウザ版YouTubeを開く
- デスクトップ用Webサイト表示に切り替える
- 動画を全画面で再生開始する
- スマホのホーム画面に戻る
- 途切れたらコントロールセンターから再生ボタンを押す
▼画像付き解説はこちら
表示をデスクトップ用に切り替えます。
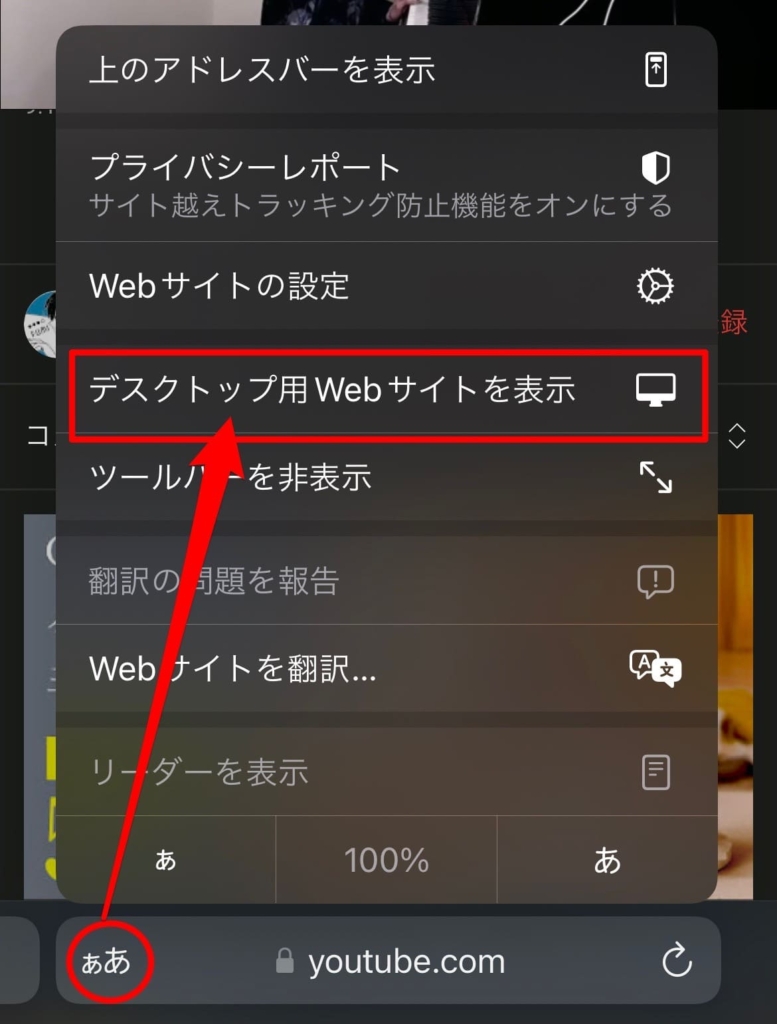
全画面で再生したら、普通にスマホのホーム画面に戻ったり、別のアプリを開いたりしてみてください。
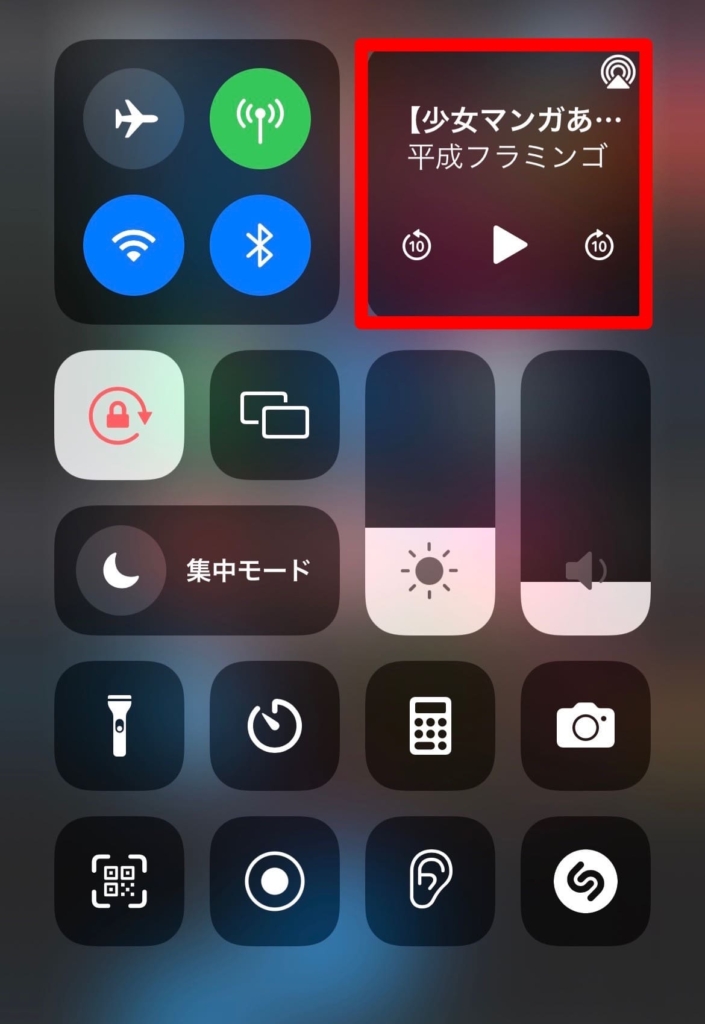
YouTube動画の音声が途切れたと思うので、コントロールセンターを表示して再生ボタンをタップします。
この時、別の動画や音楽の再生が表示される場合は、他のバックグラウンドアプリを終了して再度試してください。
Chromeを使う方法[iPhone/Android]
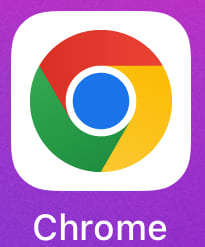
Chromeを利用した方法では、iPhoneに限らずAndroid端末の方でもバックグラウンド再生を使うことができます。
- ChromeでWebブラウザ版YouTubeを開く
- [PC版サイト]をオンにする
- 動画を再生する
- スマホのホーム画面に戻り、通知バーを開いて再生ボタンを押す
画像付き解説はこちら
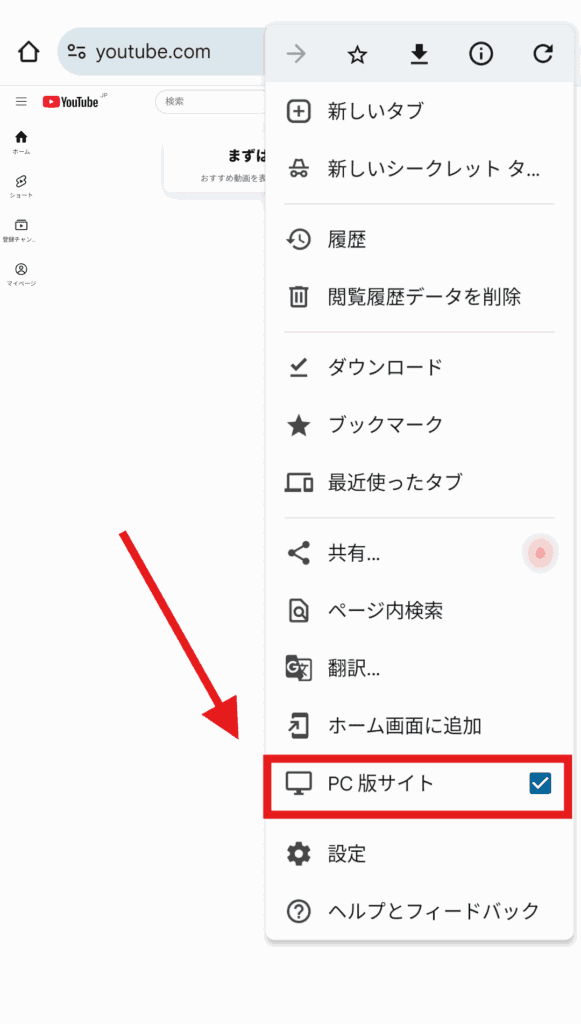
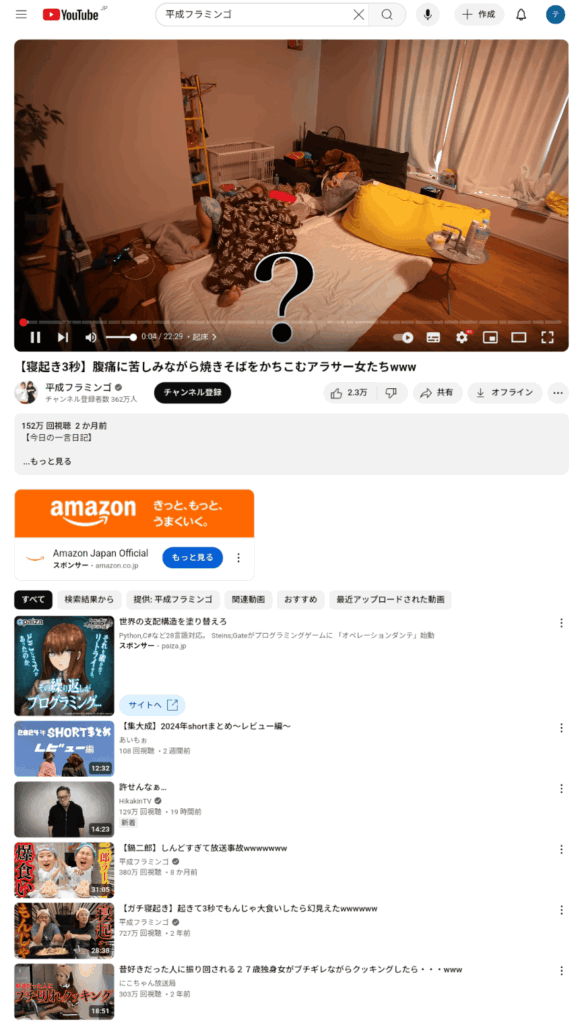
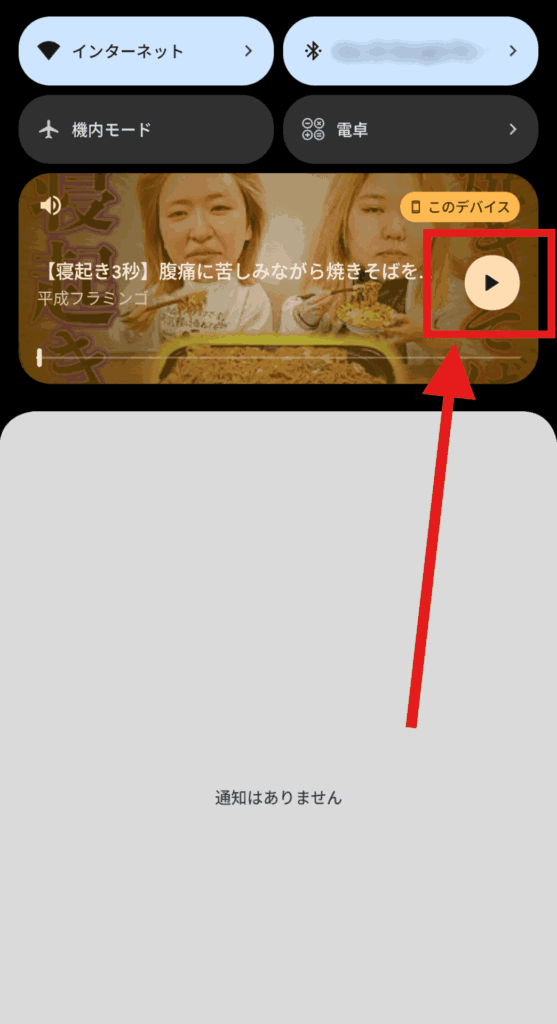
LINEを使う方法[iPhone]

iPhoneの方に限りますが、LINEでYouTube動画を再生するとバックグラウンド再生ができます。
Android端末に関しては試してみたところできませんでした。(※2025年1月現在)
- YouTube動画のリンク(URL)をコピーする
- Keepメモなどに動画リンクを貼り付けて送信
- 動画のサムネイルをタップして再生
- 右上のピクチャ・イン・ピクチャのマークをタップ
- ホーム画面に戻る
- コントロールセンターから再生をタップ
▼画像付き解説はこちら
Keepメモが見つからない場合は検索欄で「Keep」などで検索してみてください。
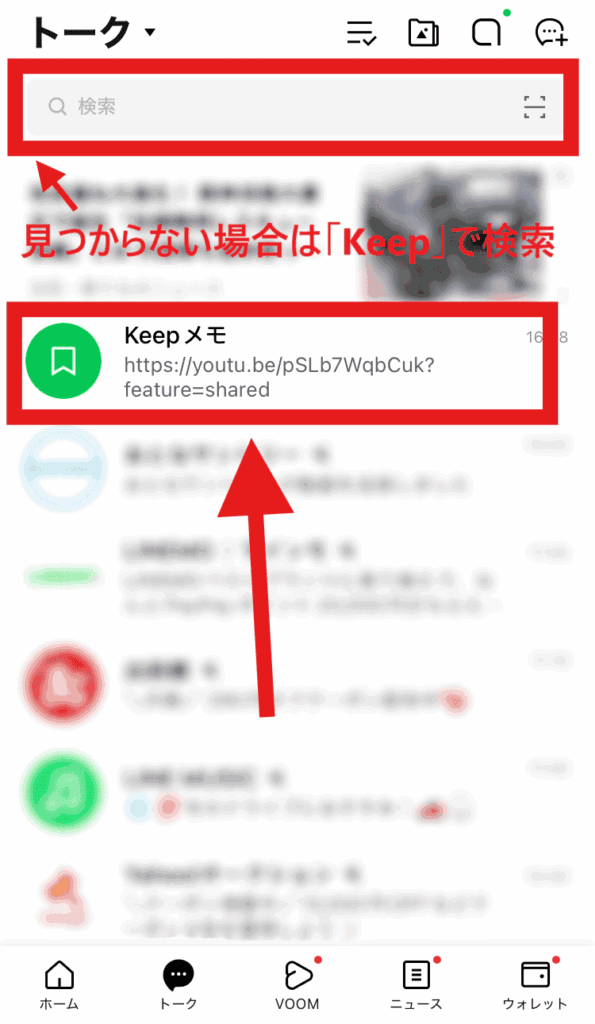
この時、上のリンク文字列ではなく、サムネイル表示されているほうをタップしてください。
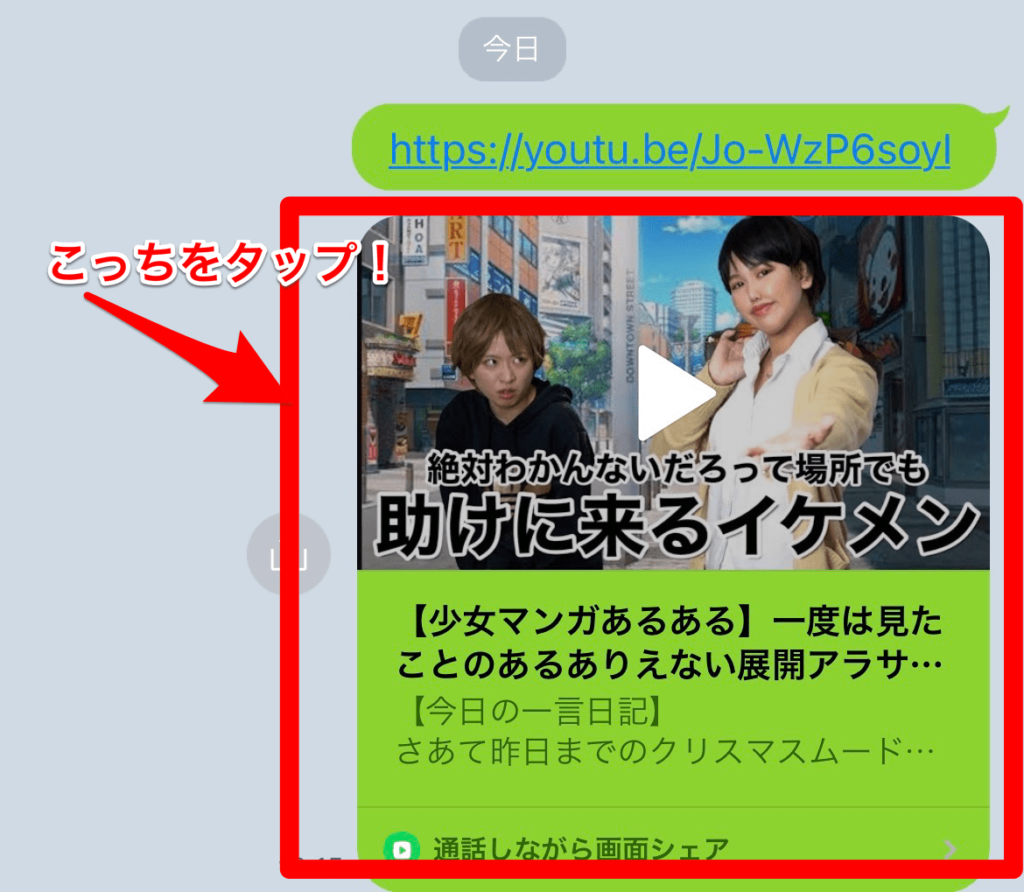
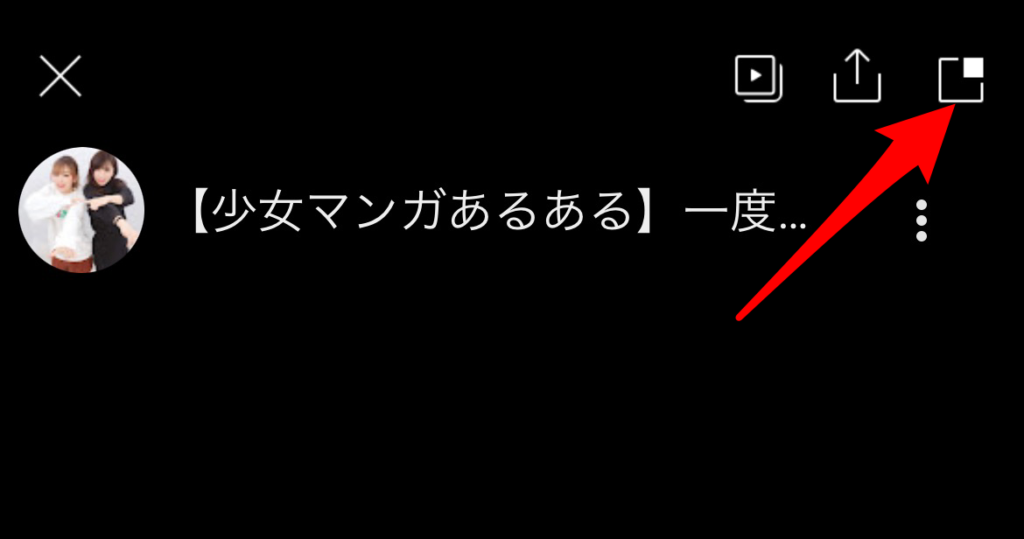
普通にスマホのホーム画面に戻ったり、別のアプリを開いたりしてみてください。
動画の音声が途切れたら、再生をタップすればバックグラウンド再生になります。
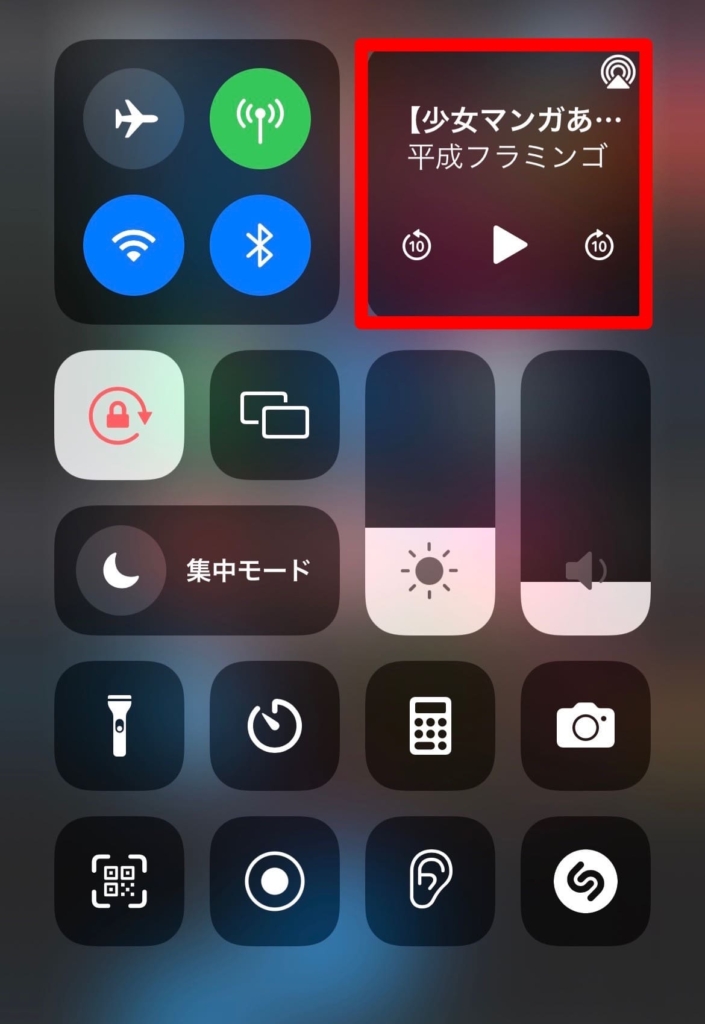
その他のアプリを使ってバックグラウンド再生する
YouTube動画のバックグラウンド再生ができるアプリは、他にもいくつかあります。
ドルフィンブラウザ
ドルフィンブラウザはiOS向けのシンプルなデザインのブラウザで、YouTube動画もバックグラウンドで再生できます。

Brave
Braveは広告のブロックもバックグラウンド再生もできる、正直YouTubeプレミアムいらずのアプリです…。
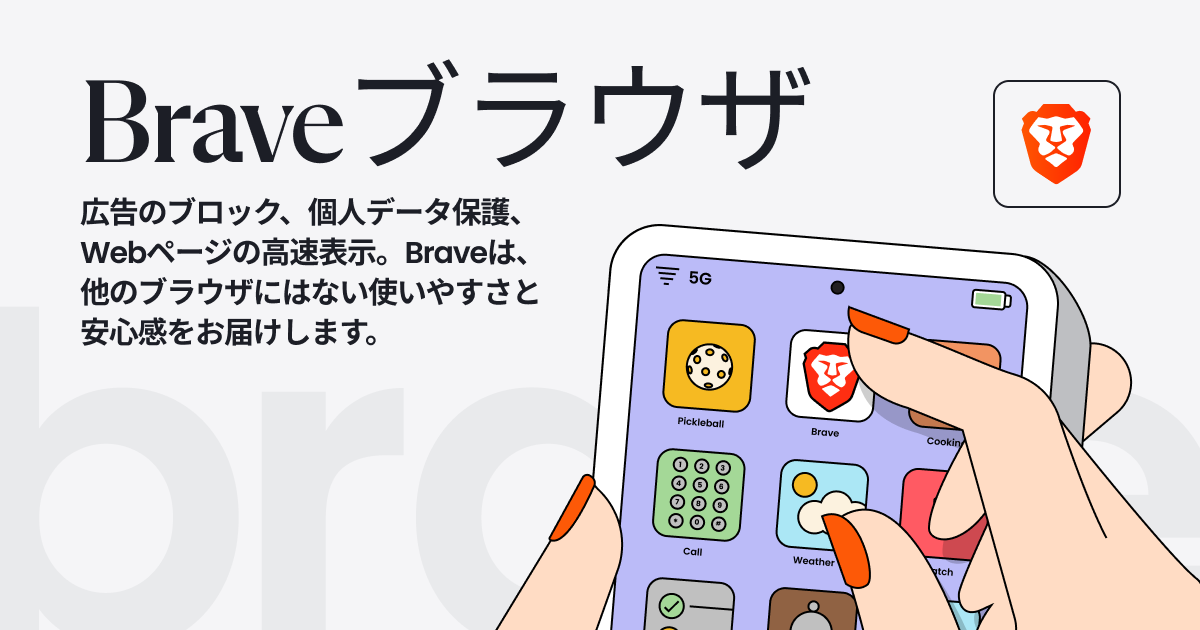
YouTube動画バックグラウンド再生中はデータ使用されてる?ギガ消費するか
YouTube動画をバックグラウンド再生する際に注意したいのが、データ使用料です。
バックグラウンド再生であっても、普通に動画を再生する時と同じようにデータを消費するので、「あっという間にギガがなくなった!」とならないよう気をつけましょう。
対策としては以下の2つがあります。
- Wi-Fi環境でバックグラウンド再生をする
- 動画の画質を一番低く設定する
ギガ数を消費することなくYouTubeをバックグラウンド再生できる無料アプリ
MixBoxというアプリを使えば、ギガ数を消費することなく、外出先でもYouTubeをバックグラウンド再生できます。

 SNS案内人
SNS案内人このアプリ実際に使ってるんですが、かなり便利…!
Wi-Fi環境であらかじめYouTube動画をダウンロード保存しておくだけです。
一度保存しておけばモバイル回線になった時でもギガ数を消費しません。
ただし、動画をスマホ本体に保存するので、スマホ本体の容量が必要にはなってきます。
端末の空き容量が足りなくなると、動作が重くなったりOSをアップデートできなくなるので注意してください。
YouTubeプレミアムが一番楽ちん!有料課金してYouTubeアプリでバックグラウンド再生する方法
色々ご紹介してきましたが、やはりYouTubeプレミアムに課金してバックグラウンド再生するのが一番簡単です。
 SNS案内人
SNS案内人YouTubeをよく使う人は、一度無料お試しをして検討してみては…?
YouTubeプレミアムでバックグラウンド再生する手順
YouTubeプレミアムでバックグラウンド再生するには、まずYouTubeプレミアムに登録してください。(無料期間あり)

YouTubeプレミアムは、ブラウザから登録したり、年間プランやキャリア決済を利用した方がお得です。
YouTubeプレミアムに登録できたら、普通に動画を再生します。
そしてそのままホーム画面に戻ってみたり、LINEを開いたりしてみてください。
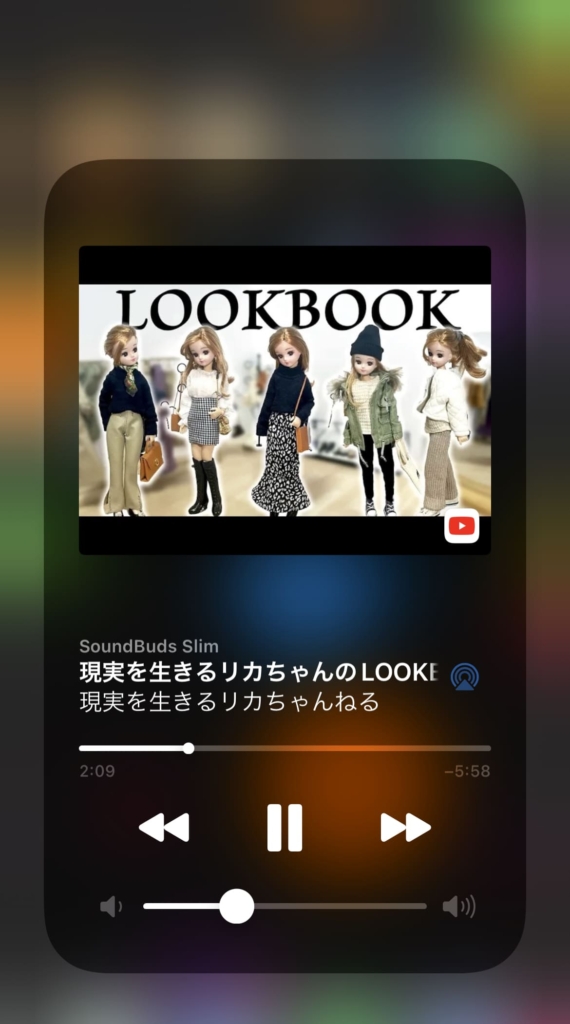
するとこんな感じで、バックグラウンド再生ができていると思います♪
YouTubeプレミアムでもギガ消費せずオフライン再生可
YouTubeプレミアムでもオフライン再生の機能が使えます。
あらかじめ動画をダウンロードしておくと、ギガを消費せずに外出先でもバックグラウンド再生をすることができます。
ただし、これもスマホの容量が少ないと保存できないので、ストレージの空き容量には注意してください。






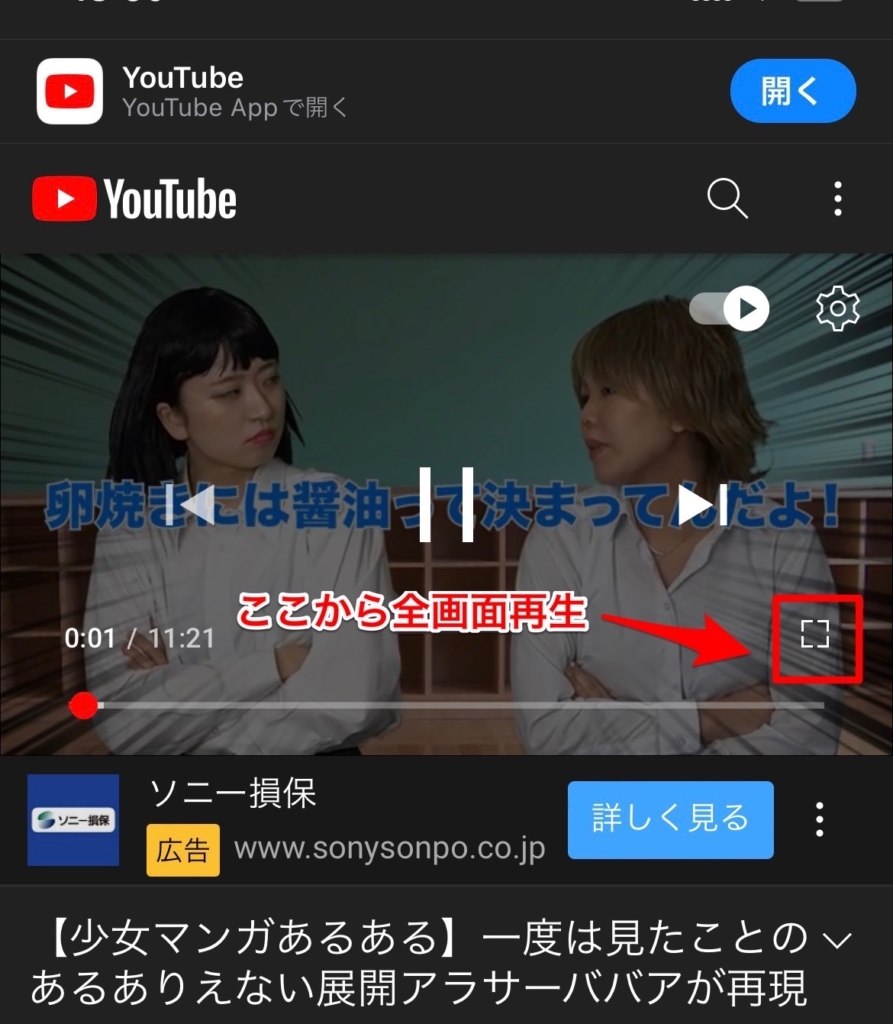

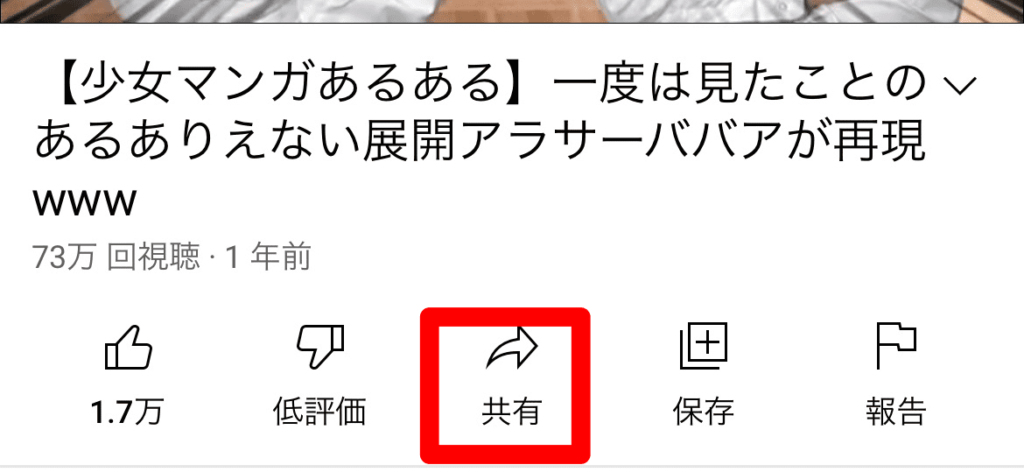
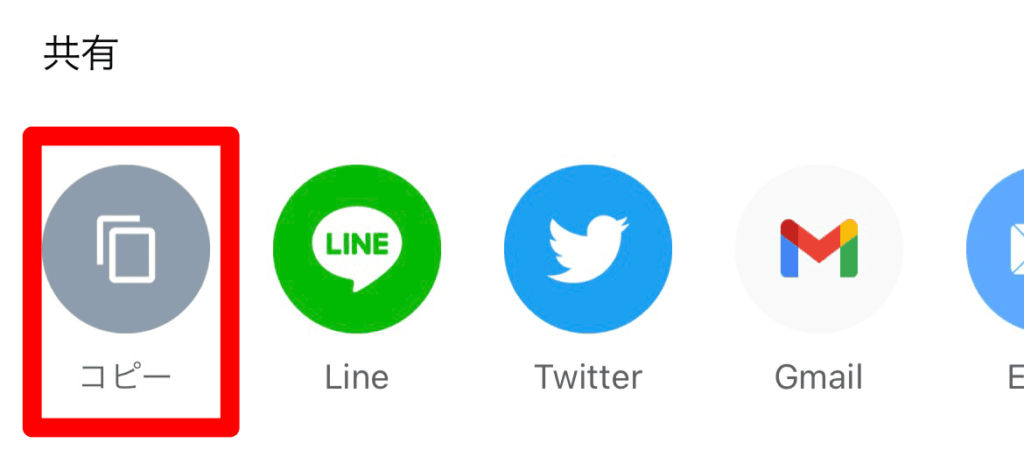
コメント