YouTube動画を再生中に「問題が発生しました やり直すにはタップしてください」 というエラーメッセージが出た場合、指示通り画面をタップしても解決しないことがあります。
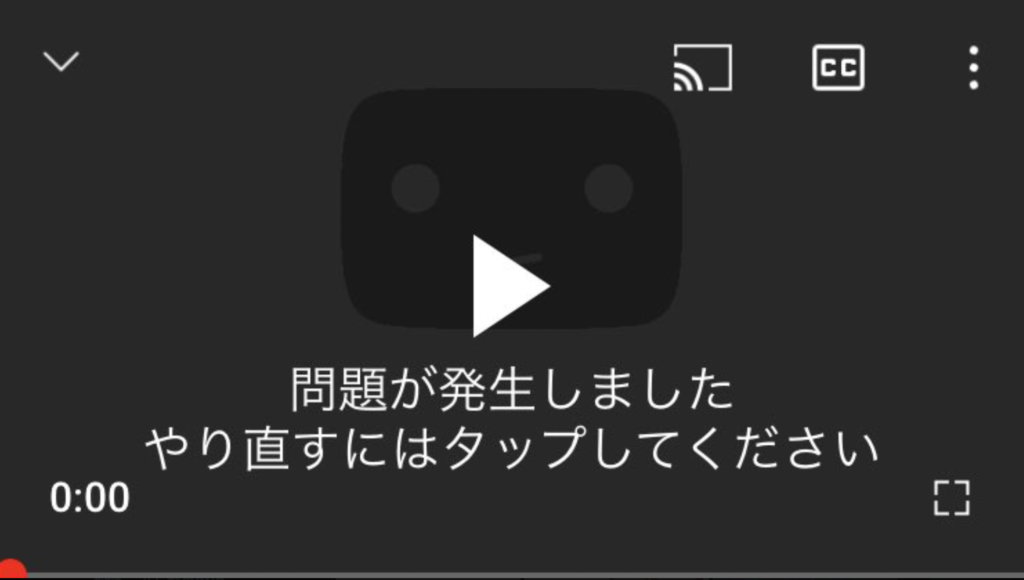
 鈴
鈴せっかく楽しく動画を見てたのに…突然見れなくなって困るんだけど!
このエラーはiPhoneで起こることが多く、スマホの容量不足やiOSのバージョン、YouTubeアプリのバージョンなど様々な原因が考えられます。
 SNS案内人
SNS案内人すぐに解決するためには、これらの対処法を上から順に試してみましょう!
解決した時点でそれ以下の方法を実施する必要はありません。
①再生中の動画を閉じて再度開き直す
YouTube動画を再生中に「問題が発生しました」と表示されたら、まずは再生中の動画の開き直しを試してみましょう。
再生履歴をオンにしている場合は、動画を閉じても履歴からまたすぐに同じ動画を開けますので安心してください。
ただし、再生履歴をオフにしている場合は、一度動画を閉じたら再度探して開く必要があります。動画のタイトルやチャンネル名など、後から検索で探せる要素をメモしてから動画を閉じましょう。
iPhoneで再生中の動画を閉じて開き直す方法
再生中の画面を上から下にスワイプし、「×」ボタンをタップするだけです。
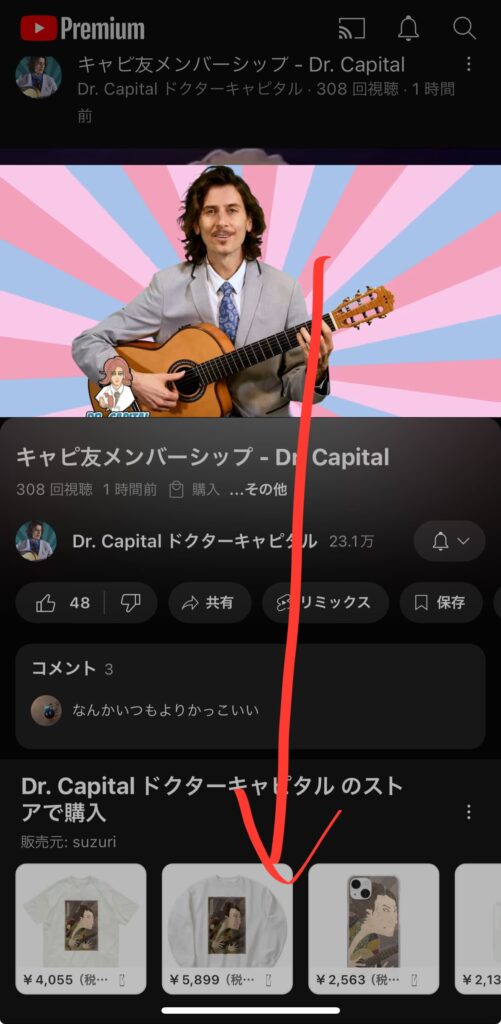
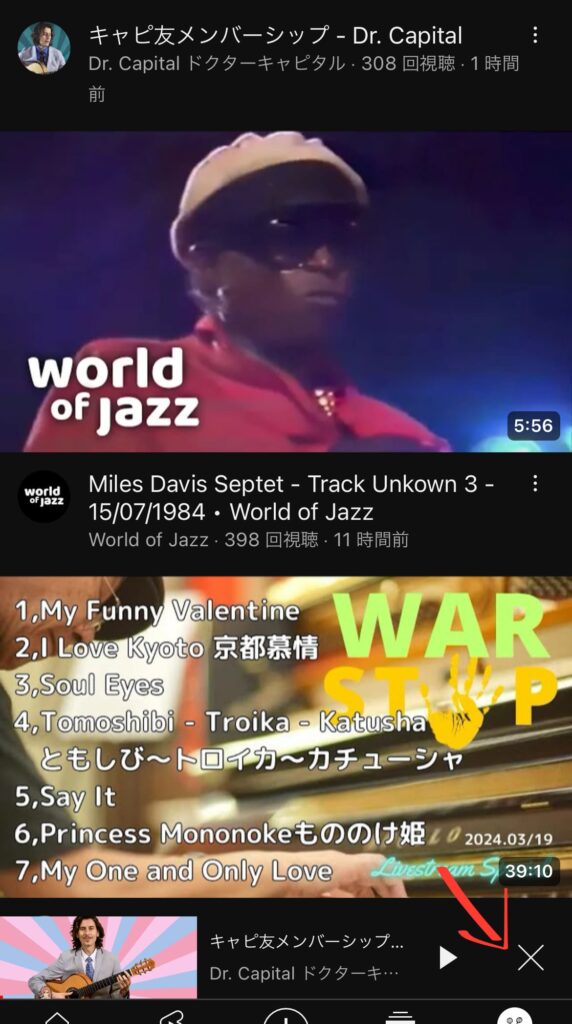
動画が消えたら、マイページから再生履歴を開き、先ほどまで再生していた動画を再度開き直してみましょう。
②YouTubeアプリを再起動する
次にYouTubeアプリの再起動(タスクキル)を試しましょう。端末によってアプリを閉じる方法が異なります。
iPhoneの場合
ホームボタンがない機種
- ホーム画面の下部から上の方向にスワイプする。
- 起動中のアプリが一覧表示されるマルチタスク画面で、終了したいアプリを上にスワイプする。
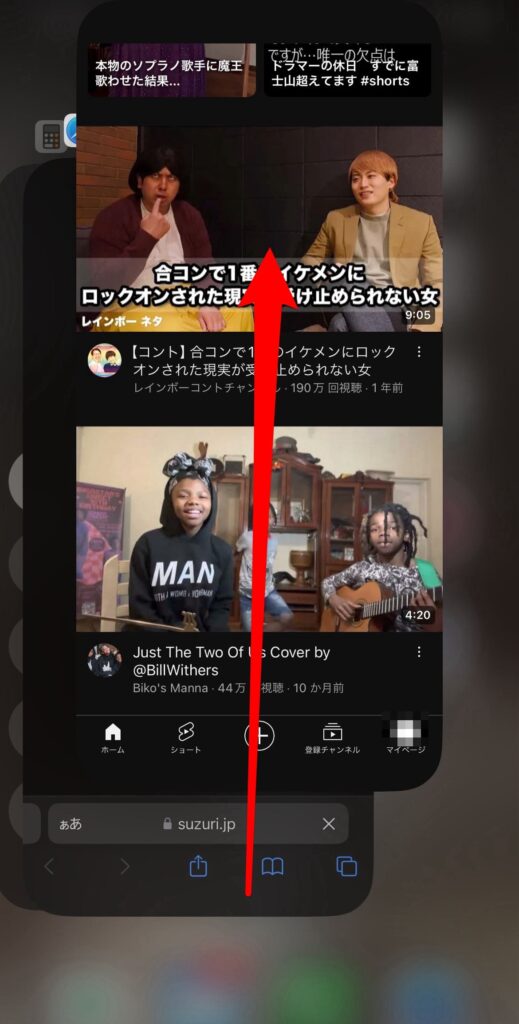
ホームボタンがある機種
- ホームボタンを2回連続で押す。
- 起動中のアプリが一覧表示されるマルチタスク画面で、終了したいアプリを上にスワイプ
Androidの場合やiPhoneの場合のより詳しい方法は、以下の記事で解説しているので参考にしてください。
③YouTubeアプリを最新バージョンに更新する
動画の開き直しやアプリの再起動でも解決しなかった人は、YouTubeアプリのバージョンが古いことがエラーの原因かもしれません。最新のアップデートがあるかどうか確認しましょう。
アップデートにはスムーズな通信環境(WiFI下推奨)とスマホの空き容量が必要です。またアップデートすることによってバグの改善は見込めますが、機能が増減する可能性があります。アップデートしたらバージョンを戻すことは困難です。
上記のような注意点はありますが、基本的にアプリは最新版で利用するのがお薦めです。
YouTubeアプリのアプデ方法
- iOSの方はApp Storeから
- Androidの方はGoogle Playから
ストアアプリ(アプリをインストールするところ)で「YouTube」と検索してYouTubeアプリを探します。「更新」や「アップデート」のボタンが表示される場合は、ボタンをタップして更新しましょう。
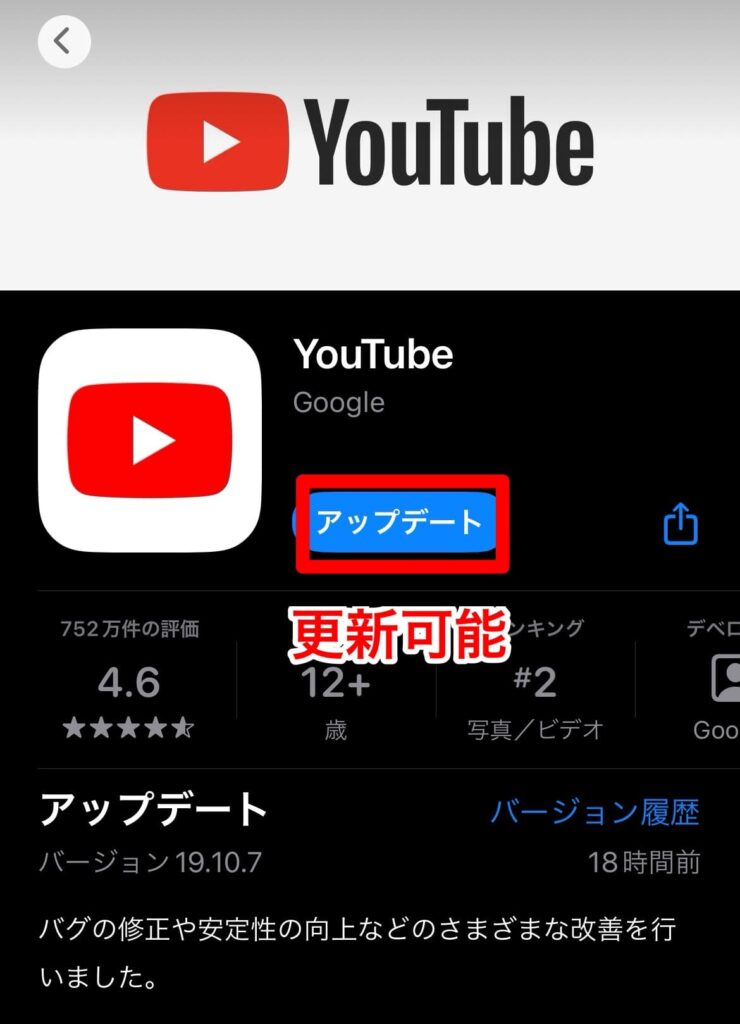
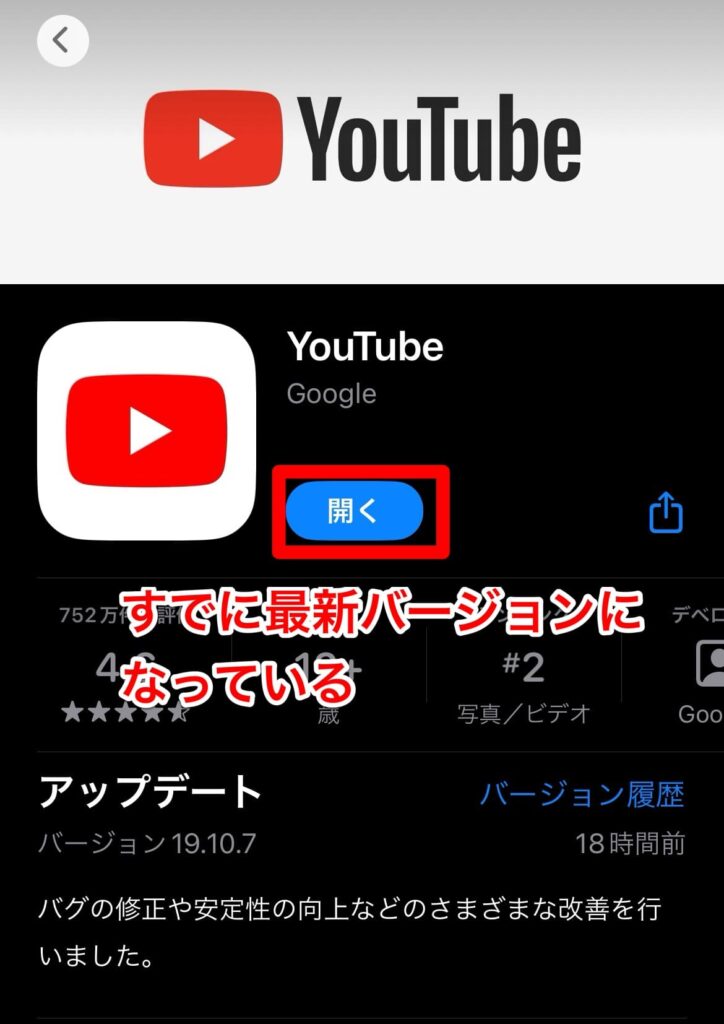
まれにアプリと端末のバージョンの互換性(影響しあう部分)が悪くて不具合に繋がるケースがありますので、どのアプリも最新状態で使うことをお薦めします。
④WiFiやモバイルネットワークを再接続する
ここまでの対処法で解決しなかった方は、通信環境が原因に影響をしている可能性を疑います。一度スマホのネットワークを遮断し、再接続を試しましょう。
 SNS案内人
SNS案内人機内モードをオンにしてネットワークを遮断し、機内モードをオフに切り替えると再接続が可能です。
またWIFIではエラーが出るが、モバイルネットワークではエラーが出ない(またはその逆の)場合は、通信環境の不具合と断定できます。
⑤iOSを最新バージョンに更新する
YouTube「問題が発生しました」のエラーはiPhoneなどiOS端末で多くみられます。ソフトウェアアップデートをずっと後回しにしていたりほったらかしにしている心当たりがある方は、それが原因かもしれません。
iOSを最新バージョンにしてYouTubeの不具合が解決するかどうか、試してみましょう。
アップデートには充電環境とスマホの空き容量が必要です。コンセントやWiFIがある場所に移動するなど iOS端末を充電できる環境を整えましょう。
iPhoneのOSを更新する方法
「設定」から「一般」を選択し、「ソフトウェア・アップデート」をタップします。
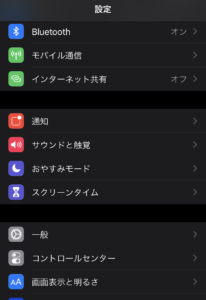
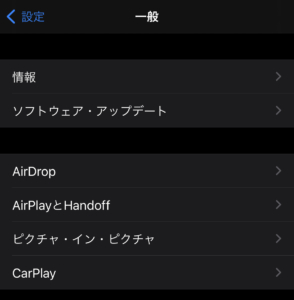
⑥YouTubeアプリのキャッシュを削除する
ここまでの対処法で解決しなかった方は、キャッシュ削除を試してみましょう。キャッシュとはアプリを快適に使うために保存される一時データです。
YouTubeアプリは特に動画がメインのため、長く使っているとキャッシュの容量が膨大に膨らみ、不具合の原因になる場合がありますので削除を試してみましょう。
 SNS案内人
SNS案内人キャッシュを削除することによって「再生履歴」や「検索履歴」「登録チャンネル」などが消えるわけではないので、安心してください。
ただし、ギガの消費を気にしている人は注意です。キャッシュ削除した直後のYouTubeアプリ使用には、一時的にいつもよりギガの消費が多くなる可能性ありです。普段はキャッシュデータに頼っていた部分にも容量を使うからです。
YouTubeアプリのキャッシュ削除方法
iOSの場合
iPhoneやiPadのYouTubeアプリでキャッシュを削除する場合は、面倒ですが一度アプリをアンインストールする必要があります。
方法はホームからYouTubeアプリのアイコンを長押しで「Appを削除(ー)」を選択してください。詳しくは以下の記事で解説しています。
Androidの場合
スマホの「設定」から「アプリ」を選択し、アプリの一覧から「YouTube」を選びます。選択したアプリの詳細が表示されるので「ストレージ」から、「キャッシュの削除」を選択すれば完了です。
⑦スマホを再起動する
スマホを操作していて、以下のような特徴はないでしょうか?
- 全体的に動きが重い
- アプリが強制終了することがある
- 充電が半日程度で無くなる
- 勝手に電源が切れることがある
- 画面がフリーズして動かないことがある
お使いのスマートフォンにこれらの特徴がある場合は、端末本体に問題がある可能性があります。その場合は再起動で解決することが多いです。
スマホ端末の再起動方法
iPhoneの再起動については、以下のサイトを参考に行ってください。
iPhone を再起動する - Apple サポート (日本)
Androidでは、電源ボタンを長押しすると表示される[再起動]をタップすることで再起動が完了します。※電源ボタンの長押し時間は、機種によって異なります。
 SNS案内人
SNS案内人また容量不足が原因である可能性もあるため、スマホを軽くすることも有効です。
スマホの容量を軽くする方法
⑧YouTubeアプリを再インストールする
ここまでの対処法で解決しなかった人は、YouTubeアプリの不具合が深刻ですので面倒ですが最終手段の再インストールを試しましょう。
キャッシュも削除され、自動的に最新版のアプリを使うことになりますので、対処法の③と⑥を同時に実行できる方法でもあります。
 SNS案内人
SNS案内人アプリの利用はアカウントのログインで成り立っているので、一度アプリをアンインストールしても再度ログインすれば元の状態で使うことができます。
ただし、ログイン情報が必要です。パスワードを忘れた人、過去のメールアドレスのままで使っている人などは再インストールした時にログインできない可能性があるので、必ずログイン情報がわかっている状態で行ってください。
アンイストール&再インストール方法
ホームからYouTubeアプリのアイコンを長押しで「Appを削除(ー)」を選択してください。(iPhoneの例)
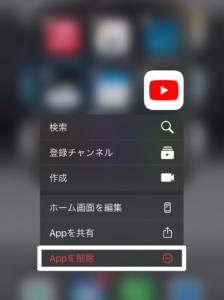
アンインストール後は、ストアアプリから「YouTube」と検索して再インストールしましょう。
- iOSの方はApp Storeから
- Androidの方はGoogle Playから
⑨スマホまたはPCからブラウザ版YouTubeで見る
これまでの対処法でも解決せず、YouTubeアプリで不具合が生じている場合は、一時的にブラウザ版YouTubeを使うのがお薦めです。
ブラウザ版YouTubeを開く方法
ブラウザで見る方法はこちらのURL(https://www.youtube.com/)にアクセスして、「アプリで開く」などのポップアップが出ても「開く」ボタンをタップしないようにしてそのまま表示します。
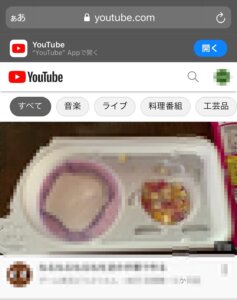
iPhoneのsafariで見るとこんな感じで表示されました。PCで見るとより快適です。
 SNS案内人
SNS案内人ブラウザ版でもアプリとほぼ大差なく利用できるのでおすすめですよ。
詳しくは以下の記事で解説していますので参考にしてみてください。
YouTubeに関するその他のお悩みまとめ
YouTubeダウンロード
YouTubeロゴを使う
YouTube秒数
YouTubeエラー不具合
YouTubeプレミアム
コメント






コメント
コメント一覧 (1件)
I had the same problem. Here are the steps I took: 1. Clear the cache and cookies 2. Reset the browser 3. Clear the history 4. Clear the cookies and cache 5. Clear the browsing data 6. Reset the network