YouTubeを利用していて、
 ひよこ
ひよこ「この動画が面白かったから、あの人にも観て欲しい!」
 ひよこ
ひよこ「このチャンネル為になるから、あの人にも教えてあげたい!」
と思ったことがある方も多いと思います。この記事では、そんな時に誰かにYouTube動画やチャンネルを共有する方法を実際の画面付きで解説します。
「スマホ」と「ブラウザ版・PC」それぞれの環境に合わせて解説していますので、ぜひ参考にしてください。
動画URLの共有方法、チャンネルリンクの共有方法だけ知りたい!という方は、以下のリンクからすぐに確認できます。
●YouTubeの動画URLをコピーして貼る方法
●YouTubeのチャンネルリンクを共有する方法
YouTubeのURLやチャンネルリンクをコピーして貼りたい!
まず、YouTubeのURLやチャンネルリンクは、それぞれ以下のような役割があります。
- 動画URL:誰かに共有したい動画がある時に、動画のURLを送るだけで共有できる
- チャンネルリンク:誰かに共有したいチャンネルがある時に、チャンネルのリンクを送るだけで共有できる
とても便利な共有方法ですが、実際に「みんなに共有しよう!」となった時に、以下のようにURLやチャンネルリンクのコピー方法が分からなくてできない!という声もあります。
この記事では、そんな方のために、実際の画面付きで動画URLやチャンネルリンクを共有する方法を実際の画面付きで解説しましたので、一緒に見ていきましょう!
YouTubeの動画URLをコピーして貼る方法
それでは、まず動画を共有する際に便利なURLのコピー方法を見ていきましょう。
「スマホアプリ」と「ブラウザ版・PC版」それぞれのコピー方法を解説していますので、ご自身の環境に合わせてご確認ください。
スマホアプリの場合
スマホアプリでYouTubeの動画URLをコピーする方法を以下の手順で解説していきます。
- 共有したい動画の概要欄にある「共有」を押す
- 下の「コピーを押す」
- 「コピーされました」と表示が出たらURLのコピーが完了
- URLを貼り付けたいところをタップして「ペースト」を押して貼付け完了
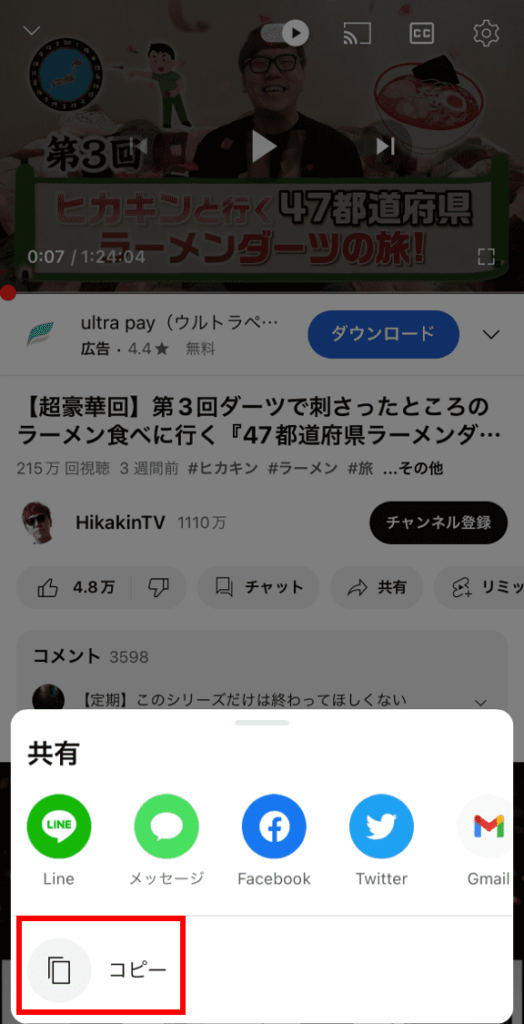
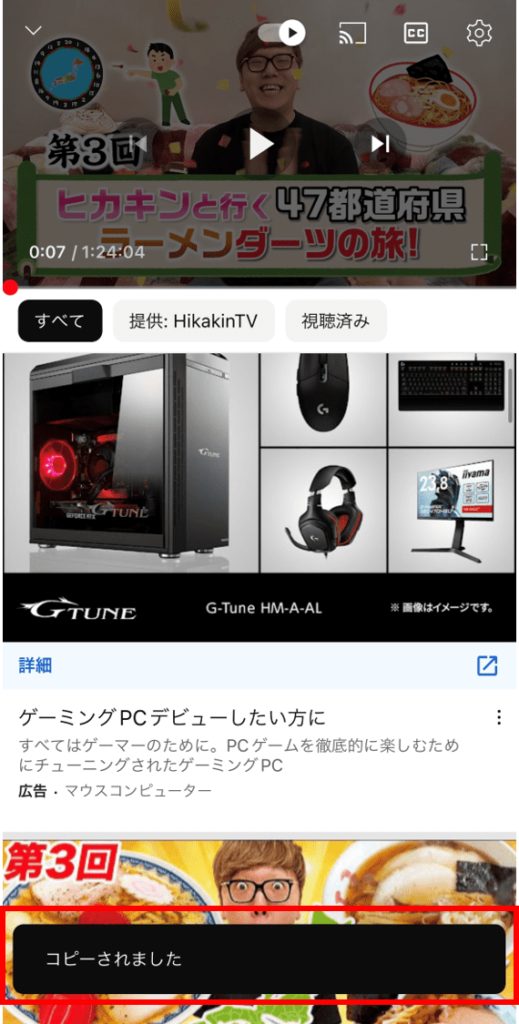
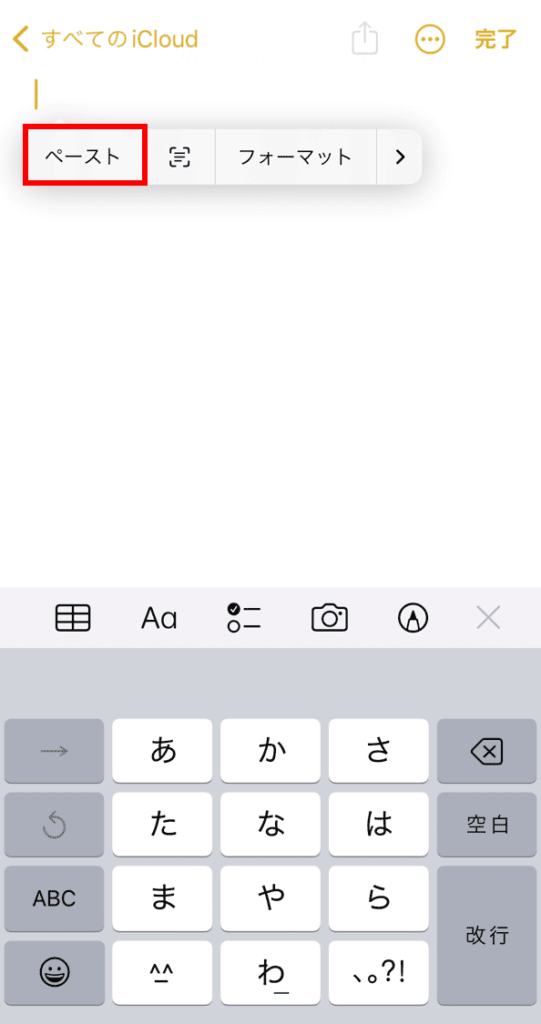
ブラウザ版・PCの場合
ブラウザ版・PCでYouTubeの動画URLをコピーする方法を以下の手順で解説していきます。
- 共有したい動画の概要欄にある「共有」を押す
- URLの右にある「コピー」を押して、「リンクをクリップボードにコピーしました」と表示されたら動画URLのコピー完了
- URLを貼り付けたいところで右クリックをして「貼り付け」を押したら貼付け完了
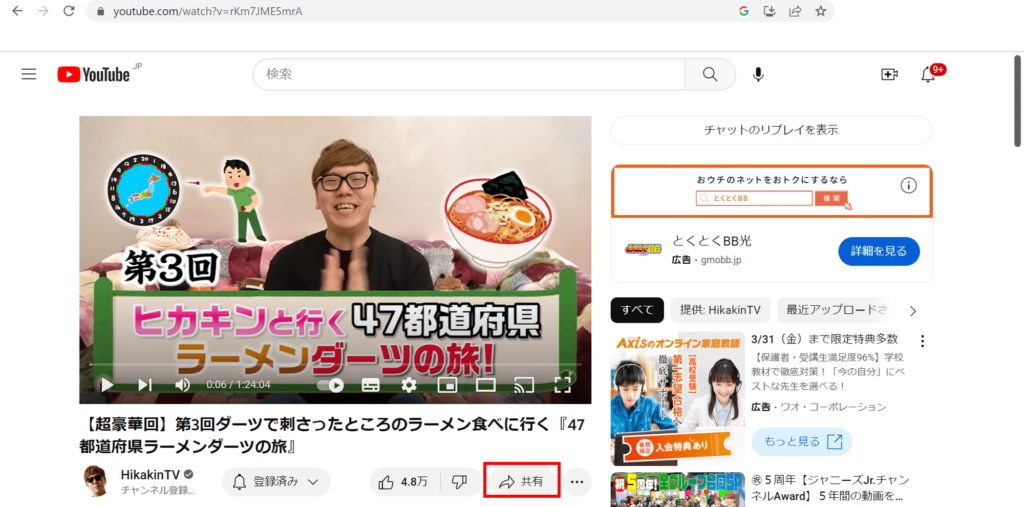
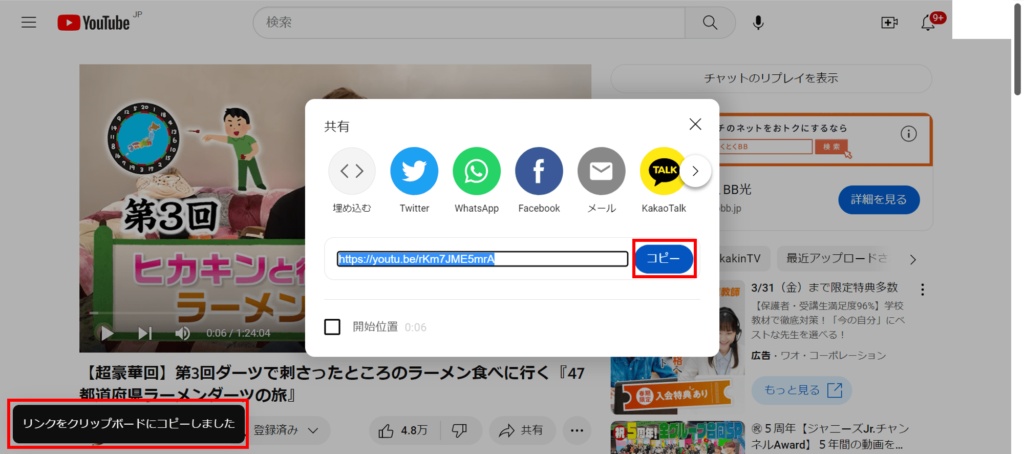
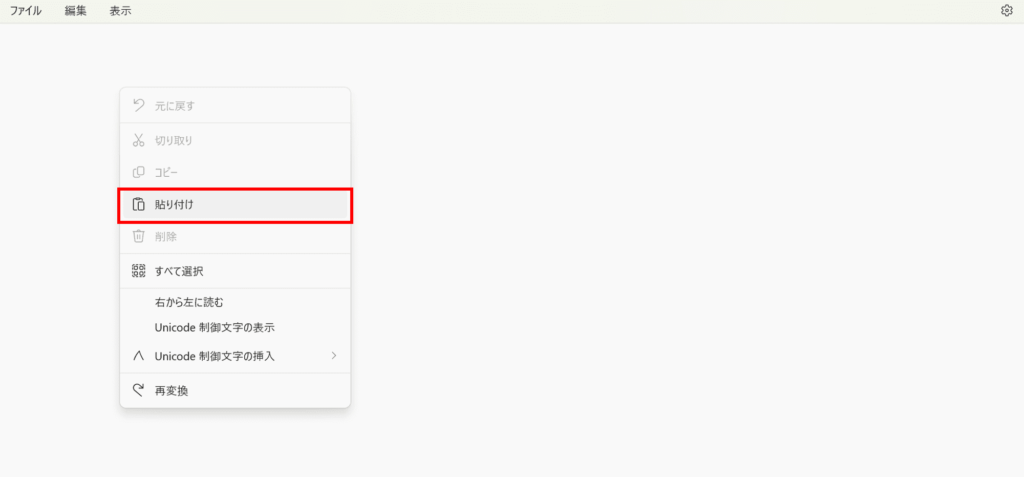
YouTubeのチャンネルリンクをコピーして貼る方法
続いて、チャンネルを共有したい時に便利なチャンネルリンクのコピー方法を見ていきましょう。
「スマホアプリ」と「ブラウザ版・PC版」それぞれのコピー方法を解説していますので、ご自身の環境に合わせてご確認ください。
スマホアプリの場合
スマホアプリでYouTubeのチャンネルリンクをコピーする方法を以下の手順で解説していきます。
- 共有したいチャンネルのトップ画面で右上の「3つ並んでいる点」を押す
- 「共有」を押す
- 下にある「コピー」を押す
- 「コピーされました」と表示されたらチャンネルURLのコピーが完了
- URLを貼り付けたいところでタップして「ペースト」を押したら貼付け完了
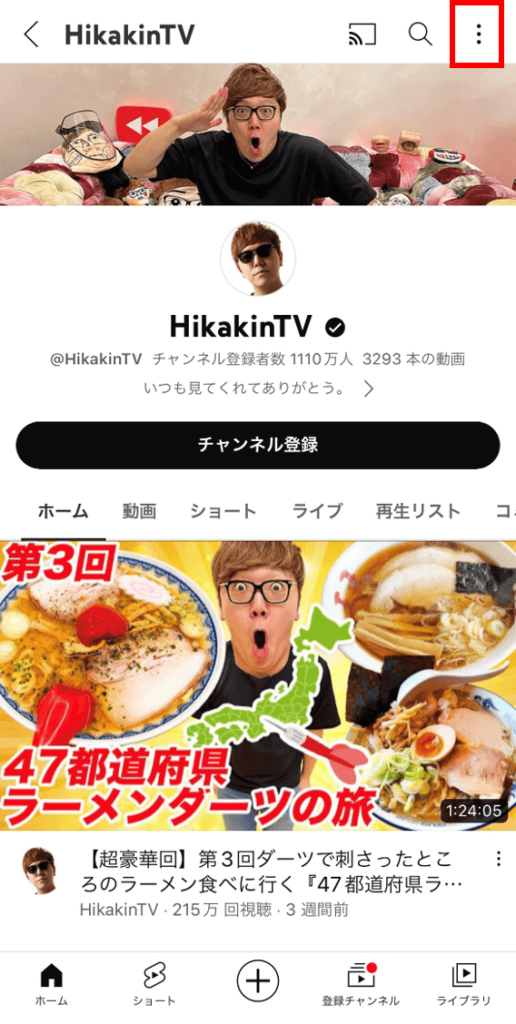
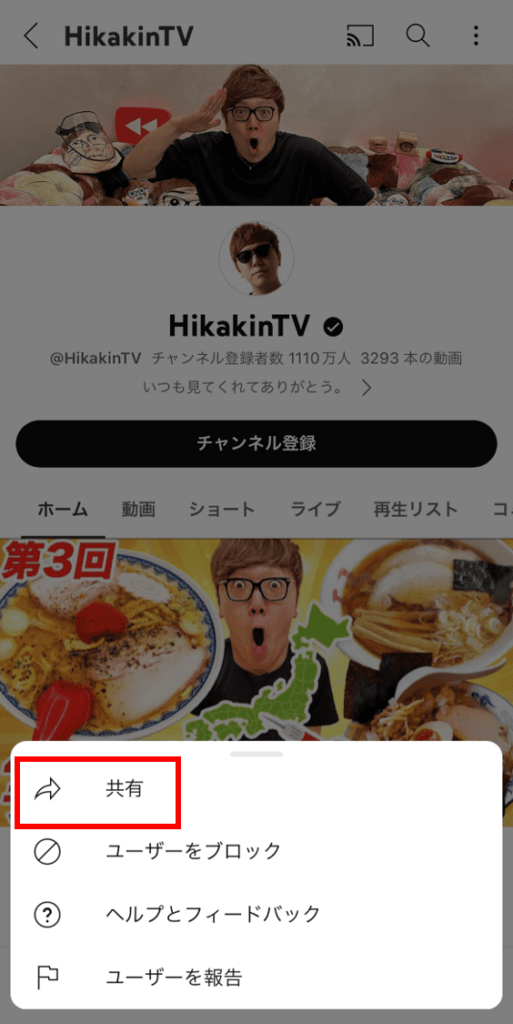
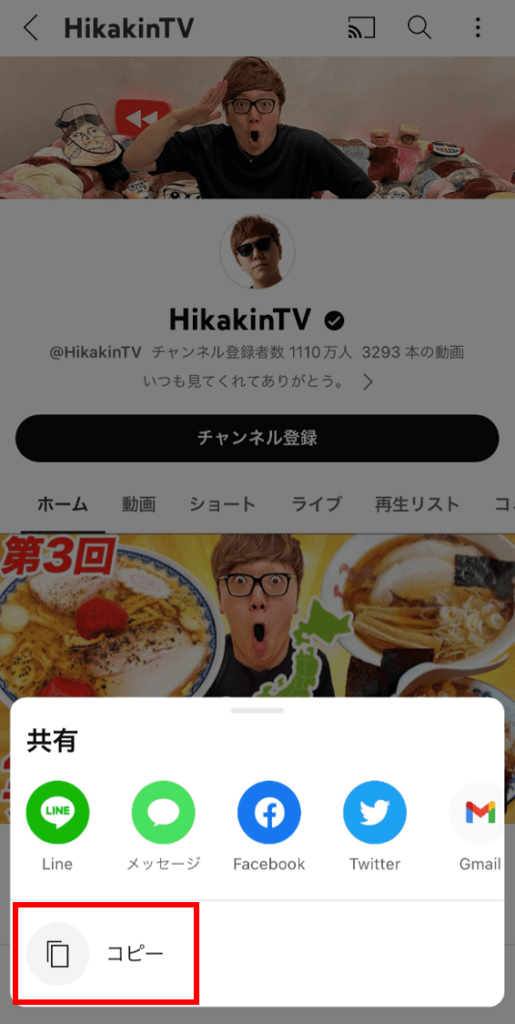
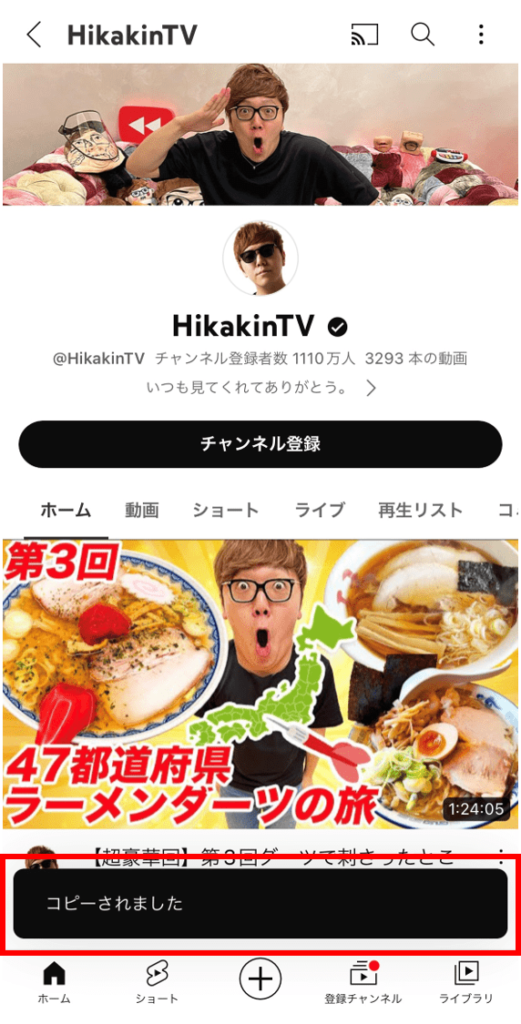
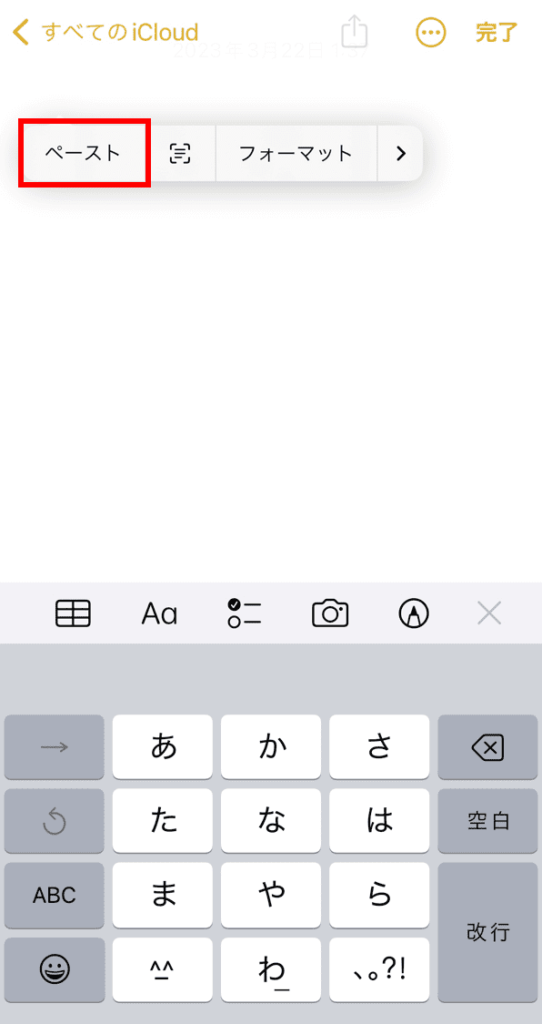
ブラウザ版・PCの場合
ブラウザ版・PCでYouTubeのチャンネルリンクをコピーする方法を以下の手順で解説していきます。
- 共有したいチャンネルのトップ画面で上の「URL」を押す
- URLの上で右クリックをして「コピー」を押す
- URLを貼り付けたいところで右クリックをして「貼り付け」を押したら貼付け完了
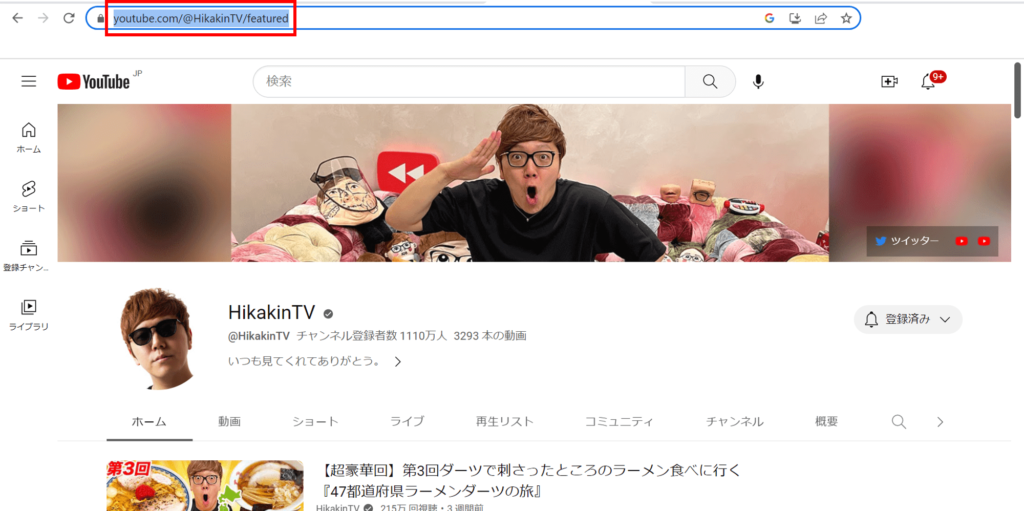
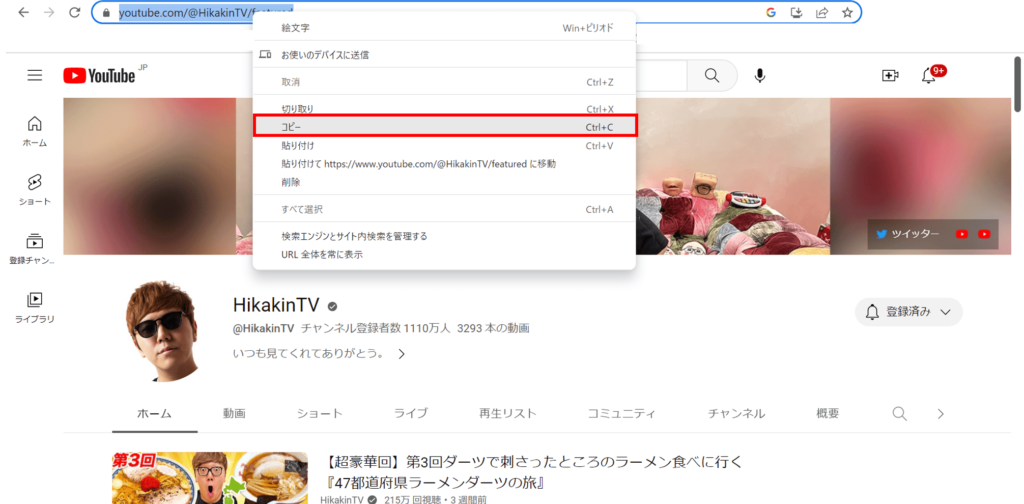
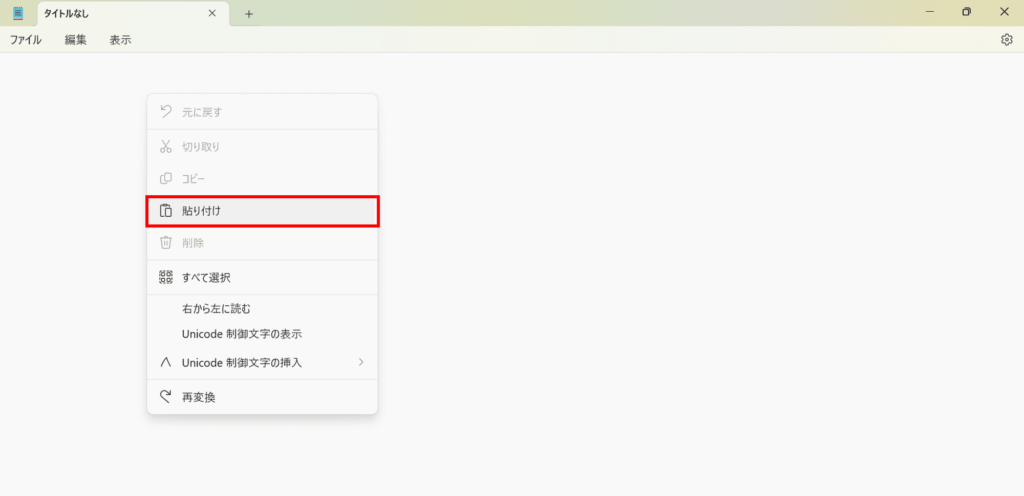
YouTubeの概要欄やコメント欄にURLを貼る方法
ここでは、
 ひよこ
ひよこ「YouTubeチャンネルの概要欄にURLを貼りたい」
 ひよこ
ひよこ「コメント欄にURLを貼りたい」
という方向けに、「YouTubeチャンネルの概要欄にURLを貼る方法」と「コメント欄にURLを貼る方法」について解説していきます。
YouTubeの概要欄にURLを貼る方法
YouTube動画の概要欄にリンクを貼る場合、表示方法が2つあります。
- 説明欄にURLの文字列がそのまま表示される
- リンクの隣にアイコンが表示される
それでは、URL設定手順と表示のされ方について見ていきましょう。
YouTubeチャンネルの概要欄にURLを貼る方法を以下の手順で解説していきます。
- YouTubeマイページの「動画を管理」を押す
- URLを貼る動画の右側にある「3つ並んでいる点」を押す
- 「編集」を押す
- 「説明」を押す
- 説明欄に追加したいURLを貼って「保存」を押す
- YouTubeのURLはアイコンが付くなど、それぞれURLが表示される
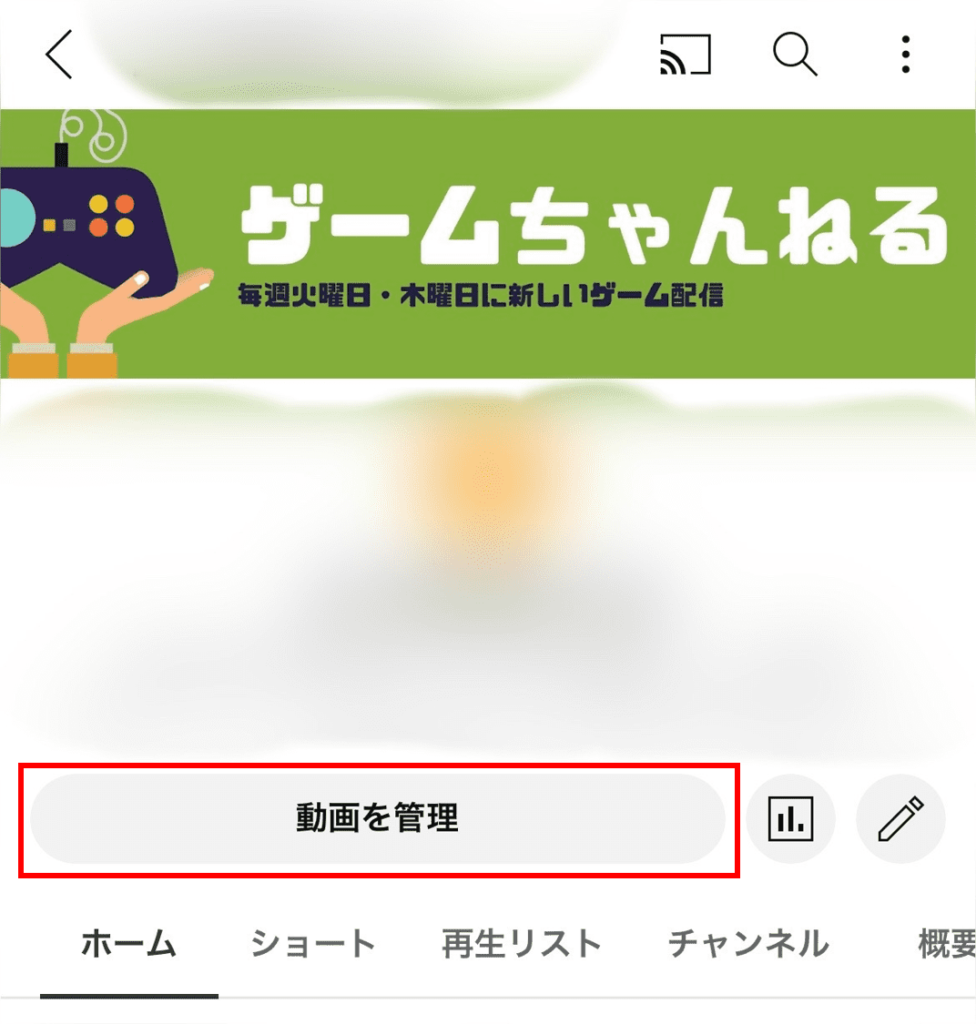
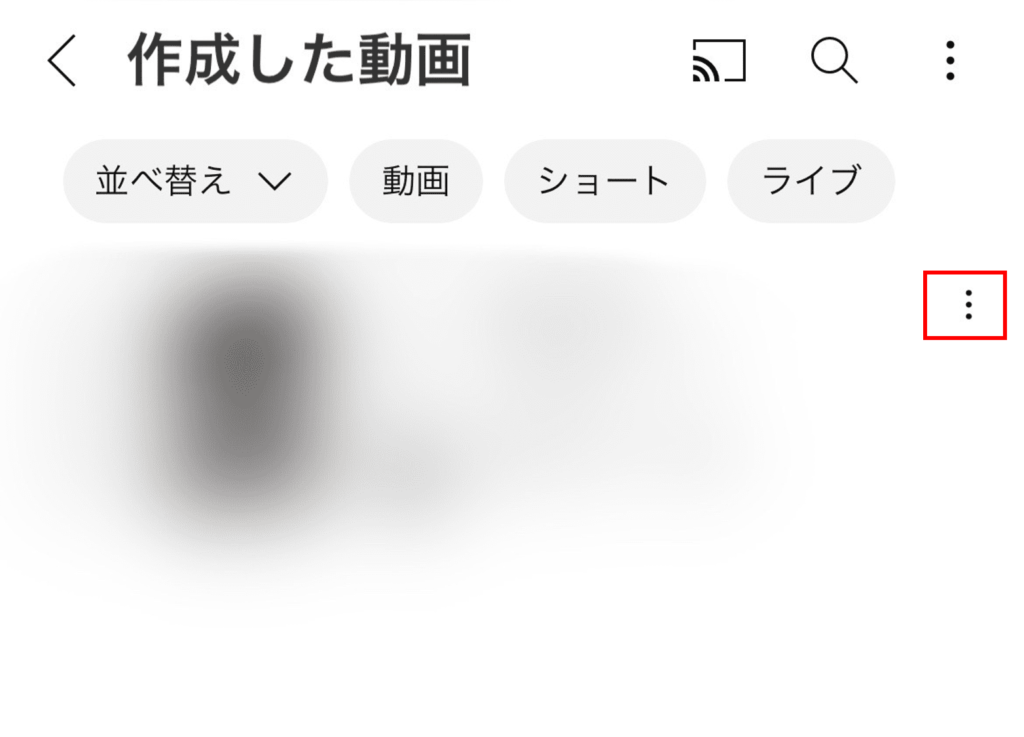
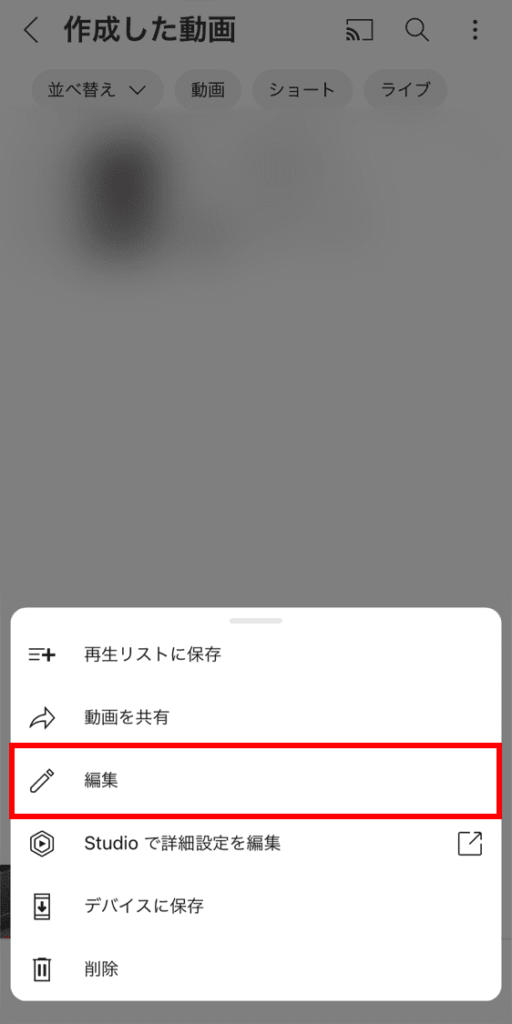
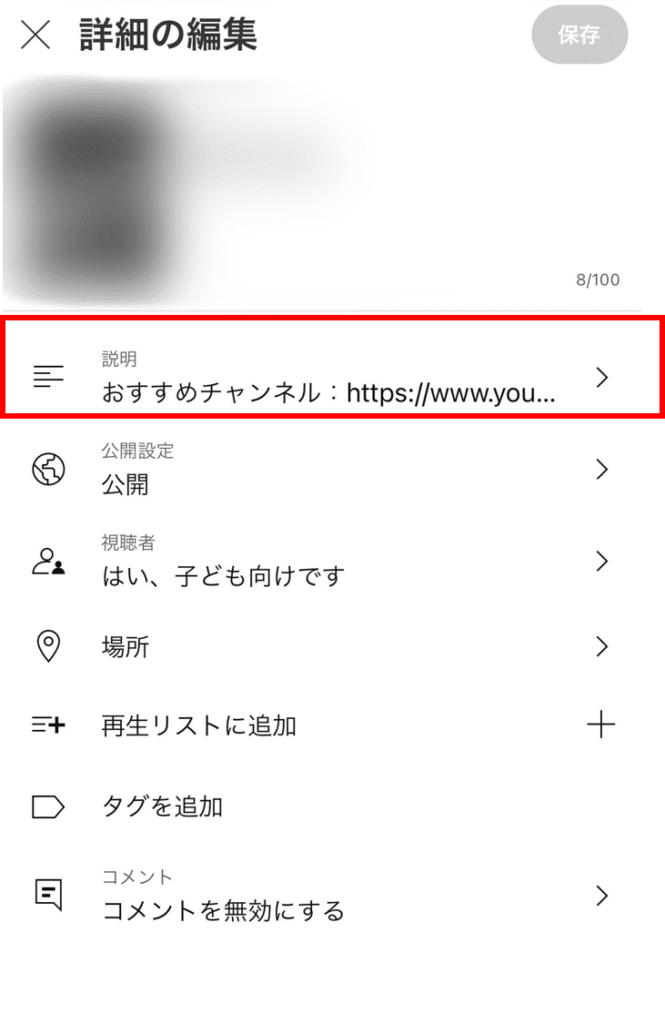
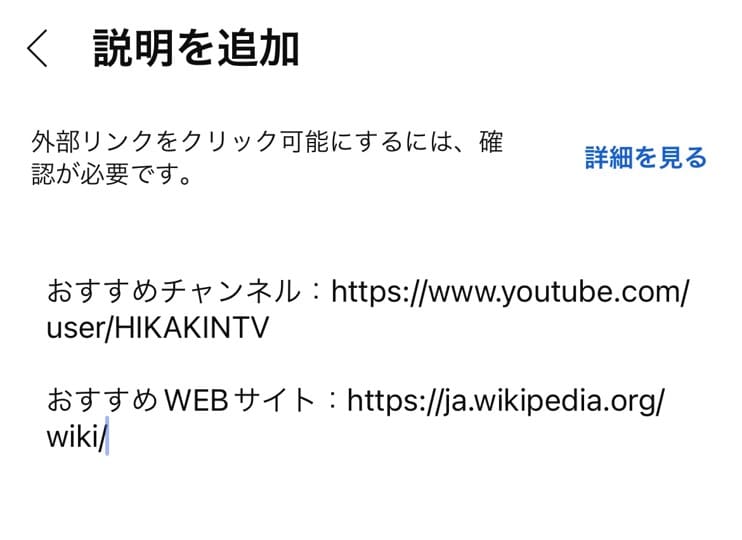
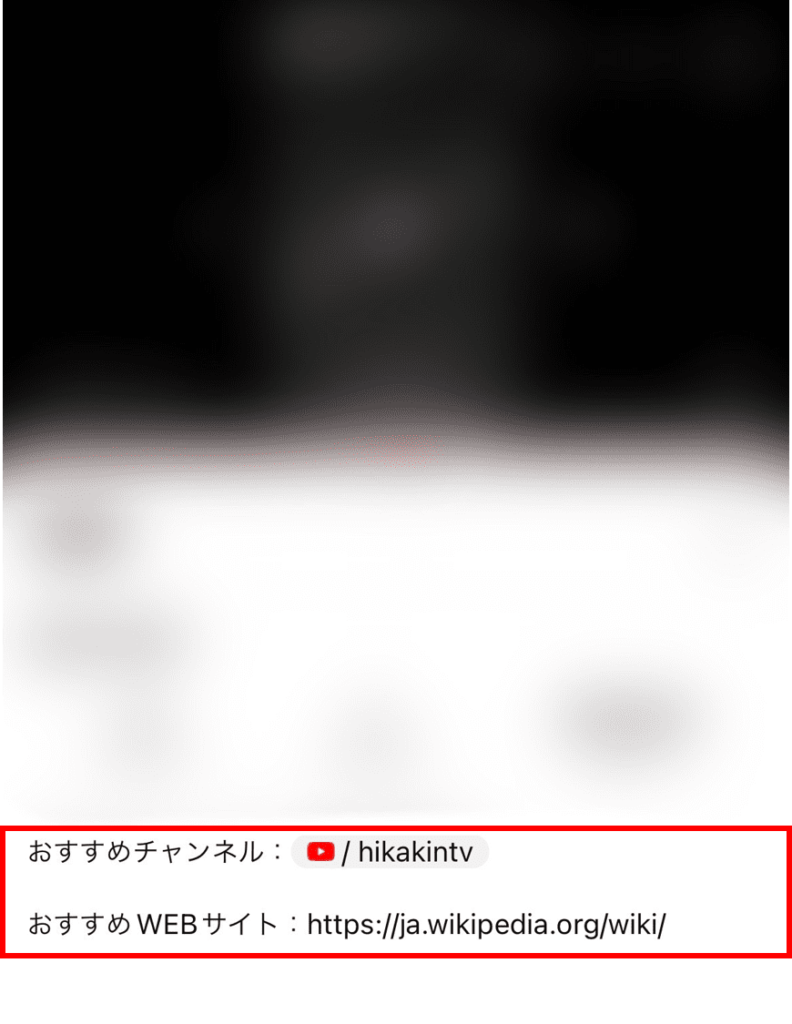
コメント欄にYouTubeのURLを貼る方法
コメント欄にURLを貼る方法を以下の手順で解説していきます。
- 共有したい動画の概要欄にある「共有」を押す
- 下の「コピーを押す」
- 「コピーされました」と表示が出たらURLのコピーが完了
- コメント欄に貼り付けをする
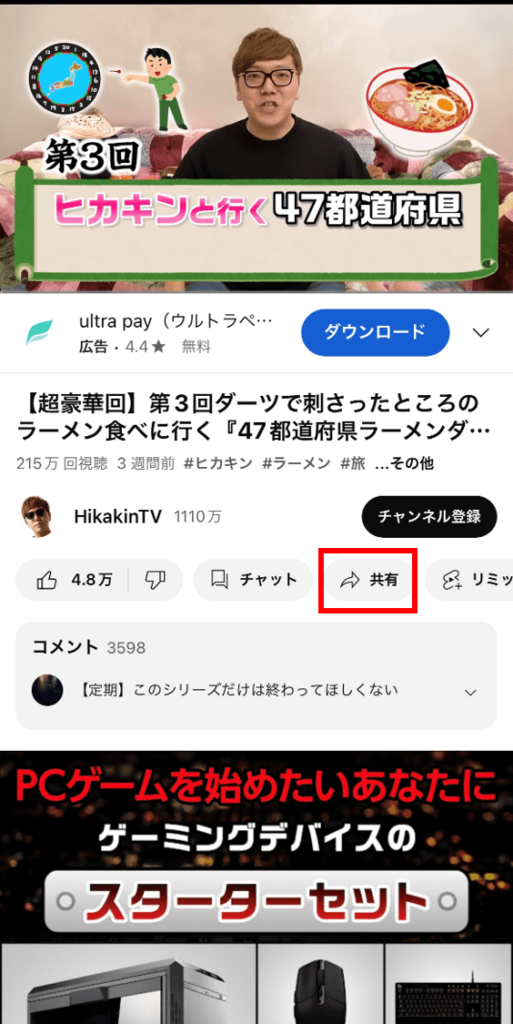
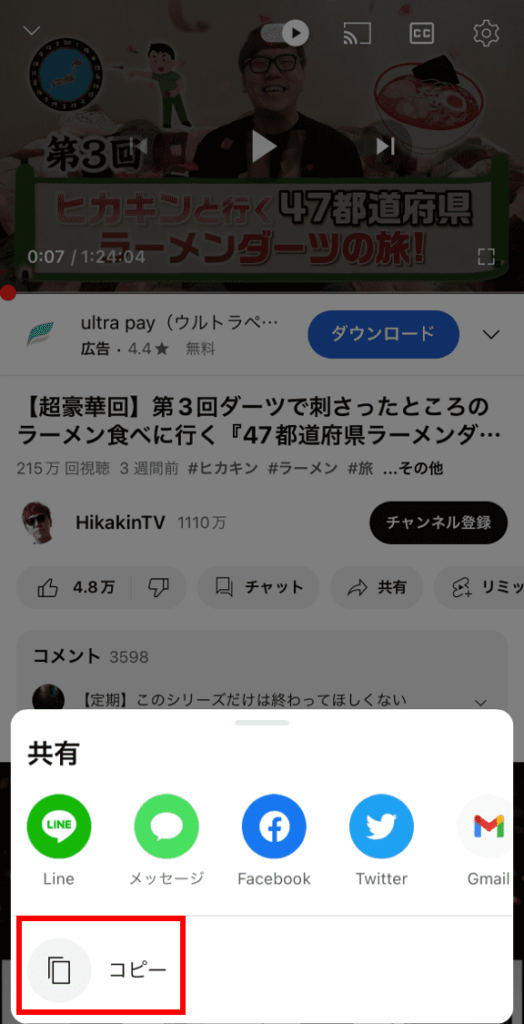
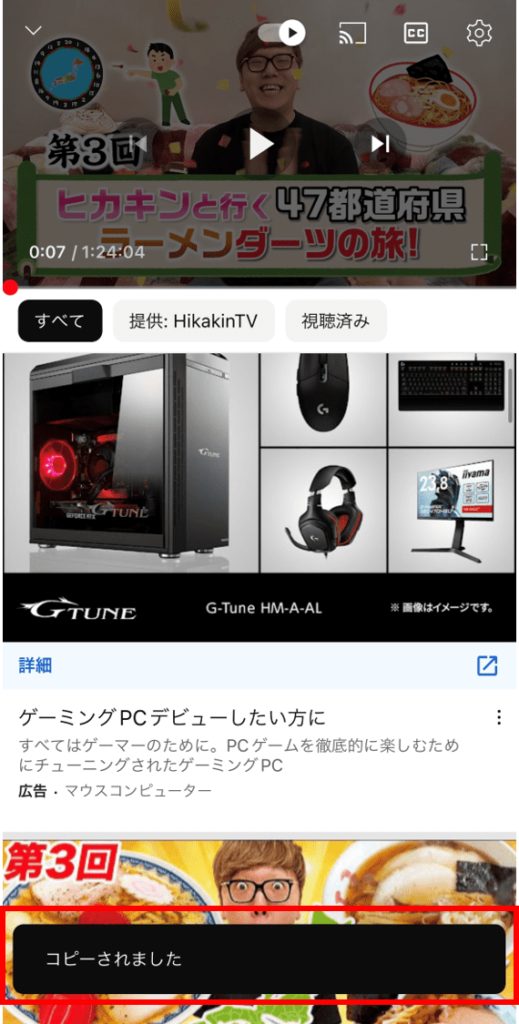
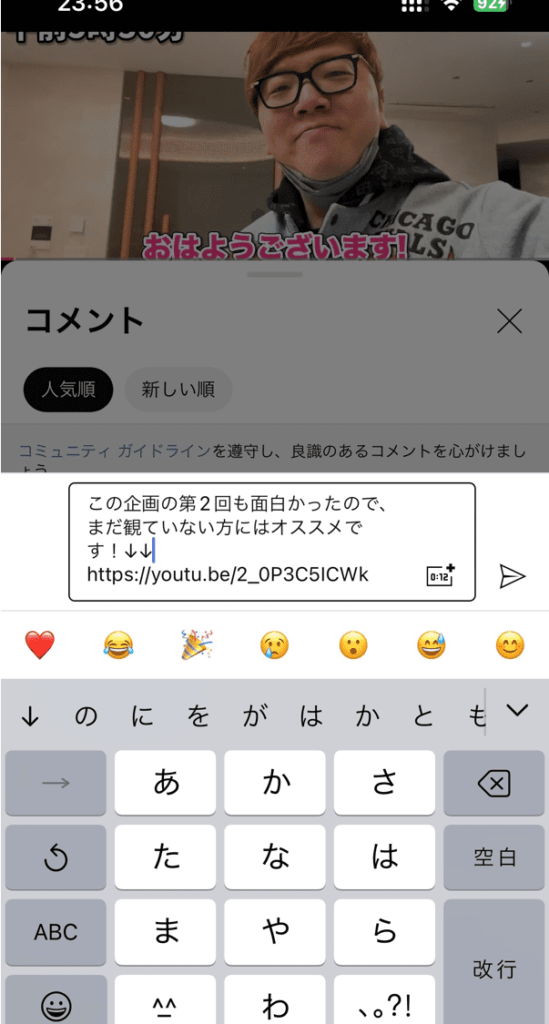
インスタにYouTubeのURLを貼る方法
インスタにYouTubeのURLを共有する方法は、以下の3点があります
- シェアしたい相手にダイレクトメッセージで動画URLやチャンネルリンクを共有する方法
- 動画URLやチャンネルリンクをストーリーのリンクスタンプで共有する方法
- インスタのプロフィール欄にURLを貼り付けて共有する方法
その中でも、共有する方法として一番簡単な「シェアしたい相手にダイレクトメッセージで動画URLやチャンネルリンクを共有する方法」を実際の画面付きで見ていきましょう。
シェアしたい相手にダイレクトメッセージで動画URLやチャンネルリンクを共有する
シェアしたい相手にダイレクトメッセージで動画URLやチャンネルリンクを共有する方法を以下の手順で解説していきます。
- 共有したい動画の概要欄にある「共有」を押す
- インスタのアイコンを押す。無ければ右にスライドして「その他」を探して押す
- 共有したい人を選択して、「シェア」を押したら共有完了
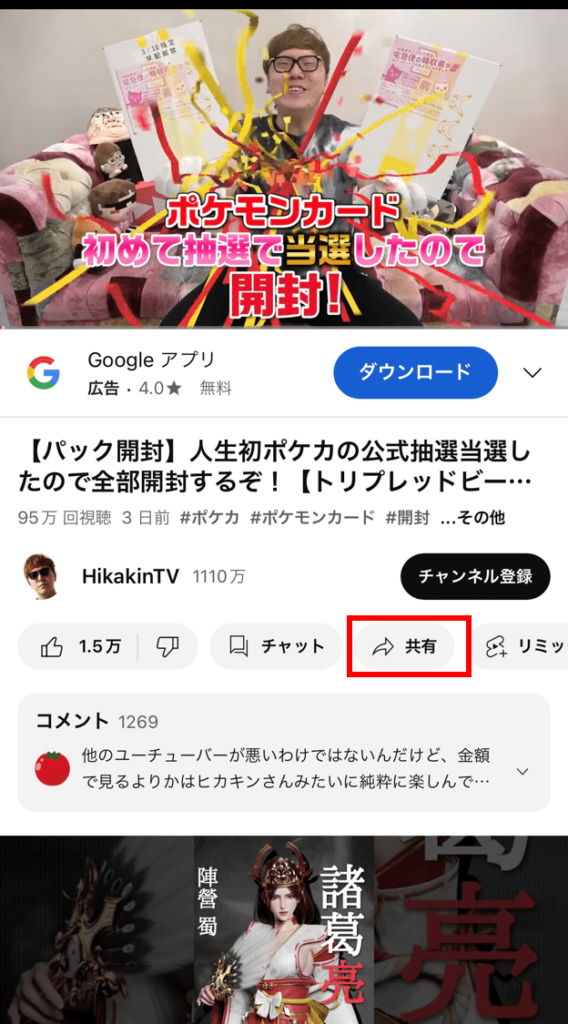
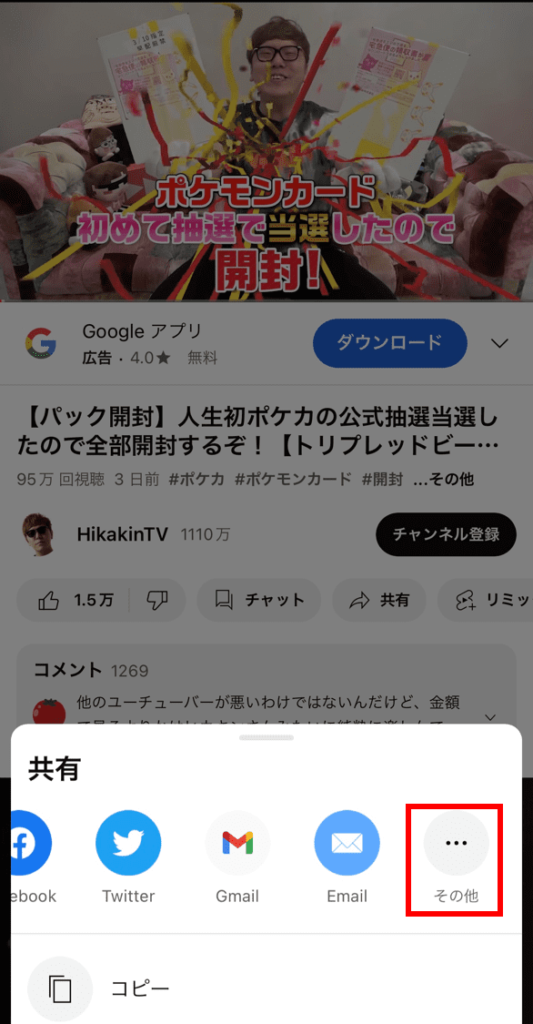
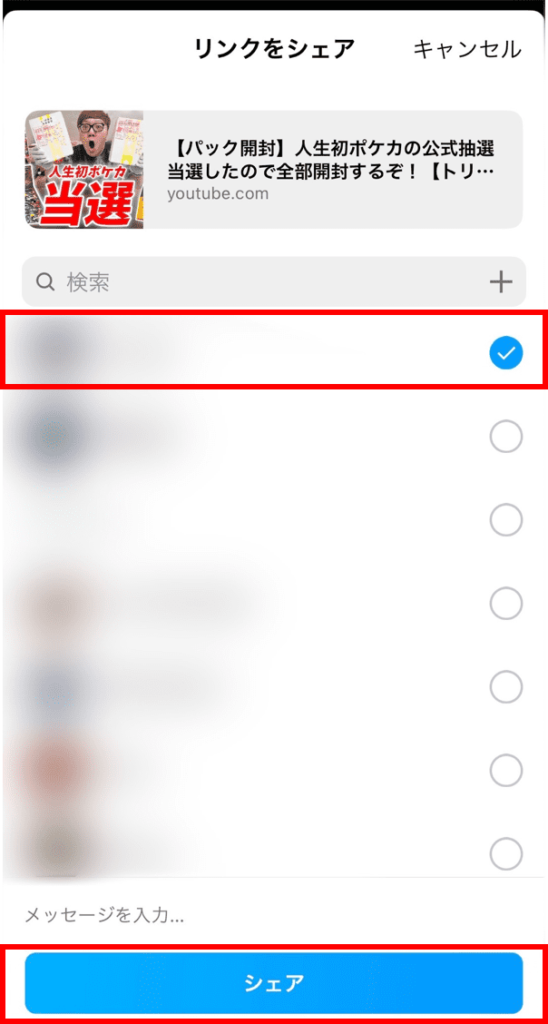
動画URLやチャンネルリンクをストーリーのリンクスタンプで共有する
ストーリーのリンクスタンプで共有する場合は、以下の手順で操作をすれば可能です。
興味のある方は、ぜひお試しください。
- 共有したい動画の概要欄にある「共有」を押す
- 下にある「コピー」を押す
- ストーリーの投稿画面の上にある「絵文字マーク」を押す
- 「リンク」を押す
- 共有する動画URLやチャンネルリンクを貼り付けする
- 「完了」を押したらストーリーで共有ができる
インスタのプロフィール欄にURLを貼り付けて共有する
インスタのプロフィール欄にYouTubeの動画URLまたはチャンネルリンクを貼って共有する場合は、以下の手順で操作をすれば可能です。
こちらも興味のある方はぜひ、お試しください。
- 共有したい動画の概要欄にある「共有」を押す
- 下にある「コピー」を押す
- インスタで自分のアイコンをタップしてマイページを開く
- 「プロフィールを編集」を押す
- 「リンクを追加」を押す
- 「外部リンクを追加」を押す
- 共有する動画URLやチャンネルリンクを貼り付けする
- 「完了」を押したら、プロフィール画面にURLが表示される
LINEにYouTubeのURLを貼る方法
LINEにYouTubeのURLを貼る方法は、以下の3点があります。
- LINEのトークYouTubeのURLを共有する方法
- KeepにYouTubeのURLを共有する方法
- VOOMにYouTubeのURLを共有する方法
その中でも、共有する方法として一番簡単な「LINEのトークにYouTubeのURLを共有する方法」を実際の画面付きで見ていきましょう。
LINEトークにYouTubeのURLを共有する
LINEトークにYouTubeのURLを共有する方法は、以下の手順で解説していきます。
- 共有したい動画の概要欄にある「共有」を押す
- 「LINEアイコン」を押す
- 共有したい人やグループが出てこなかったら「もっと見る」を押す
- 送りたい人やグループを選択して「転送」を押したら共有完了
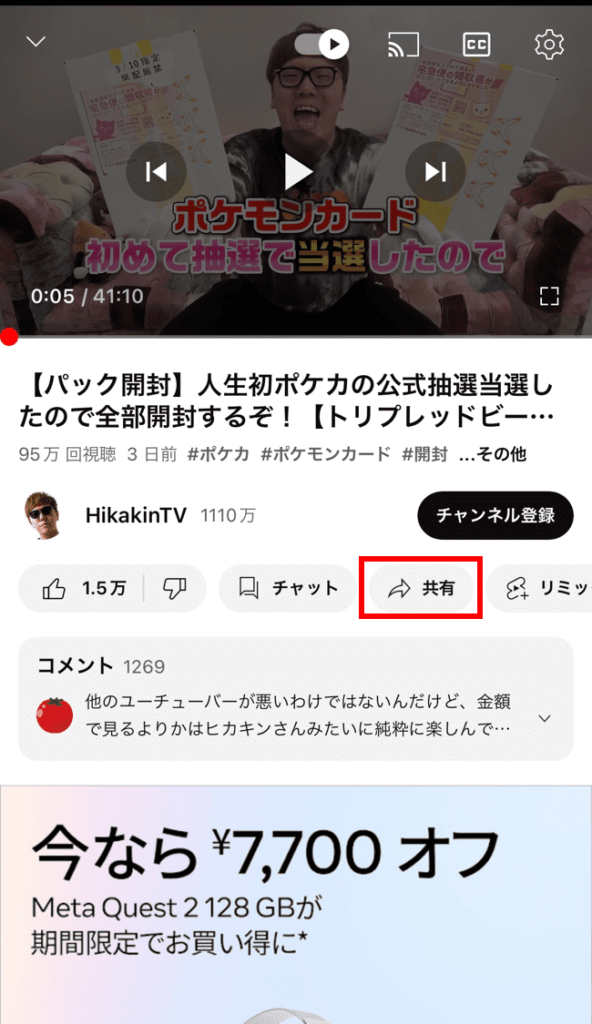
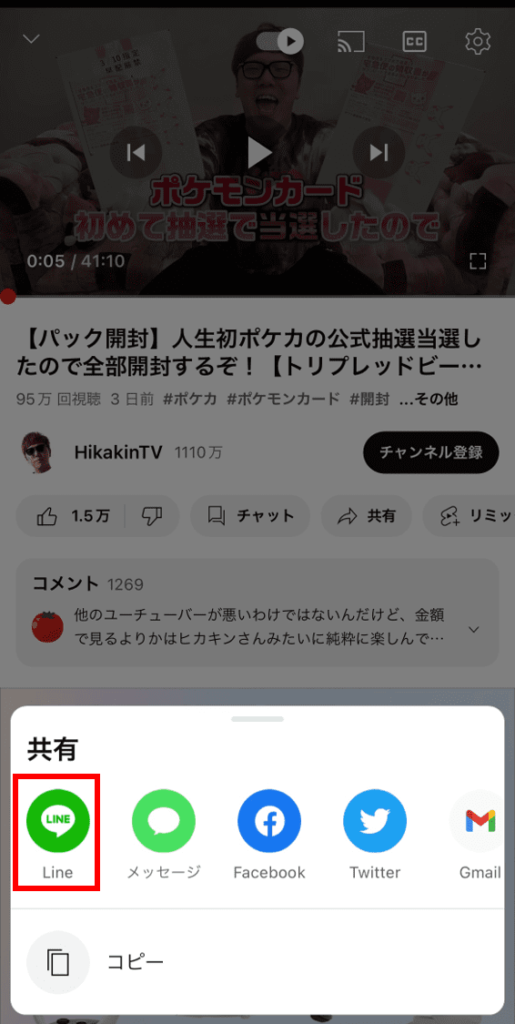
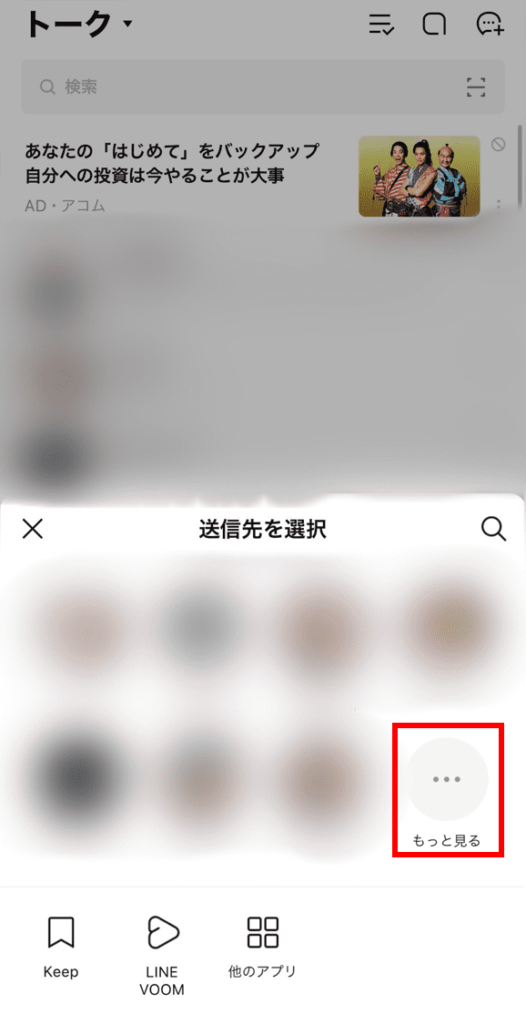
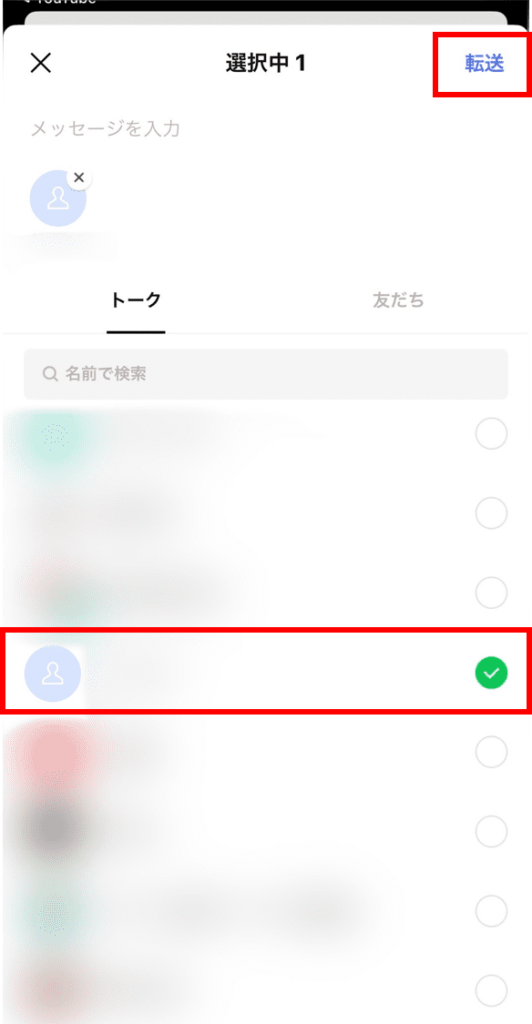
KeepにYouTubeのURLを共有する
YouTubeのURLをLINEのKeepに保存しておきたい場合は、以下の手順で操作をすれば可能です。
興味のある方は、ぜひお試しください。
- 共有したい動画の概要欄にある「共有」を押す
- 「LINEのアイコン」を押す
- 「Keep」を押したらKeepへの保存が完了
VOOMにYouTubeのURLを共有する
YouTubeのURLをLINEのVOOMで共有したい場合は、以下の手順で操作をすれば可能です。
興味のある方は、ぜひお試しください。
- 共有したい動画の概要欄にある「共有」を押す
- 「LINEのアイコン」を押す
- 「LINE VOOM」を押して投稿内容を決める
- 「投稿」を押したらVOOMでの共有が完了
YouTubeのURLが共有できない!貼れない原因と対処法
YouTubeの動画URLやチャンネルリンクがうまく共有できない場合に考えられる原因は、以下の3点があります。
- 18歳未満の年齢制限に引っかかってしまっていて見ることができない
- キャッシュデータが邪魔して共有できない
- コメント欄に共有したいが、コメント欄が見つからなくて貼り付けできない
うまく共有ができない場合は、1つずつ試してみましょう。
原因①Youtubeの年齢制限で見ることができない
年齢制限が邪魔してしまい、共有された側が動画を視聴できない場合があります。
年齢制限の解除方法を以下の記事でまとめていますので、確認しながら解除して、解決するか試してみましょう。
原因②キャッシュデータが邪魔して共有できない
キャッシュデータとは、YouTubeのサービスを利用するうえで必要な情報を一時的に端末に保存するデータのことです。
このデータが溜まり過ぎていると、不具合が起きることもあります。
以下の記事では、キャッシュデータの削除方法を解説していますので、参考にしながら試してみましょう。
原因③コメント欄に共有したいが、コメント欄が見つからなくて貼り付けできない
YouTubeのコメント欄は、デバイスによって表示のされ方が異なります。
そのため、
 ひよこ
ひよこ「コメント欄の位置が分からなくて、URLを共有できない!」
という方も多いです。
以下の記事では、デバイスごとにYouTubeのコメント欄の見方を解説していますので、参考にしながら探してみましょう。






コメント