 莉奈
莉奈YouTubeの登録チャンネルが多すぎてごちゃごちゃしてる・・・
 琴音
琴音見やすく整理したい!
 SNS案内人
SNS案内人結論から言うと、PCから整理するのがおすすめ!
YouTubeを長く利用している方なら、登録するチャンネル数も多くなり、見たい動画が見つけづらくなることはよくありますよね。
そこで今回の記事では、YouTubeの登録チャンネルを整理する方法を、スマホやPCそれぞれのパターンで詳しく解説していきます。
この際にYouTubeの登録チャンネルをスッキリ整理したい方は、ぜひ本記事を参考にしてみてください♪
また当サイトでは、YouTubeで見たくないチャンネルをブロックできない時の対処法やYouTubeの動画URLやチャンネルリンクの貼り方も紹介しています。あわせてご参照ください!
YouTubeの登録チャンネルを整理する方法(スマホ/PC)
ここからは、YouTubeの登録チャンネルを整理する方法を4つ紹介します。4つの方法はすべてスマホ・PCどちらでも行うことができます。
- 不要チャンネルを登録解除・非表示にする
- 『PocketTube』を使ってグループ分けする
- Googleアカウントから複数チャンネルを作成してグループ分けする(スマホ・PC共通)
- 複数のGoogleアカウントを作る
不要チャンネルを登録解除・非表示にする
ここでは、登録チャンネルを登録解除・非表示にする方法を解説していきます。最近見なくなったチャンネルなどを登録解除・非表示にして整理しましょう。
スマホでの登録解除方法
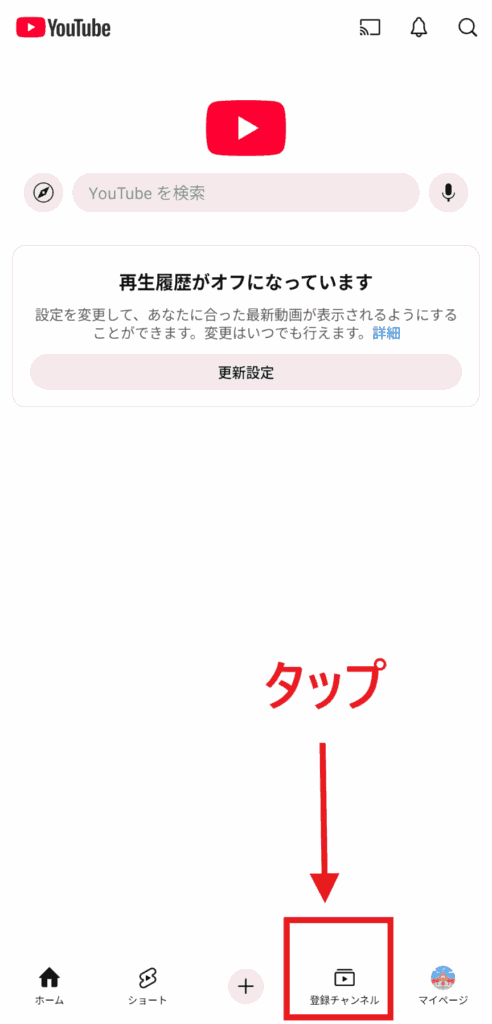
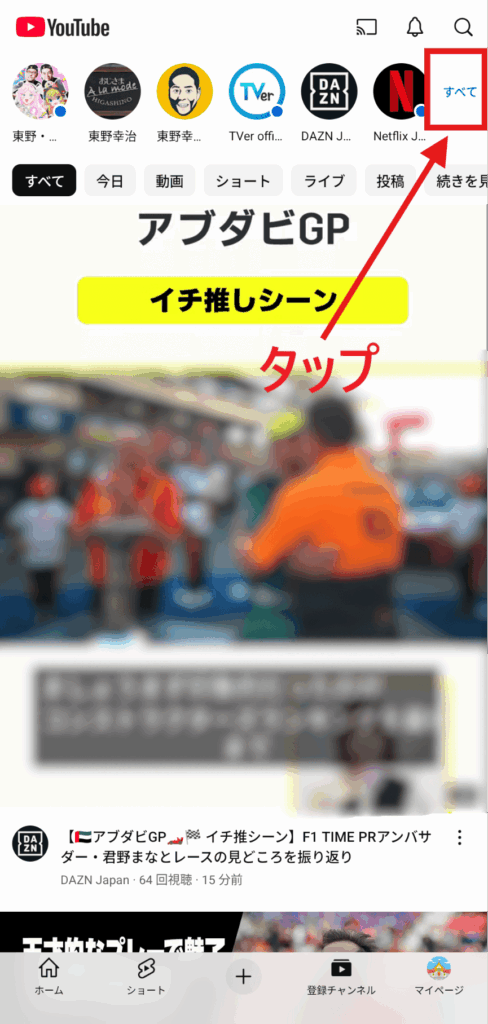
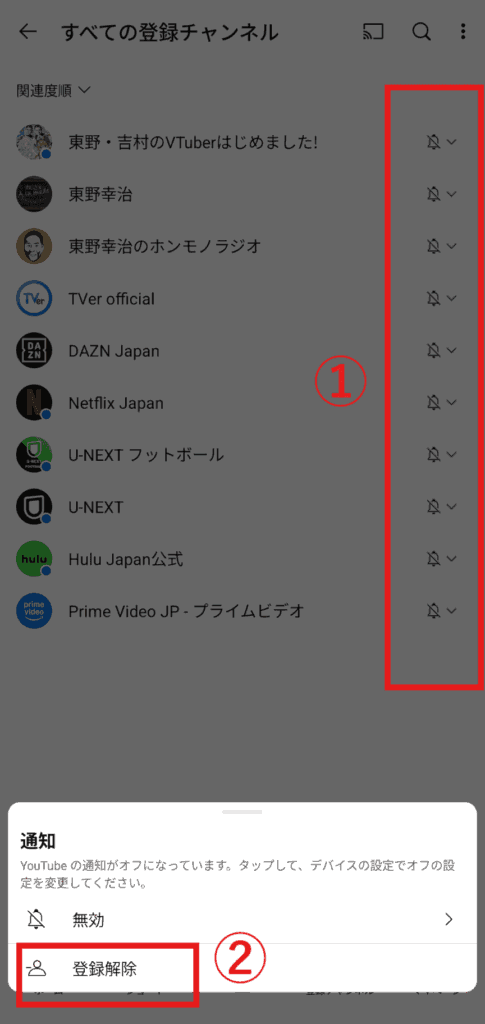
PCでの登録解除方法
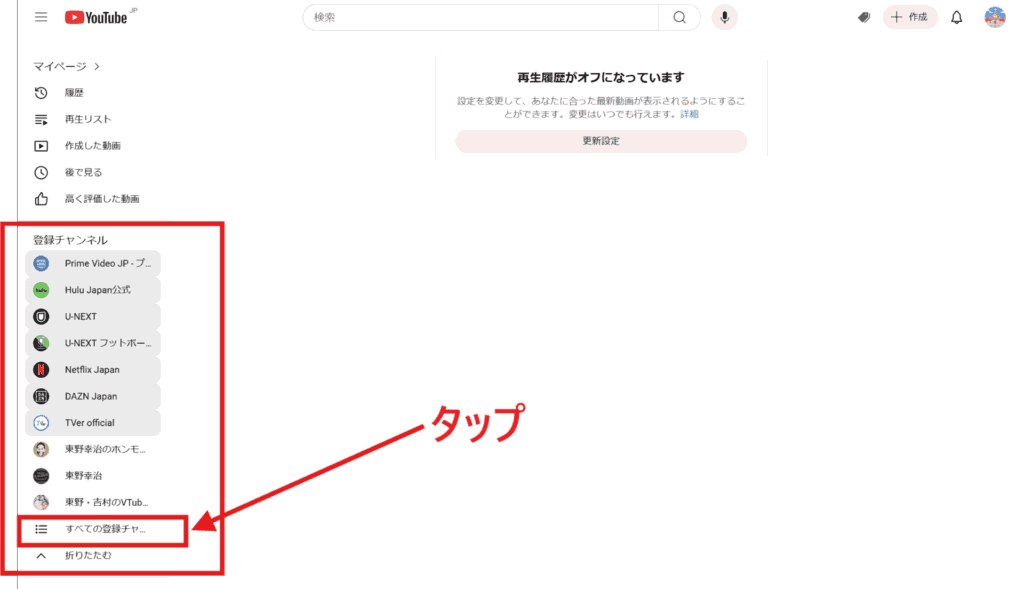
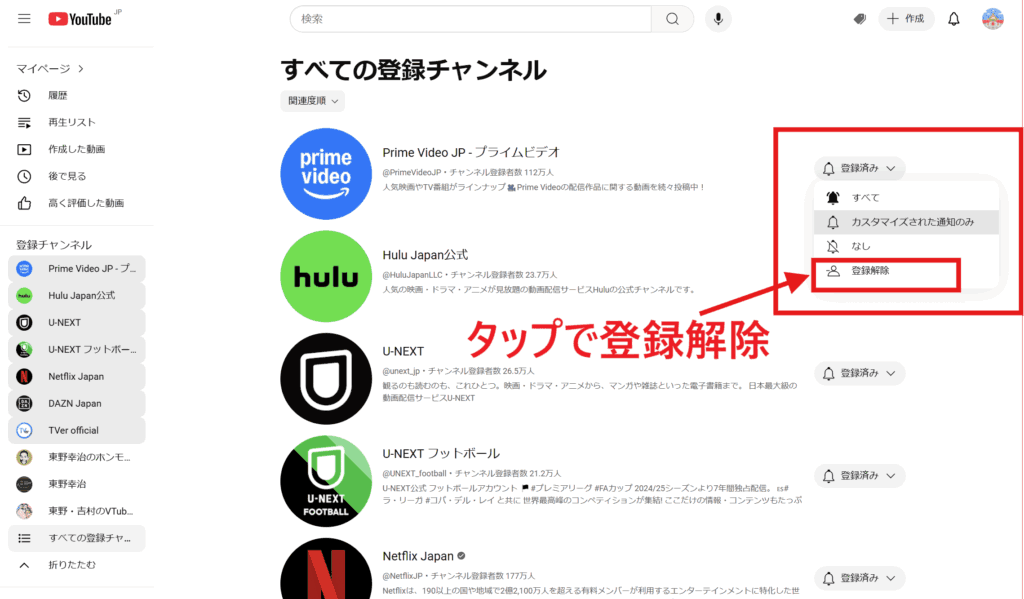
非表示にする方法
さらに任意のチャンネルをタップし、画面右上の赤枠で囲まれたマークをタップすると[チャンネルでユーザーを非表示にする]が表示されます。ここからチャンネルを非表示にすることができます。

もし「ユーザーを非表示にする」のような項目が出てこない場合、自身のYouTubeチャンネルを作成すると出てくるようになります。
『PocketTube』を使ってグループ分けする
Google Chromeの拡張機能である『PocketTube』を使うことで登録チャンネルをグループ分けすることができます。
スマホで『PocketTube』を利用する方法
- 『PocketTube』をインストール
- 『PocketTube』を開き、設定からYouTubeアカウントと連携
- フォルダを作成しチャンネルを分類
- 作成したフォルダからチャンネルを選択
画像つきの解説はこちら!
『PocketTube』を開き、画面右下にある設定マークをタップします。

「Link YouTube accaunt」をタップし、連携したいYouTubeアカウントを選択します。


チャンネルリストに登録チャンネルが表示されれば、YouTubeアカウントの連携は完了です。

ホーム画面へ移動し、[CREATE NEW GROUP]をタップします。

フォルダの名前を入力し、[CREATE]をタップするとフォルダが作成されます。


フォルダをタップし、+マークから分類したいチャンネルを選択します。選択すると自動的に分類されます。

右にある青丸は、新着の動画があることを示しています。
作成したフォルダの中にあるチャンネルをタップすると、YouTubeアプリに移動しそのチャンネルが自動的に表示されます。


画面左上に小さく「PocketTube」と表示されており、タップすると『PocketTube』に自動で移動できます。

『PocketTube』でフォルダを作成してチャンネルを分類→そのチャンネルをYouTubeで確認する、という形になります。
次に紹介するPC版の『PocketTube』のように、YouTubeアプリ内でフォルダを作成したりチャンネルを分類できないことに注意してください。
PCで『PocketTube』を利用する方法
PCで『PocketTube』を利用するためには、Google ChromeまたはMicrosoft Edgeが必要です。
- 『PocketTube』のストア画面に移動
- 『PocketTube』をインストール
- 登録チャンネルをグループ分けする
画像つきの解説はこちら!(Chromeの場合)
以下のサイトをクリックし、『PocketTube』のストア画面に移動します。
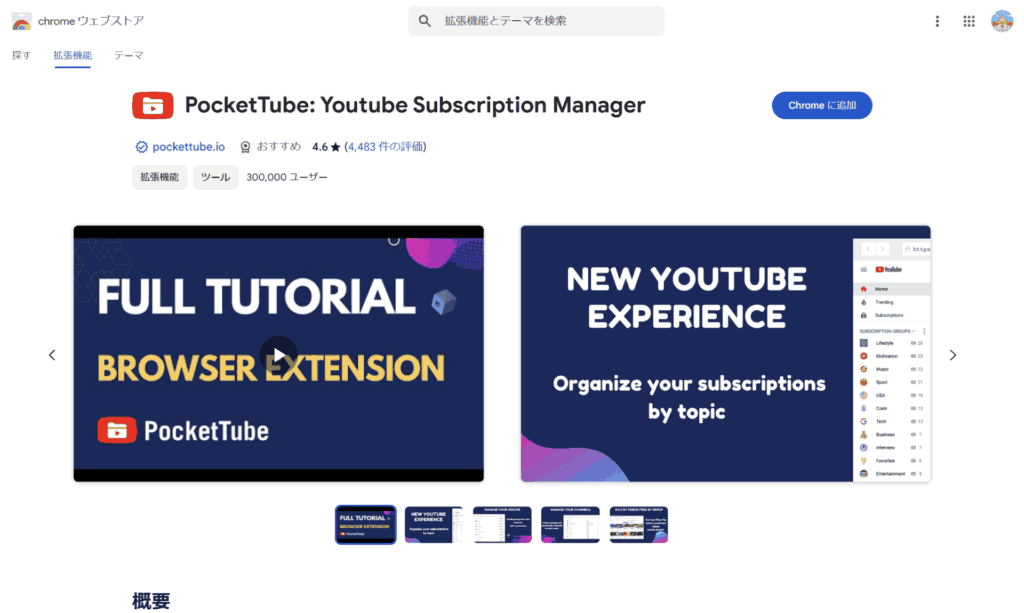
[Chromeに追加]から[拡張機能を追加]をクリックします。
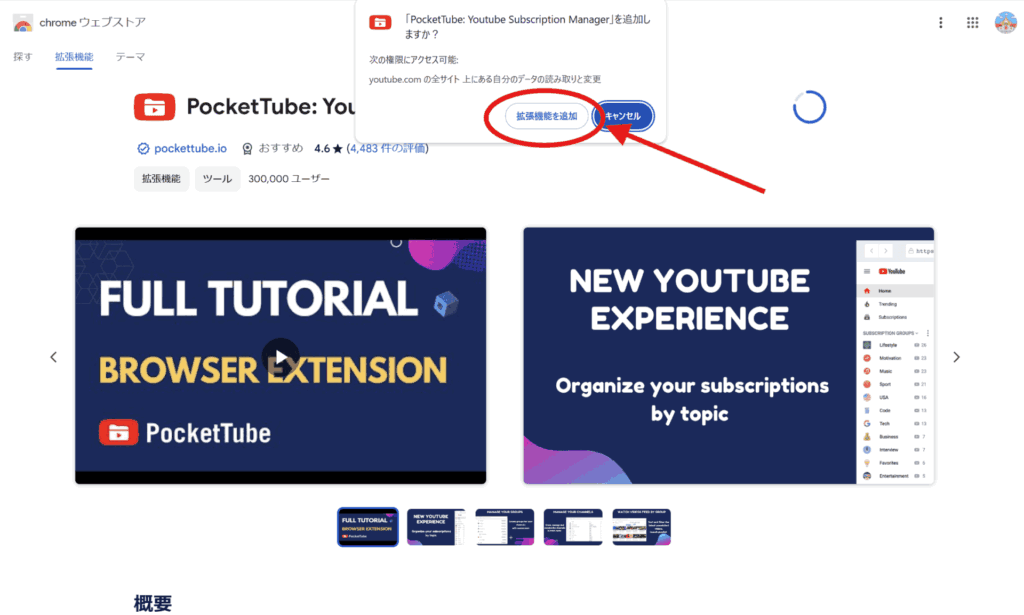
しばらくすると以下の画面に移動するので、[ユーチューブに移動]をクリックします。
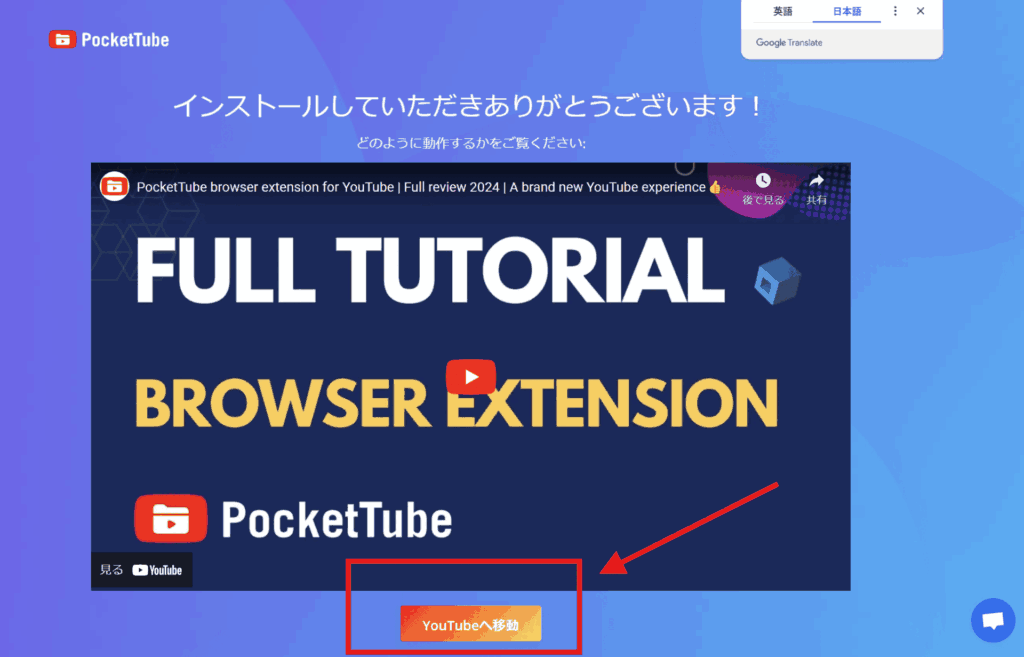
YouTubeのホーム画面左に「登録チャンネルのグループ」が追加されています。
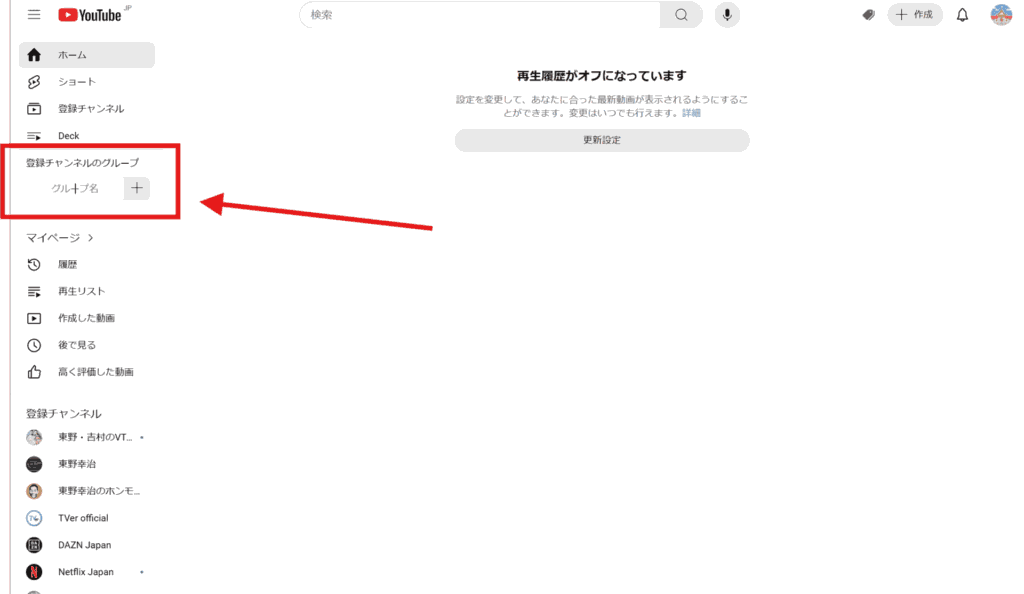
これで『PocketTube』のインストールは完了です。
[グループ名]から好きな名前を入力しフォルダを開くと、以下のような画面になります。
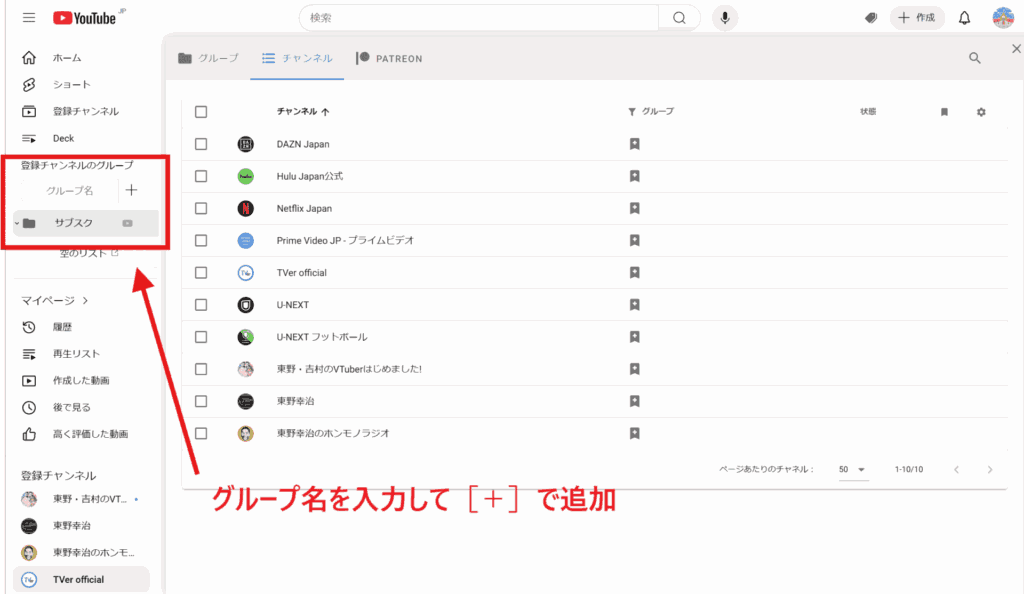
[チャンネル]から分類したいチャンネルを選択し、下の画像のように赤枠で囲まれたマークをクリックし保存します。
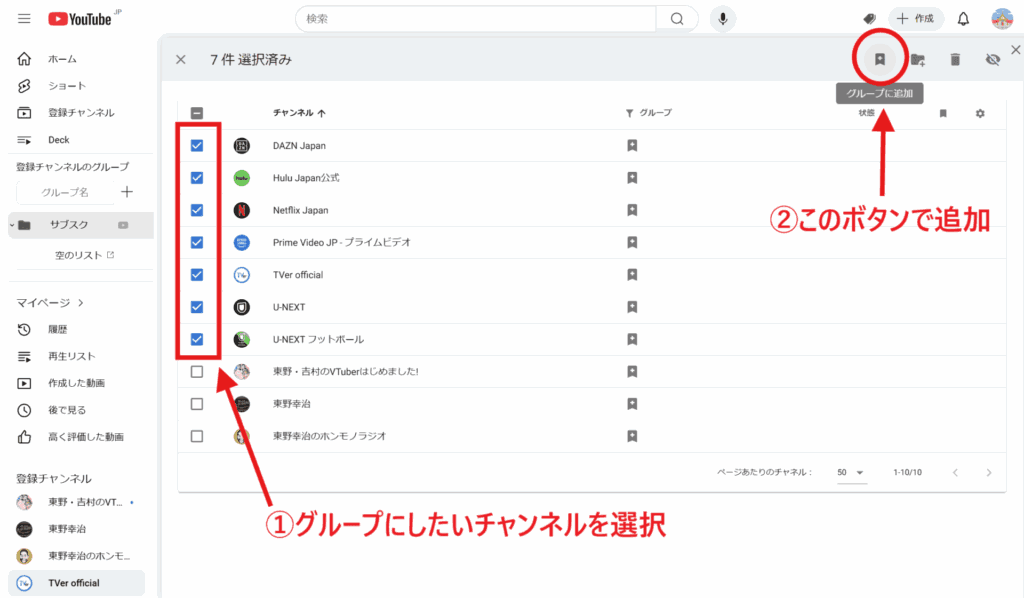
ホーム画面に戻るときちんとフォルダ内にチャンネルが分類されています。
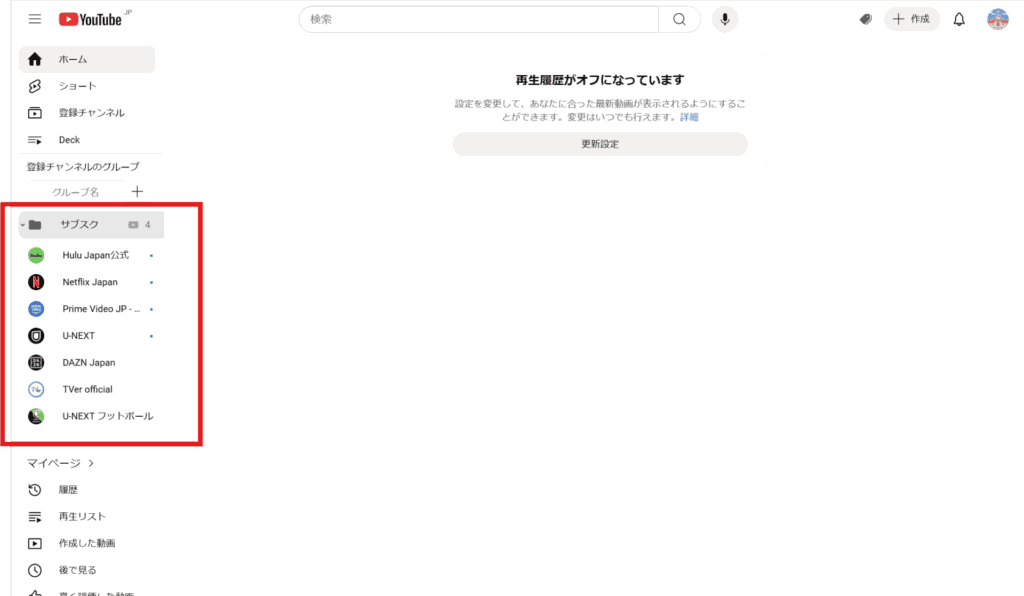
これを利用してチャンネルを整理しましょう。
Googleアカウントから複数チャンネルを作成してグループ分けする
YouTubeでは、1つのGoogleアカウントで複数のチャンネルを作成することが可能です。自身のチャンネルごとに、ジャンル別などで登録するチャンネルを整理するものどうでしょう?
YouTubeプレミアムの登録アカウントはすべてのチャンネルで適用されます。
2024年12月現在は、スマホのYouTubeアプリから複数チャンネルを作ることができなくなっています。そのため、スマホから作成する場合「Chrome」などでWebブラウザ版YouTubeを開いてから作成することになります。
画面の大きさが変わるだけで、スマホもPCも手順は同じです。以下で解説します。
複数チャンネルを作成する方法
- ブラウザで「YouTube」にアクセス
- 右上の自身のアイコンを開き、[設定]をタップ
- [YouTubeチャンネル]欄の[チャンネル]のところにある「チャンネルを追加または管理する」をタップ
- [+チャンネルを作成]をタップ
- チャンネルのプロフィールを登録
- チャンネル作成完了
画像つきの解説はこちら!
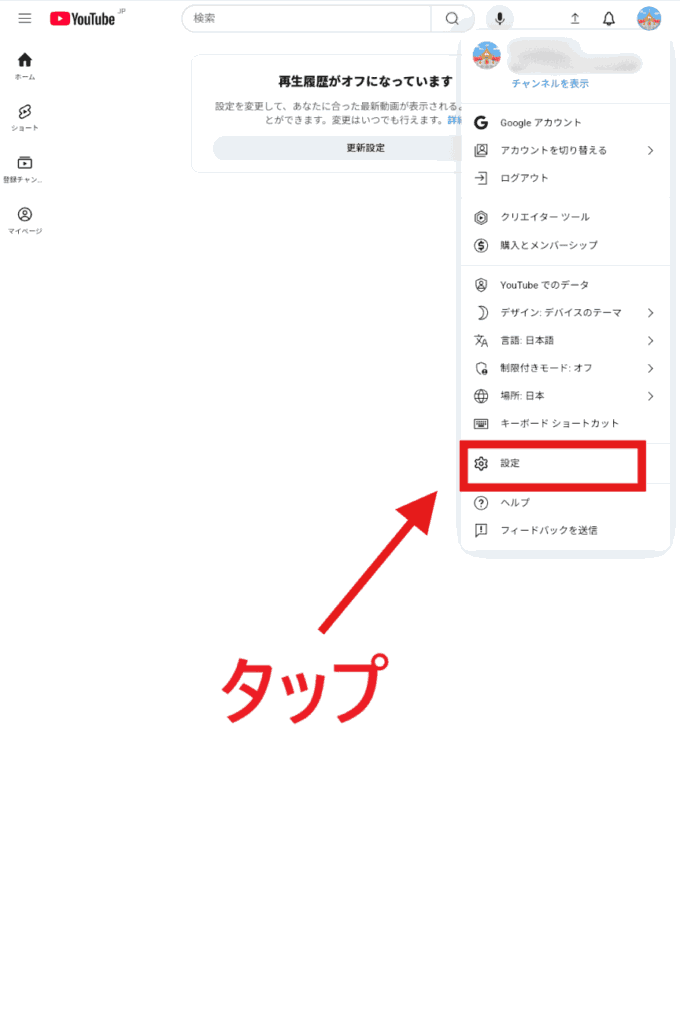
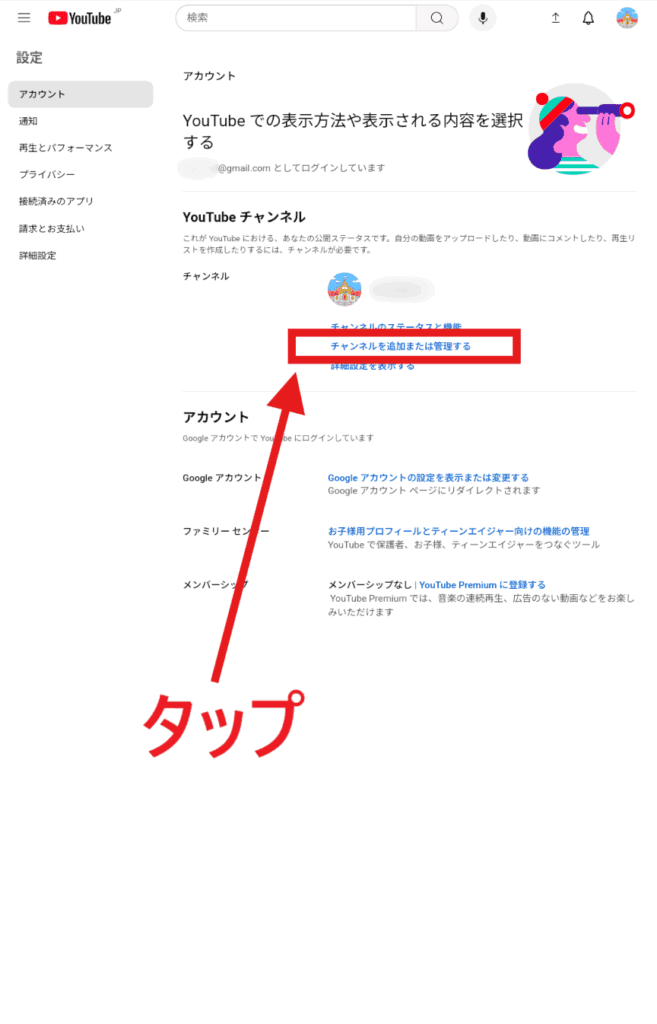
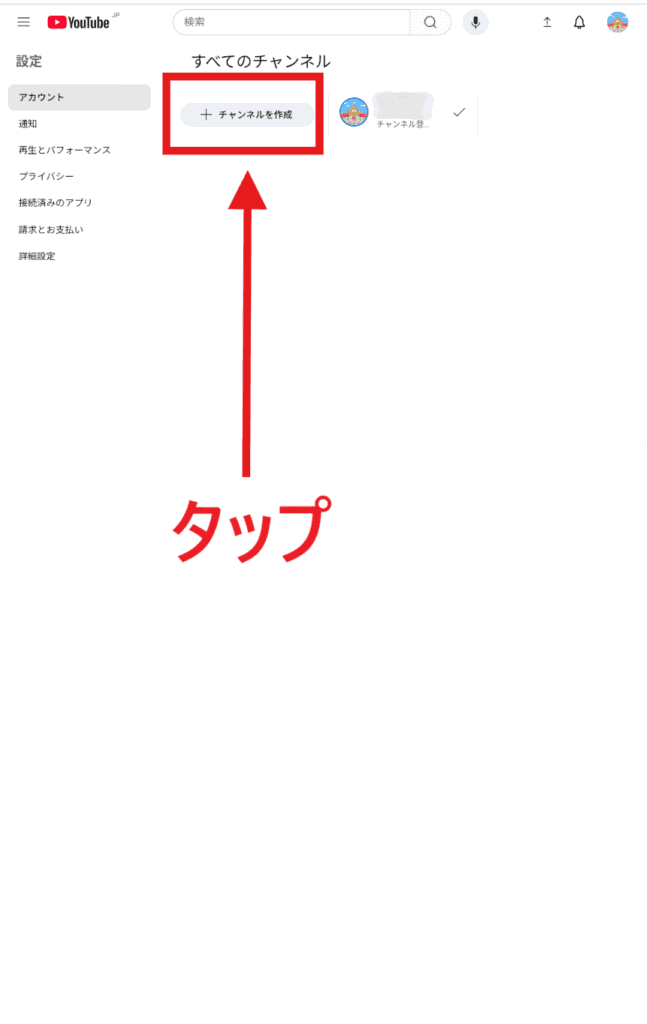
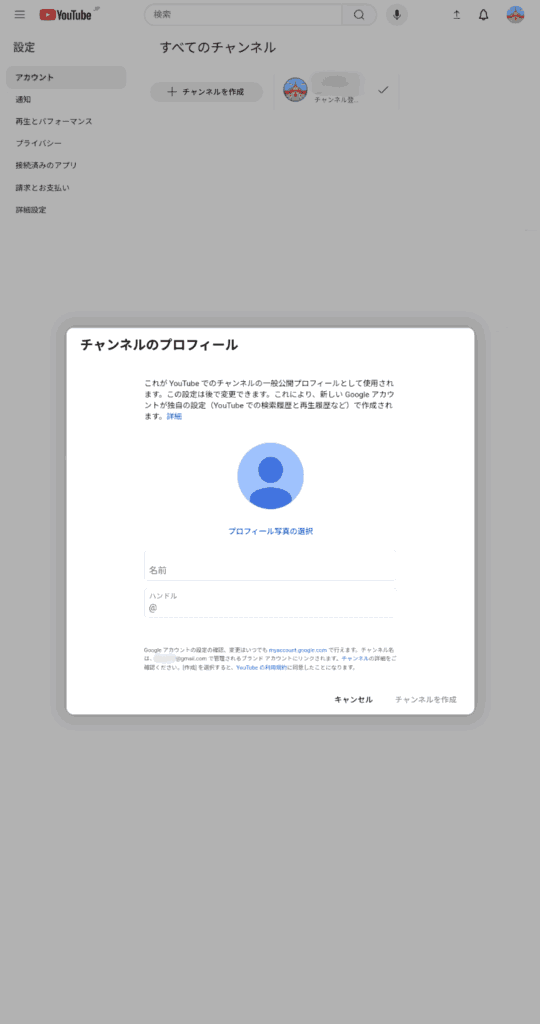
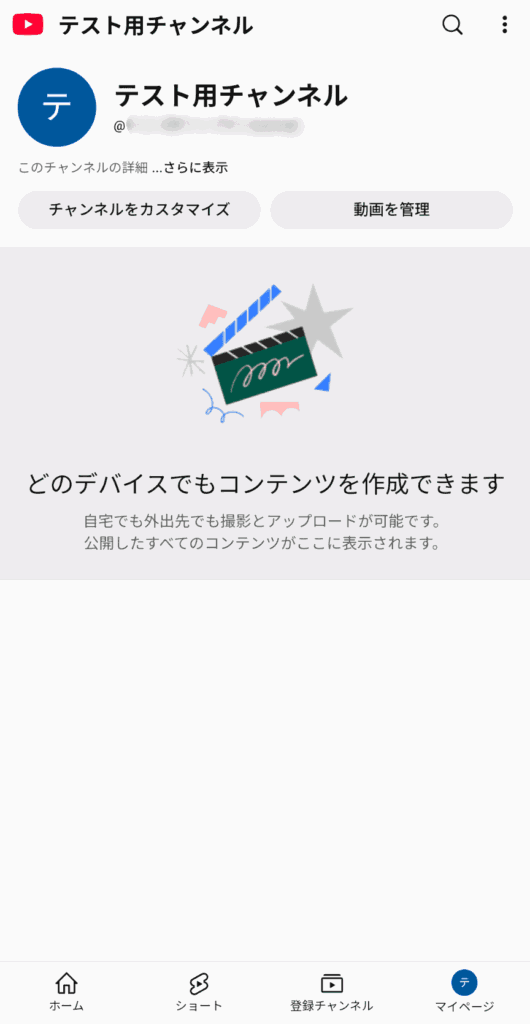
複数のGoogleアカウントを作る
チャンネルを複数ではなく、Googleアカウント自体を複数作成して、アカウントによって登録するチャンネルを分ける管理方法もあります。
X(Twitter)やinstagramのように、登録しているチャンネルをバレたくないときにも効果的です。
Googleアカウントの追加方法
- YouTubeを開き画面右下のユーザーアイコンをタップ
- 自身のアイコンをタップし、[アカウントを追加]
- [アカウントを作成]からチャンネルの名前を入力
- 基本情報を入力
- Gmailアドレスとパスワードを作成
- 電話番号を追加か[スキップ]で完了
画像つきの解説はこちら!
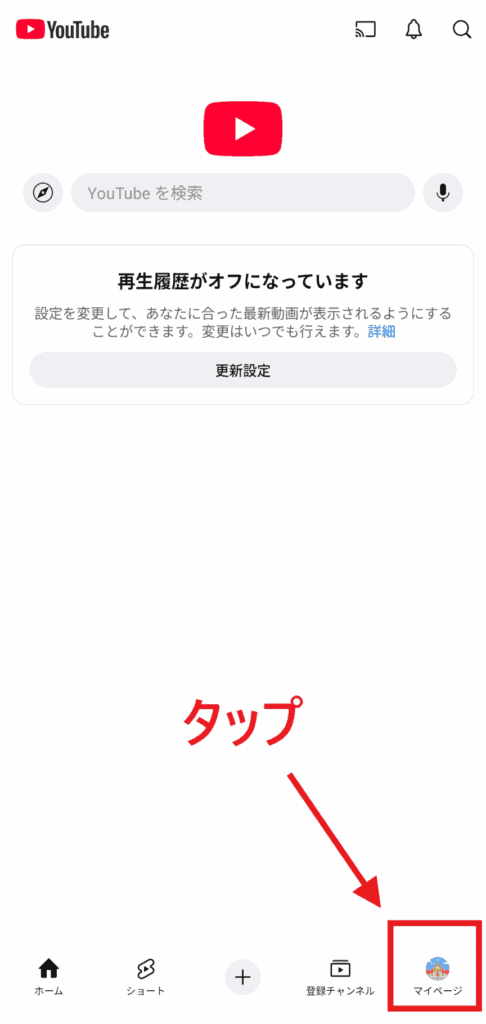
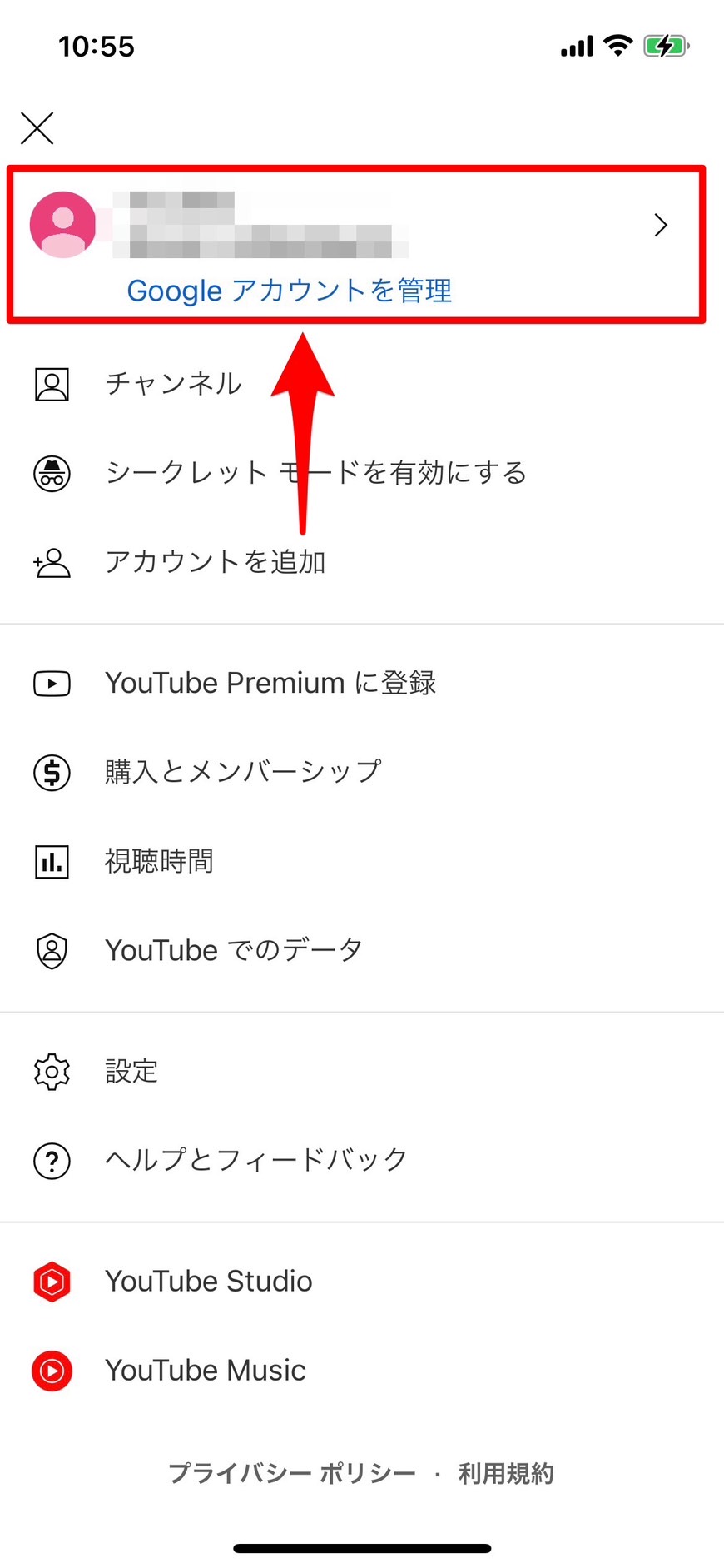
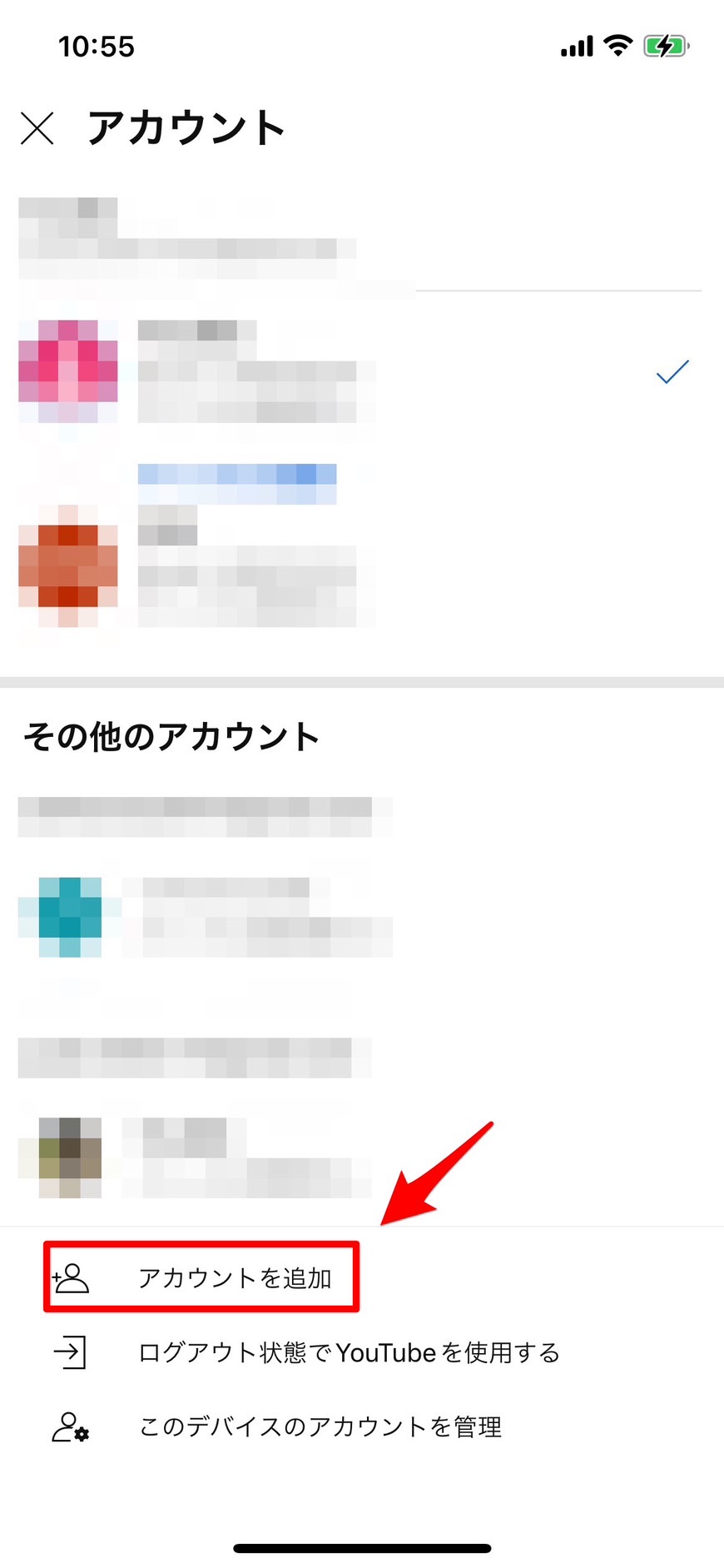
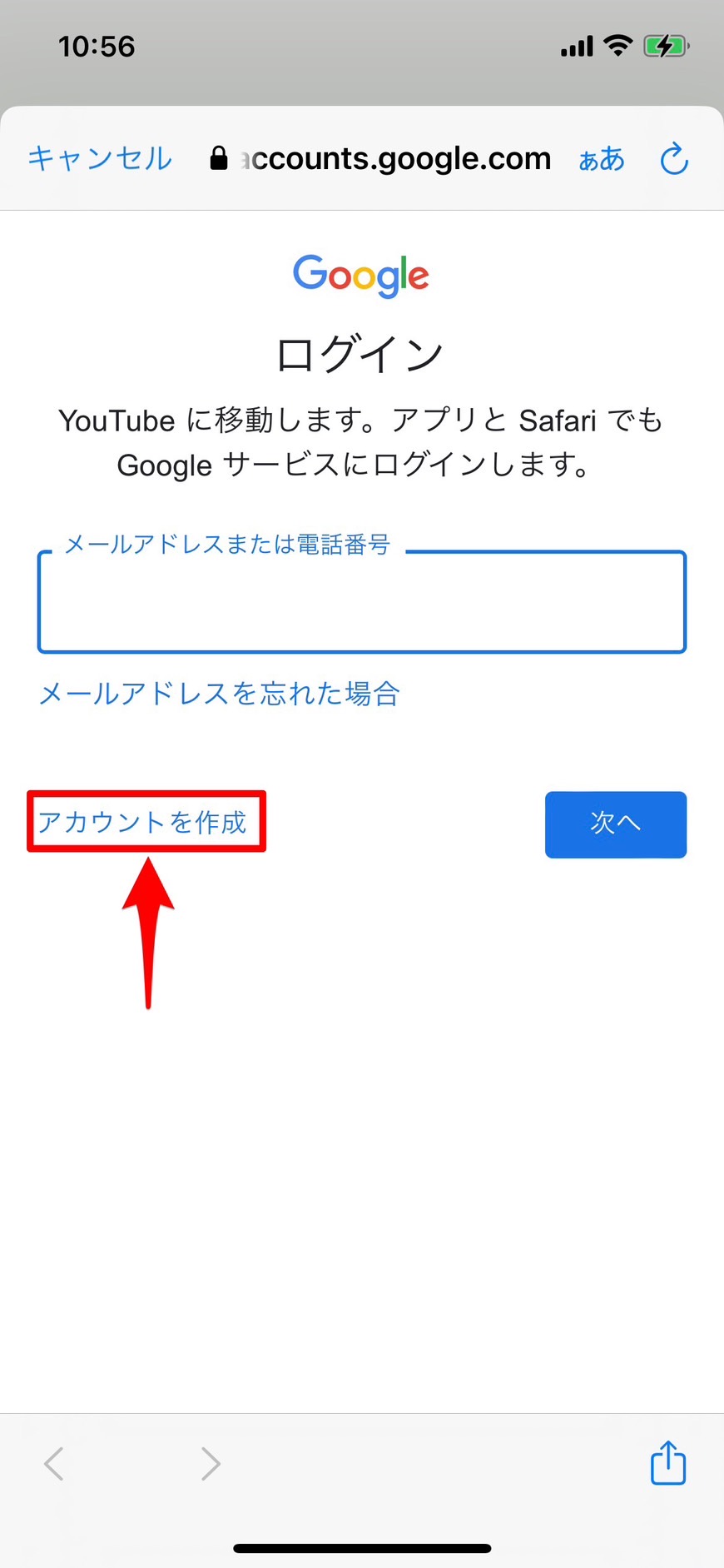
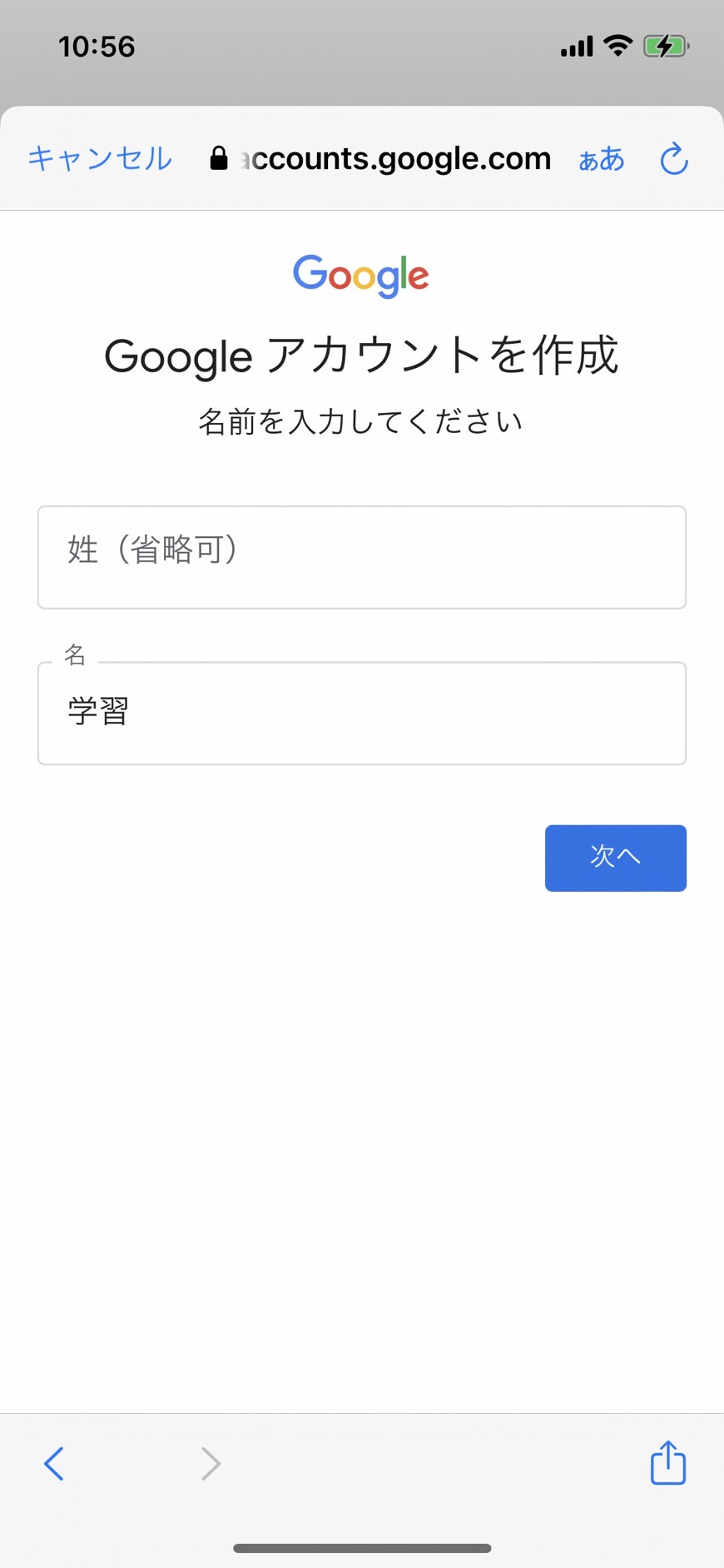
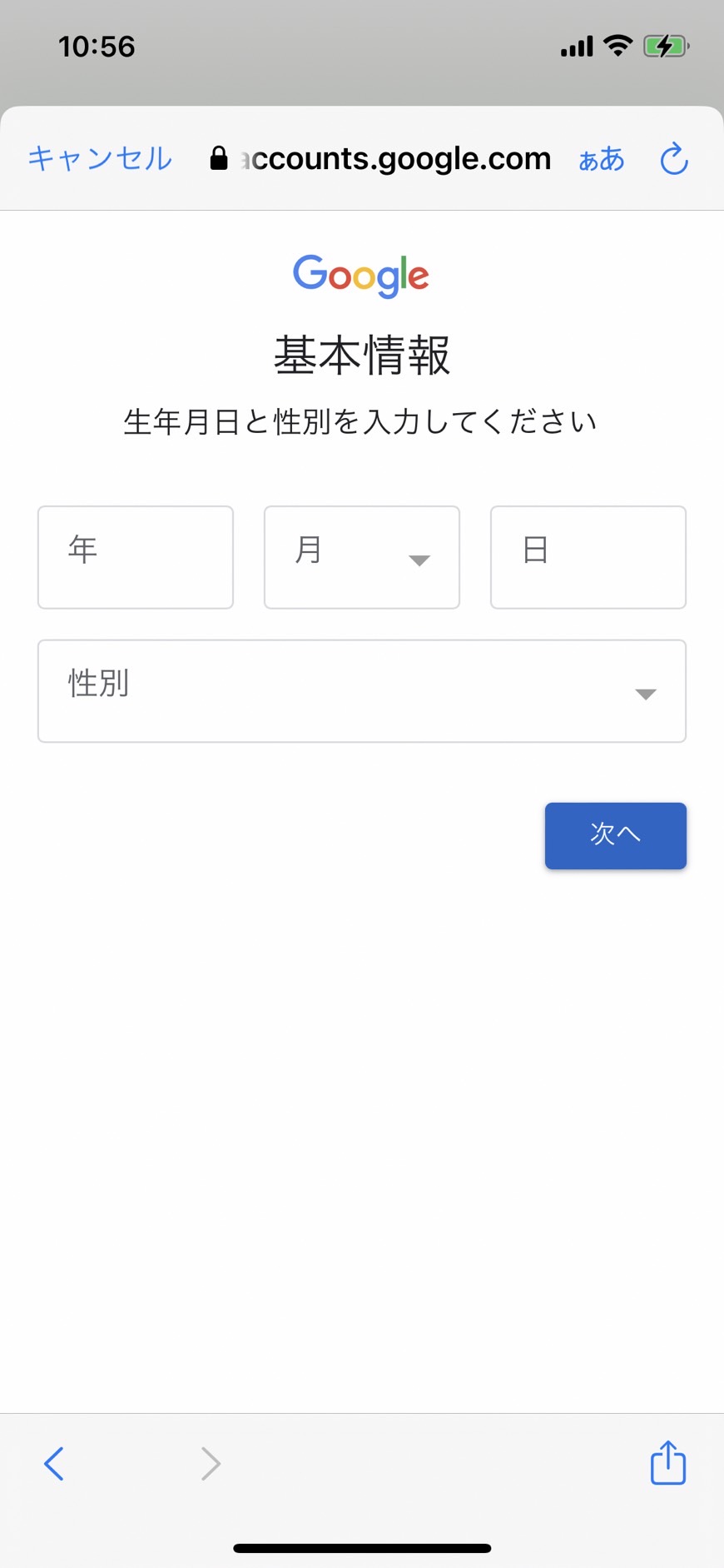
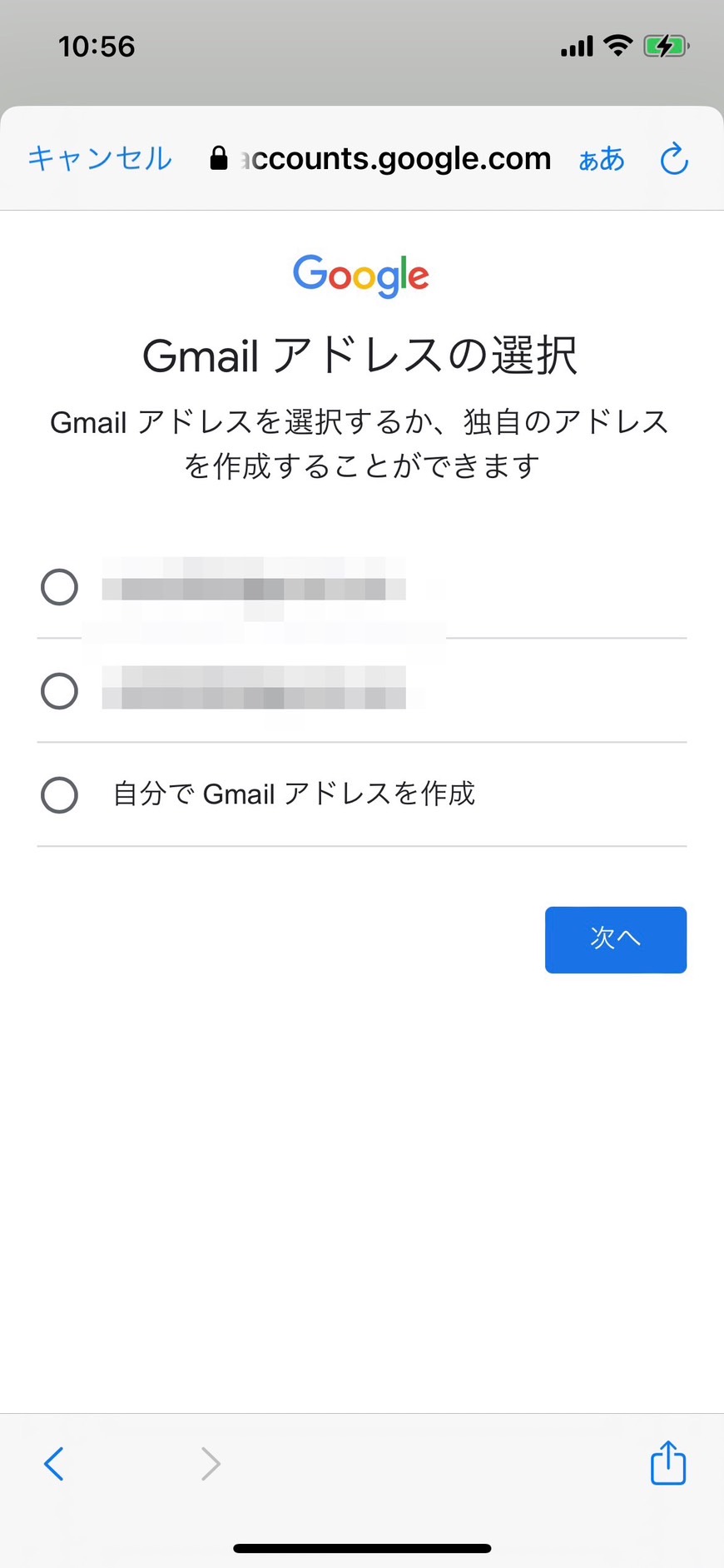
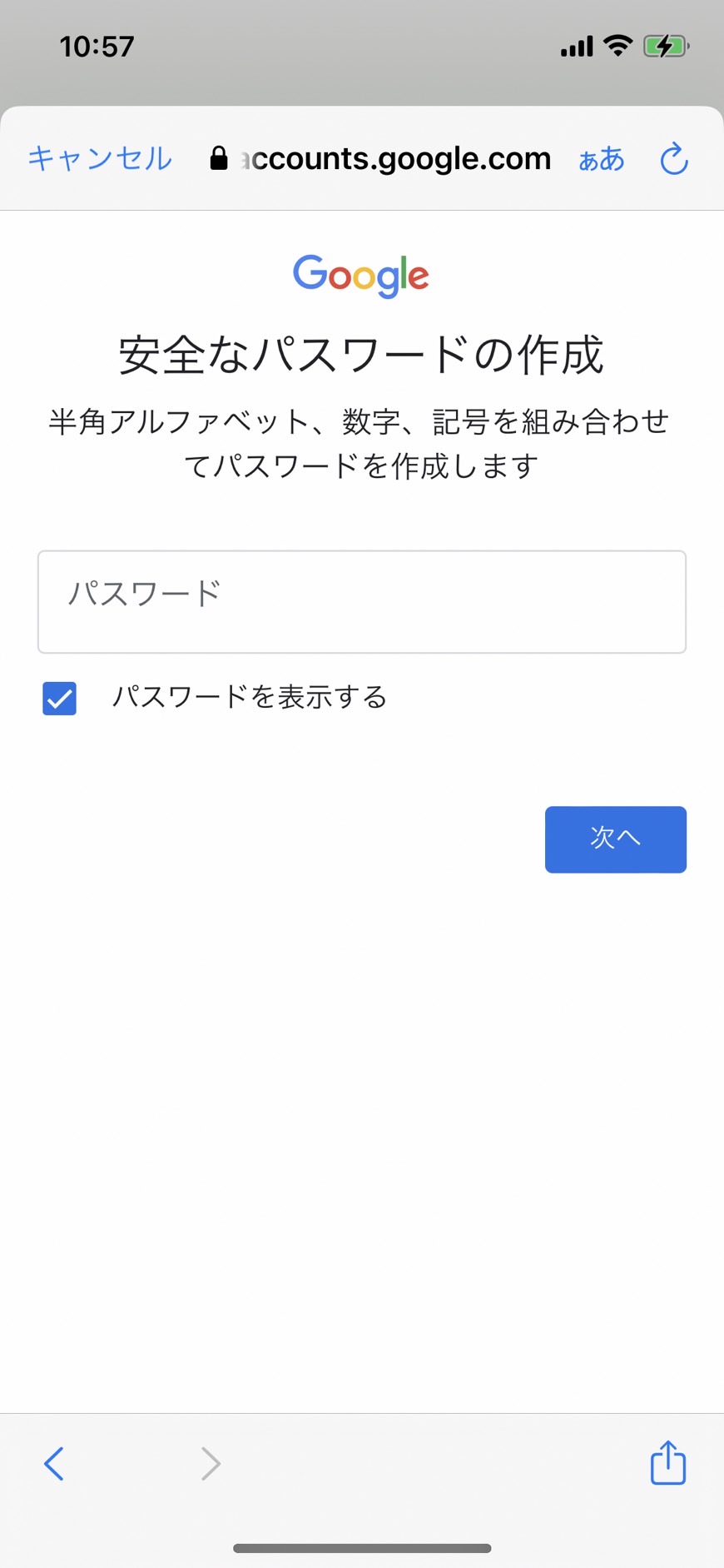
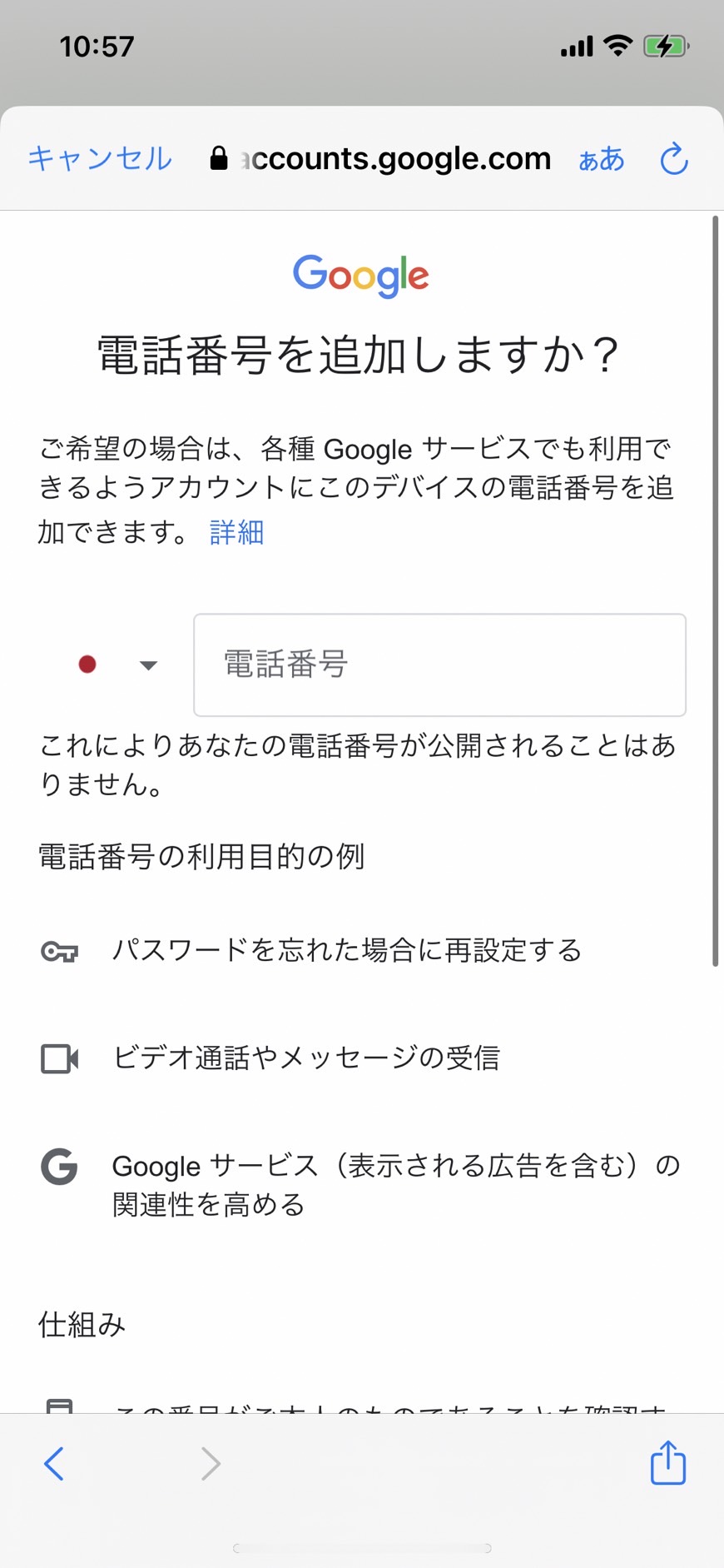
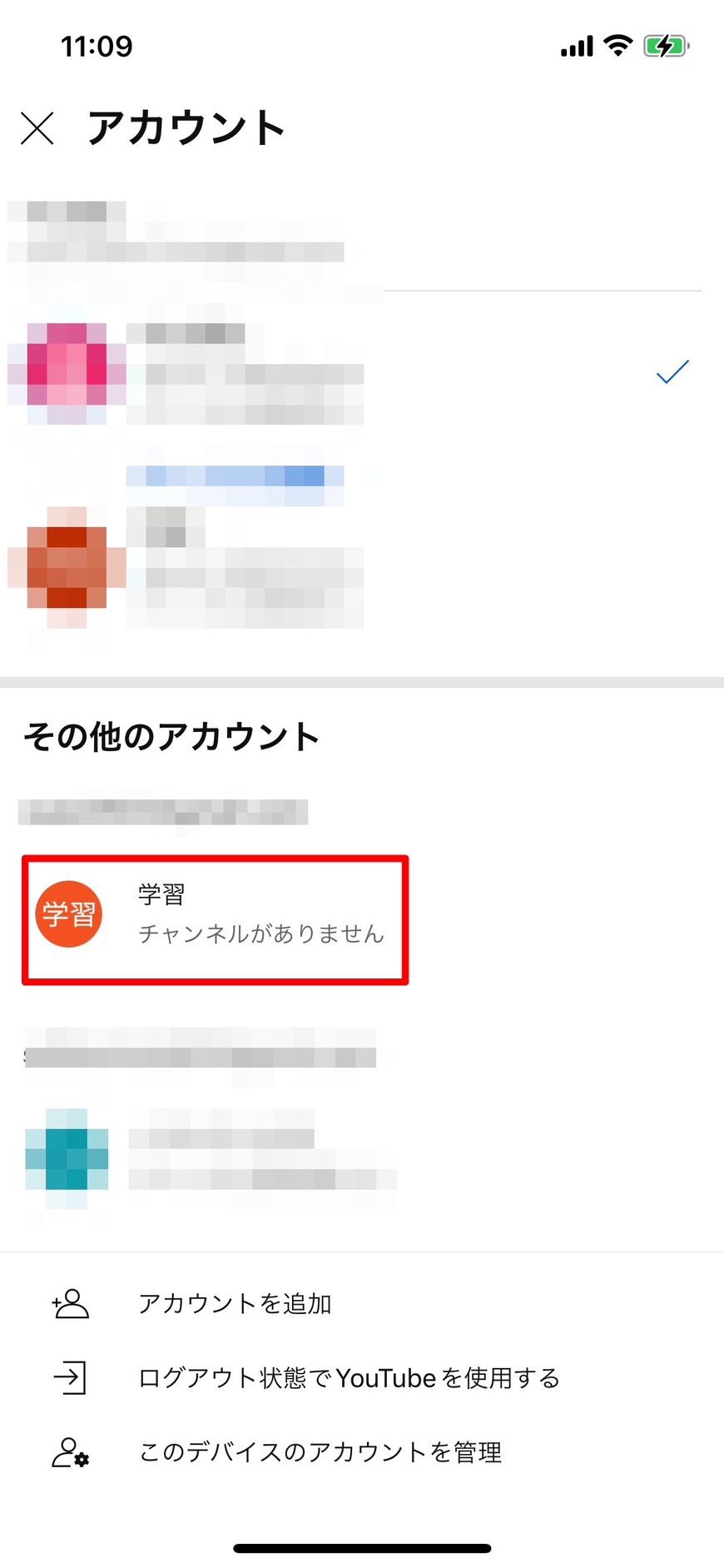
YouTubeの登録チャンネルを整理する方法(テレビ)
テレビでYouTubeを利用している方は、登録チャンネルの登録解除によりチャンネルを整理しましょう。
まず、テレビでYouTubeを起動します。

画面左の「登録チャンネル」を選択すると、登録チャンネルが一覧で表示されます。

任意のチャンネルを選択し、画面右上の[チャンネルに移動]を選びます。

画面右にある[登録済み]を選択すると、そのチャンネルの登録を解除することができます。

YouTubeの登録チャンネルのまとめて削除はできない
YouTubeの登録チャンネルは、まとめて削除(登録解除)することはできません。
削除したい場合は、1つずつ登録解除をする必要があります。
また、登録しているチャンネルは「関連度順」「新しいアクティビティ」「名前順(昇順)」の3つの項目で並び替えることができます。

「関連度順」では、最近視聴している動画と関連しているチャンネルが上位表示されます。
「新しいアクティビティ」では、新しい動画を投稿しているチャンネルが上位表示されます。
「チャンネル登録者数」「チャンネル登録日」「古い順」などで並び替えができれば良かったのですが、アップデートで実装されるのを待つしかありませんね・・・






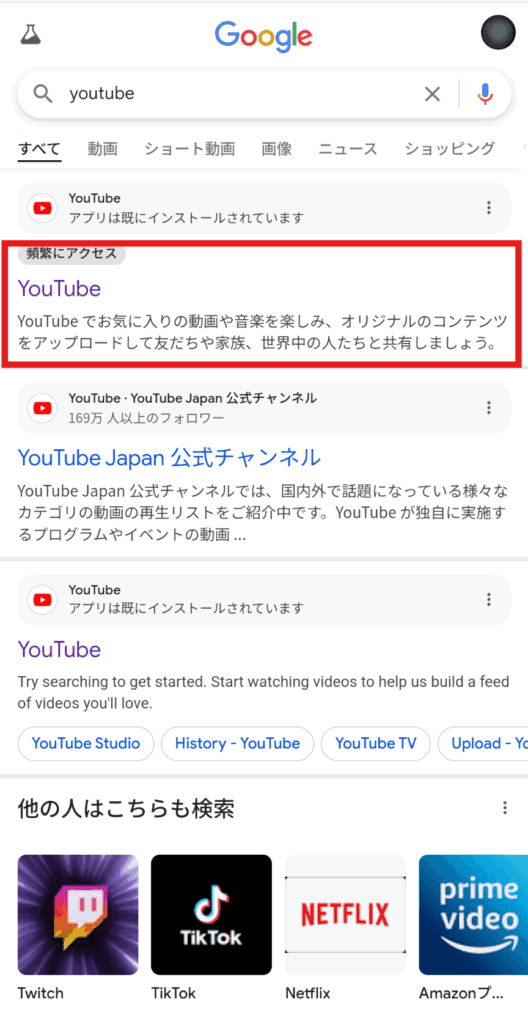
コメント